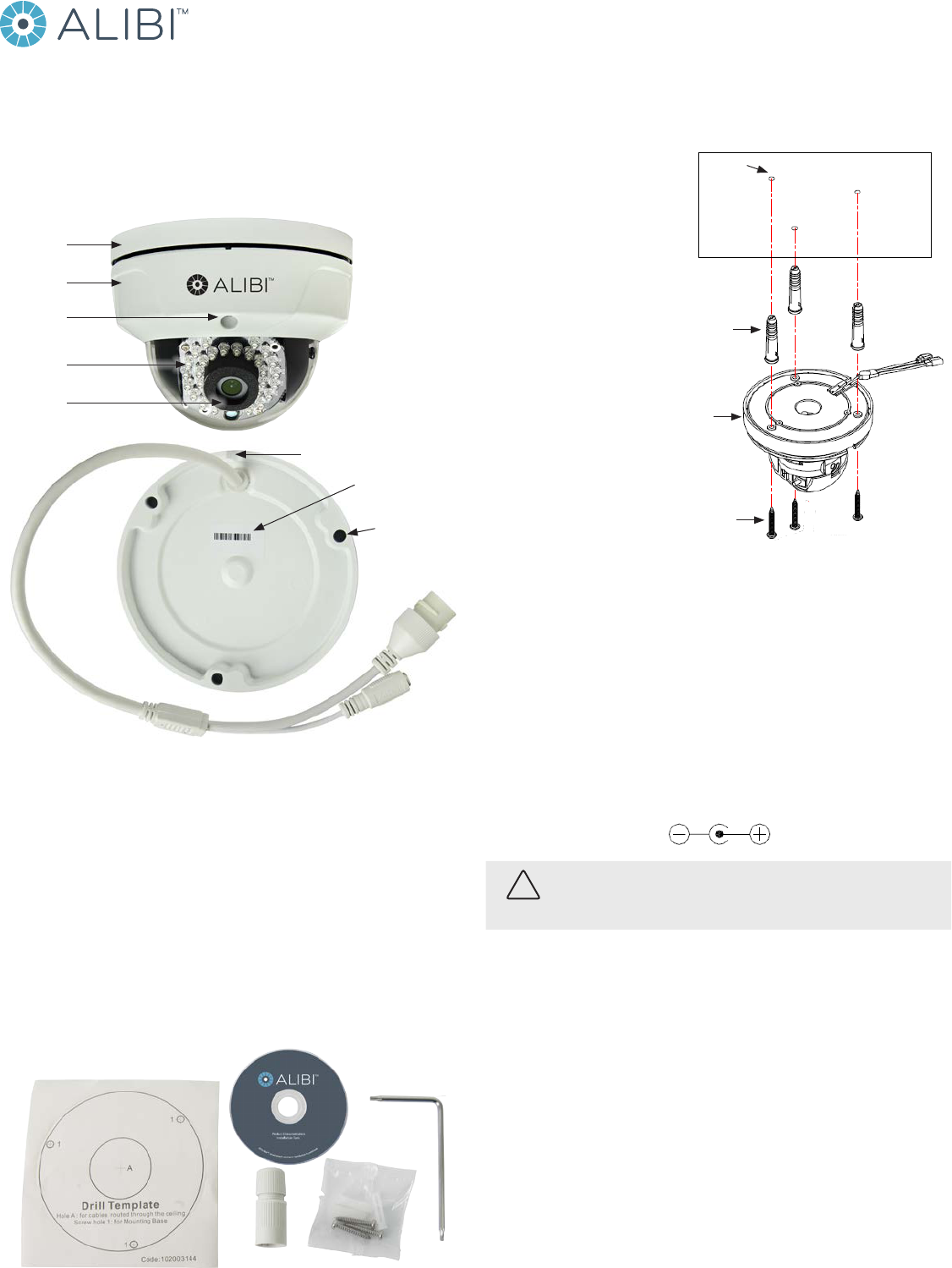
1
www.observint.com
ALI-IPV30xxR_CQ
2/11/14
Step 1. Install the camera
1. Determine the best fasteners for securing the camera to mounting surface. The mounting hardware
provided is suitable for most surfaces.
2. Using the Drill Template
provided, mark the location
of the mounting screw holes.
If the drop cable will be
routed through the mounting
surface, mark the location of
the hole for the cable. NOTE:
The drop cable can be routed
through the cable channel on
the side of the base.
3. Drill holes for the mounting
fasteners, and for the drop
cable if needed.
4. Remove the three lower
dome screws, then separate
the lower dome from the
mounting base. An L-wrench
is provided.
5. Route the drop cable as
planned, then secure the
mounting base to the surface
with the fasteners.
Mounting
screw holes
Wa
ll inserts
Mounting
base
Mounting
screws
Drop
cable
6. DO NOT reattach the lower dome to the mounting base at this time.
Step 2. Connect the camera to the LAN and power it on
1. Route a Ethernet LAN cable to the camera and plug it into the Ethernet connector. Seal the
connection from moisture and other contamination. A weatherproof tting is provided.
If the camera is powered through the LAN cable (PoE), apply power to the cable to power on the
camera, then continue to “Step 3. Install the Alibi Discover Tool” on page 1.
2. Route a 12 Vdc power cable to the camera and connect it to the 12 Vdc connector on the camera
drop cable. The polarity of the drop cable connector is shown below.
CAUTION
Before applying power to the camera, ensure that the polarity is correct. An incorrect connection
may cause a malfunction and can damage the camera.
Seal the power cable connectors as needed from moisture and other contamination.
Apply power to the cable to power on the camera.
Step 3. Install the Alibi Discover Tool
The Alibi Discover Tool is a software utility used to “discover” Alibi cameras and NVRs/DVRs installed on the
LAN and change their network settings. The tool is provided on the CD with your camera. To use the tool:
1. Insert the software CD provided with your camera into an optical drive on the Microsoft Windows
computer you will use to access your camera on the LAN.
2. On the CD, nd the folder that contains the Alibi Discover Tool.
3. Copy the les in the folder to a new directory on your computer. The les should appear as shown in
the directory shown below.
ALI-IPV30 Series IP Dome Cameras
Quick Installation Guide
This document guides you through the basic steps to install and congure the ALI-IPV30 Series cameras,
including the ALI-IPV3013R and ALI-IPV3030R. For more information about the features of these cameras,
please refer to the ALI-IP Camera Software User Manual.
Mounting
base
Lower
dome
L
ower dome
screw (3)
IR array
Lens
Product label
Cable channel
Holes for
mounting
screws (3)
Dr
op cable
Ethernet connector -
PoE capable
1
2 Vdc Power
connector
Features
• Megapixel CMOS progressive scan sensor
• High denition video streaming with Dual-stream video support
• Video stream compression using H.264 standard
• 3D-DNR noise reduction and Wide Dynamic Range (WDR)
• Backlight compensation
• IR sensors for night vision
• Dual power capable - Power over Ethernet (PoE) or 12 Vdc
• Weatherproof - IP66 rated and Vandalproof - IK10 rated
• Available Wall Mount Bracket (ALI-IPV30WB) for ALI-IPV30 Series dome cameras
• Available Junction Box (ALI-IPV30JB) for Wall Mount Bracket (ALI-IPV30WB)
What’s in the box
Box contains this document with the items shown below.
Drill Template
Documentation and
Installation Tools CD
W
eatherproof tting
for Ethernet cable
L
-wrench
Mounting
screws and
wall inserts
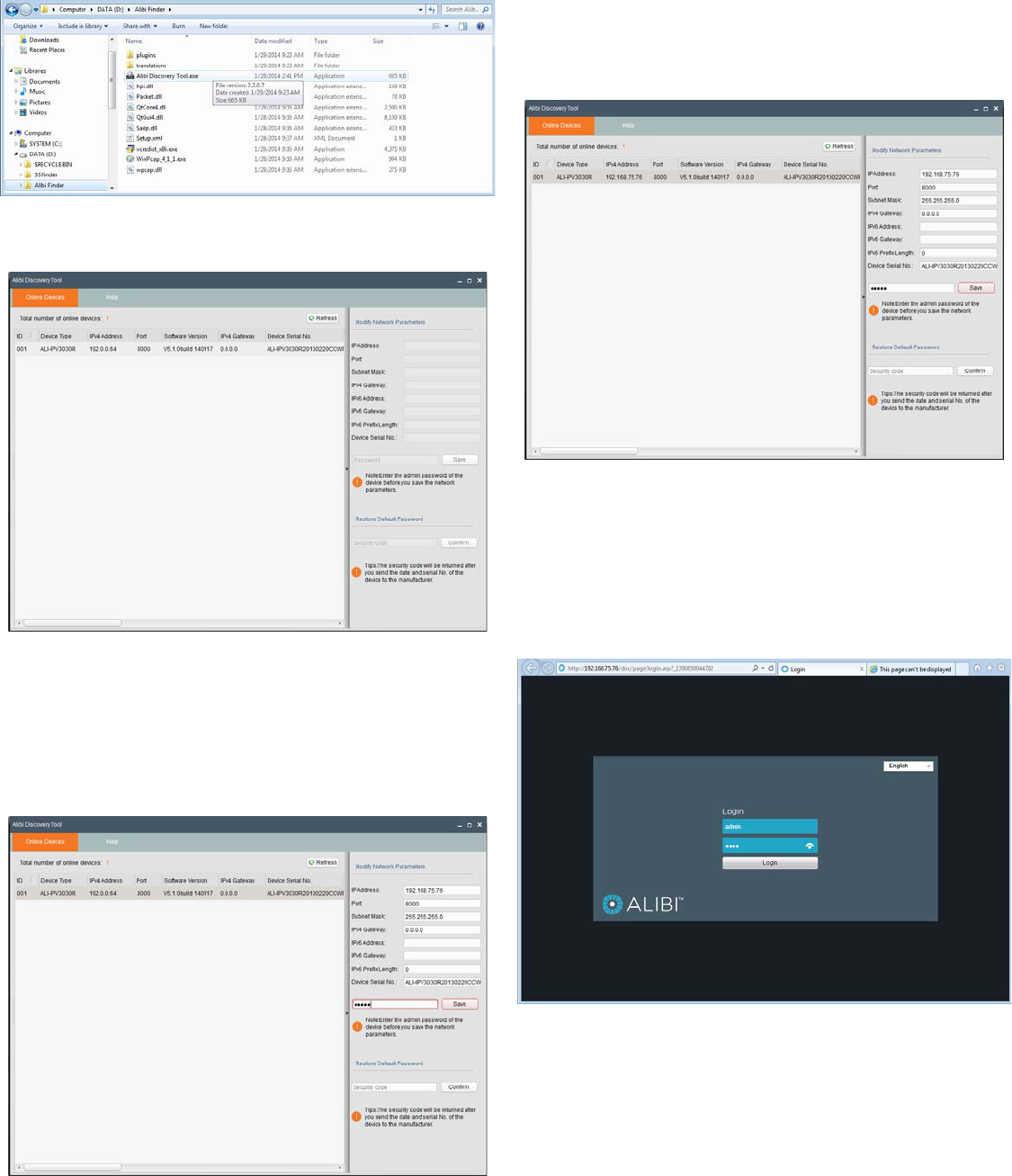
2
www.observint.com
4. To open the Alibi Discover Tool, double click the le Alibi Discover Tool.exe. The tool will
automatically discover Alibi cameras and recorders installed on the network.
In the screen shown above, an ALI-IPV3030R camera was discovered. This camera, although
installed on a subnet other than the one implied by its IP address is shown, is still found by the tool.
5. To change the network settings of the camera to be compatible with the subnet where it is installed,
do the following:
a. Click the device to highlight it. Notice that the network parameters are populated in the frame
on the right.
b. Modify the network settings to values compatible with the subnet where it is installed.
c. Enter the admin password for the device in the password eld. By default, the admin user
password for Alibi cameras is 1111.
d. Click the Save button. The new IP address, port, etc. settings will appear in the list with the
device you modied.
6. Close the Alibi Discover Tool by clicking the Close icon ( T ) in the upper-right corner of the screen.
Step 4. Remote login
To access the camera from a computer on the LAN:
1. Open your Microsoft Internet Explorer browser on your compute and enter the IP address of the
camera in the URL eld. In the example below, the IP address of the camera is 192.168.75.76.
2. In the login window, enter your User Name and Password in the appropriate elds, then click
Login. The default User Name and Password for Alibi cameras is admin and 1111.
3. If this is the rst time you are logging into a camera at this IP address AND you are using Internet
Explorer 10 or newer, you must congure it for Compatibility mode:
a. In Internet Explorer, click the Tools icon (located to the right of the tabs), then select
Compatibility View settings from the drop-down menu.
© 2014 Observint Technologies. All rights reserved.
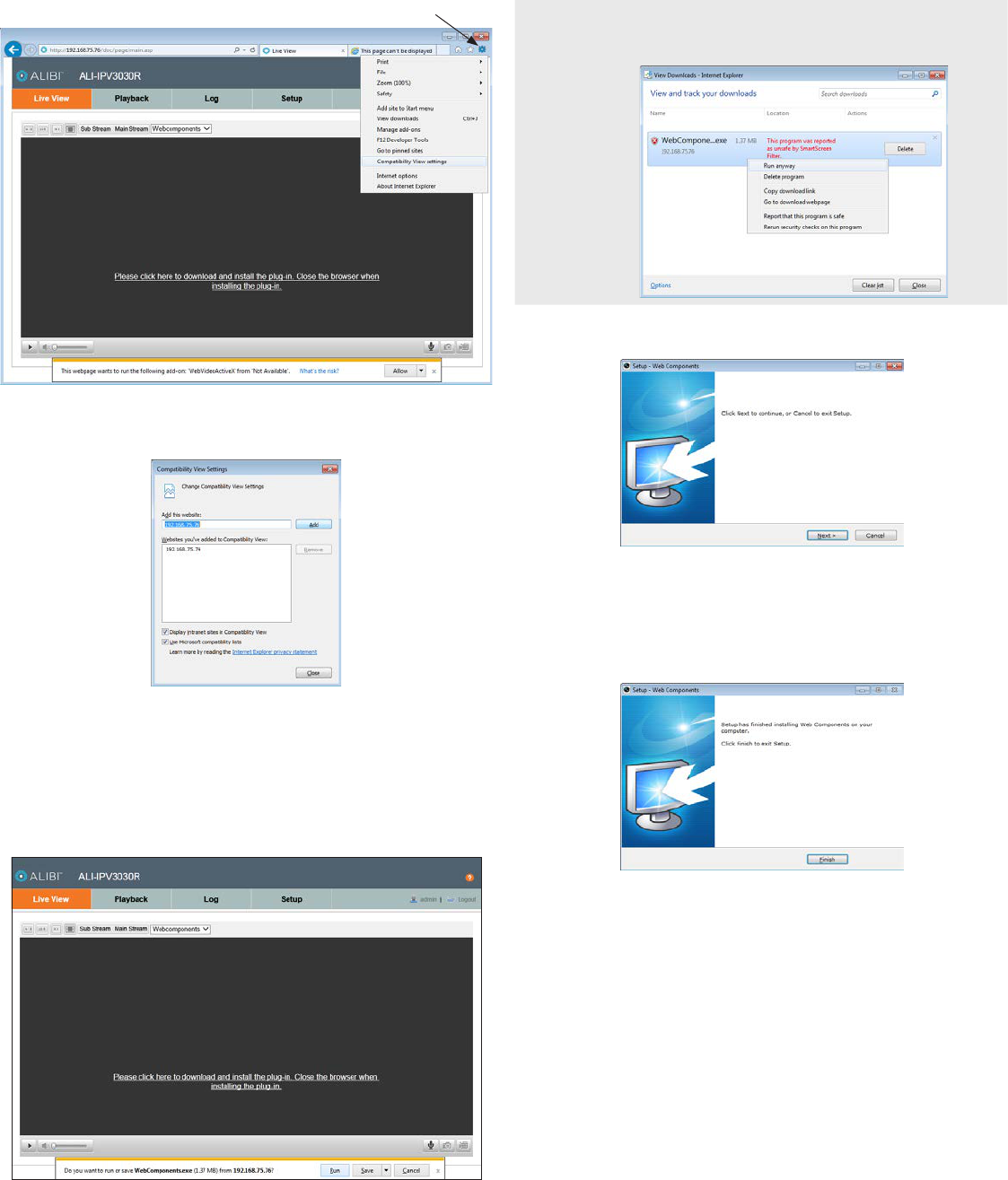
3
www.observint.com
© 2014 Observint Technologies. All rights reserved.
Tools icon
b. In the Compatibility View Settings window, ensure that the IP address of your camera is in the
Add this website eld, then click Add.
c. After clicking Add, the IP address will appear in the Websites list. Click Close.
4. If this login is the rst login to an Alibi camera from your computer and browser, continue with the
following sub-steps to install WebComponents:
a. After a successful login to the NVR, a message will appear in the middle of the Live View
window requiring you to load a plug-in. Click on the message to continue, then click Run in
the pop-up block at the bottom of the screen.
NOTE
Some computer security software may attempt to block you from running WebComponents.exe. If
necessary, open the Internet Explorer downloads list, right click on the WebComponents.exe le name,
then click Run Anyway.
b. In the Setup - WebComponents window opens, click Next to continue.
Installing the WebComponents plugin may require that you close the browser. Follow the
on-screen instructions, then restart your browser after the installation is nished.
c. Allow the plug-in installation to complete. When the following window appears, click
Finish.
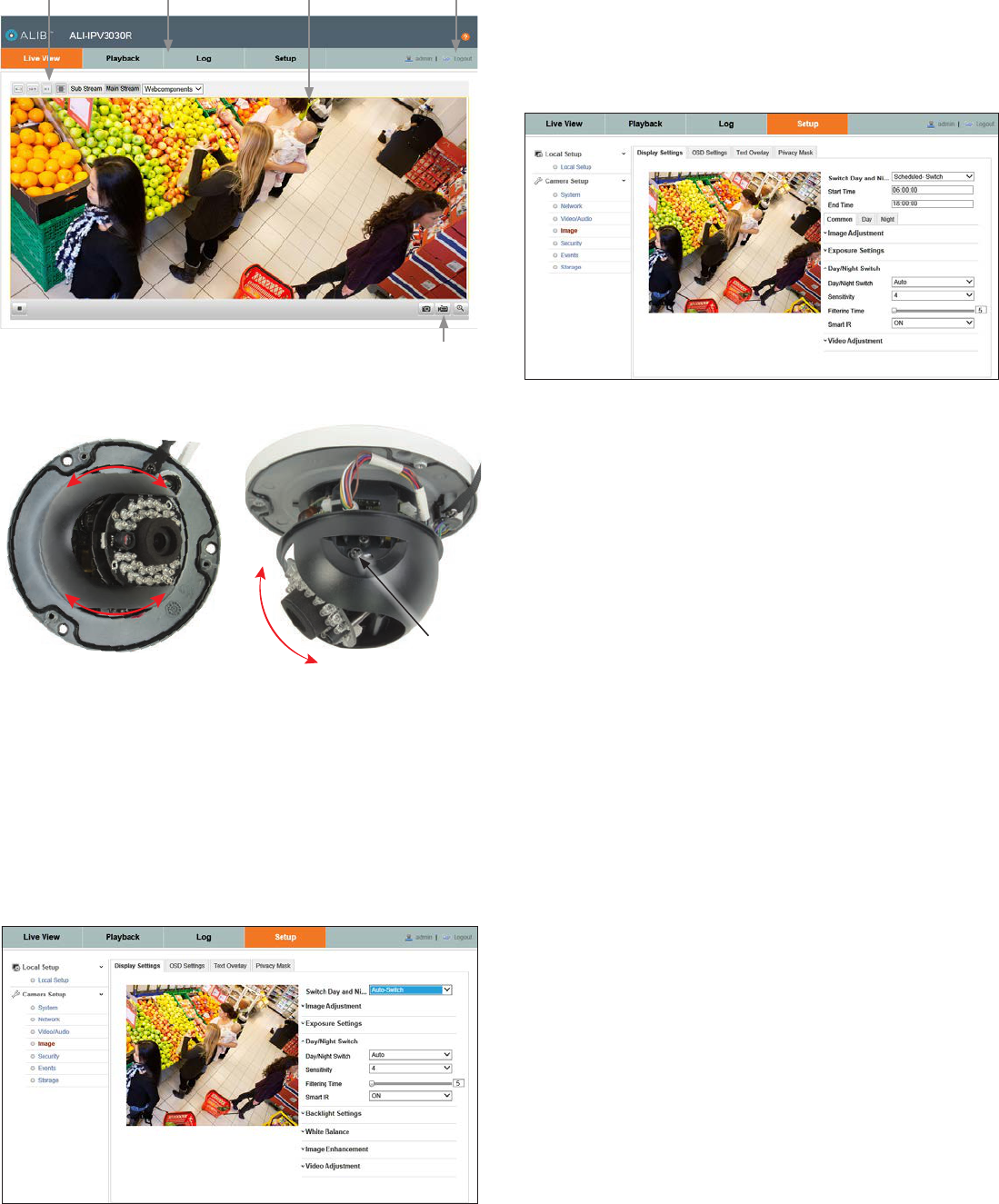
4
www.observint.com
© 2014 Observint Technologies. All rights reserved.
Step 5. Remote Live View screen
After logging into the camera, the Live View - Main stream window initially appears.
Capture, Record, Enable e-PTZ icons
Screen select tabsLive View options Logout buttonLive View image
Observe the Live View screen to adjust the direction of the camera. To adjust the camera pan, rotate the as
shown below.
Set Screw
Pan adjustment Tilt adjustment
To adjust the tilt, loosen the set screw, tilt the gimbal for the best view, then tighten the set screw.
Reattach the lower dome.
Step 6. Adjust the video display
The video Display Settings menu includes the image-related congurable parameters for the camera. It
contains several sub-menus such as Image Adjustment, Exposure Settings, Day/Night Switch, etc. that can
be opened or closed for compactness. Additionally, several adjustments can be seen in the Live View image
on the menu. To open the Display Settings menu, go to Setup tab | Image | Display Settings
Congurable parameters include:
• Switch Day and Night: Select either Auto-Switch or Scheduled-Switch.
— If using Auto-Switch, open the Day/Night Switch submenu to select the Sensitivity,
Filtering Time, and Smart IR feature ON or OFF.
— If using Scheduled Switch, set the Start Time and End Time of the switch, then open
the Day/Night Switch submenu to select the Smart IR feature ON or OFF.
Also, click the Common, Day and Night tabs to set the Saturation, Hue, Brightness,
Contrast and Sharpness for Day and for Night modes.
• Image Adjustment submenu: Open the Image adjustment submenu to set the Saturation, Hue,
Brightness, Contrast and Sharpness of the video image. Each parameter can be set to a level of 0
~ 100 either by moving the slider or entering the value in the box on the right. The eect of the
adjustment will appear in the Live View image in the menu.
• Exposure Settings submenu: In this submenu, set the following for the best performance:
— Iris Mode: Select Auto or Manual. Some cameras may not oer both options.
— Exposure Time: Value ranges from 1/3 to 1/100,000 s. The nominal value is 1/150. Adjust it
according to the lightening condition.
— Gain: Set the gain to show the optimal brightness level.
• Day/Night Switch submenu: You can set the Day/Night switch to Day, Night, Auto, or Schedule.
The option you select determines the submenu options.
— Day or Night: These options both have one parameter: Smart IR.
— Auto: If you select Auto switch, you can set the sensitivity (0 .. 7), ltering time and Smart IR.
— Schedule: Use Schedule to set that Start Time and End Time for the switch. Smart IR is
also selectable.
• Backlight Settings: Backlight settings include BLC Area (O, Up, Down Left Right Center), the
area to control, and WDR (Wide Dynamic Range) ON or OFF.
• White Balance: White Balance selection is used to correct colors in the image depending on the
lighting source. You can also set the white balance manually (MWB), using Automatic White Balance
(AWB1), and lock the white balance setting (Locked WB).
• Image Enhancement: Options in this submenu include Digital Noise Reduction (DNR) ON or OFF.
If ON, yo can also adjust the level of noise reduction.
• Video Adjustment: Video Adjustment includes:
— Mirror: Mirror adjustment enables you to ip the image (Up/Down), ip Left/Right (reect
or Center).
— Rotate: Rotate rotates the image +90 degrees. Rotate and Mirror can be used to adjust the
image in any orientation.
— Video Standard: Select 60 Hz for NTSC format.
— Capture Mode: To make a complete use of the 16:9 aspect ratio, you can enable the capture
mode when you use the camera in a narrow view scene.
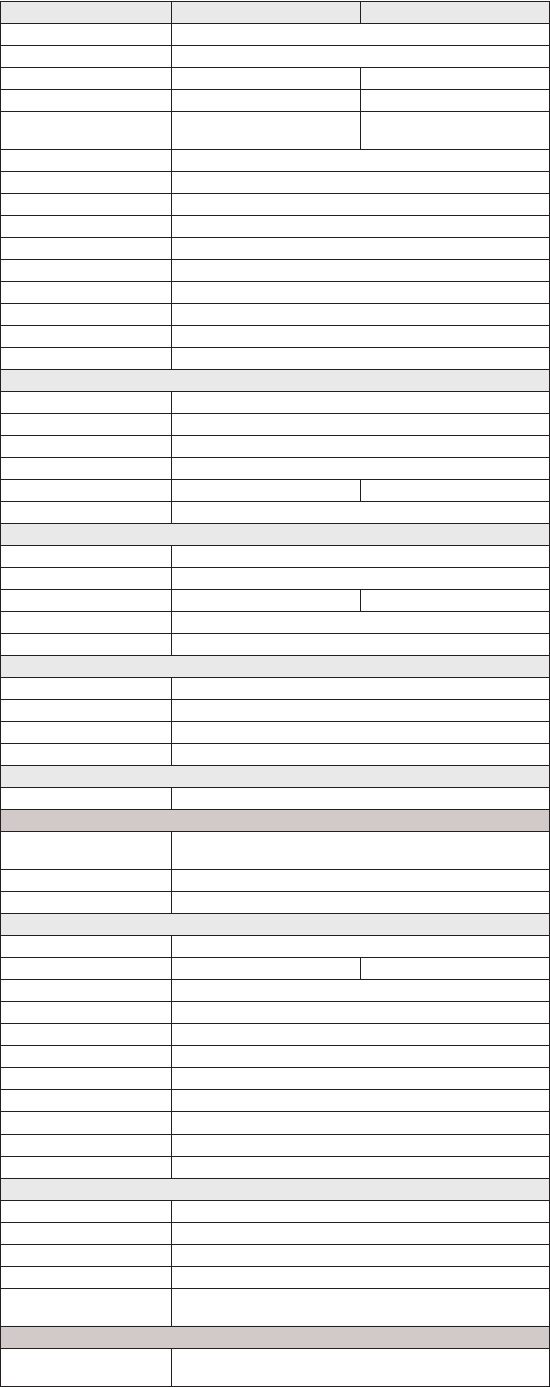
5
www.observint.com
© 2014 Observint Technologies. All rights reserved..
Specications
Model ALI-IPV3013R ALI-IPV3030R
Image Sensor 1/3” CMOS
Scanning Mode Progressive Scan
Resolution Up to 1280 x 960 Up to 2048 x 1536
Eective Pixels Approx. 1.3 Megapixel Approx. 3.0 Megapixel
Minimum Illumination Color: 0.028 Lux (F2.0, AGC max.)
B/W: 0 Lux (IR ON)”
Color: 0.19 Lux (F2.0, AGC max.)
B/W: 0 Lux (IR ON)"
Day/Night True Day/Night ICR)
Electronic Shutter (sec) 1/30 ~ 1/10000 (Auto/Manual)
Gain Control Auto
White Balance Mode Auto
Noise Reduction 3D DNR
IR Illuminators Smart IR Array, 850 nm
IR Array Range 65 ft
IR Sensitivity 700 - 1100 nm
Panning Range 0° ~ 355°
Tilt Range 0° ~ 65°
Lens
Lens Type Fixed
Focal Length 4.0 mm
Iris Manual
Focus Fixed
Horizontal Viewing Angle 80° 75.8°
F-number F2.0
Video
Video Compression Format H.264 (MPEG-4 Part 10/AVC), MJPEG
Codec Streaming Capability Dual Streaming
Maximum Frame Rate 30 fps @ 1280 x 960 20 fps @ 2048 x 1536 / 30 fps @ 1920 x 1080
Bit Rate 32 kbps ~ 16 Mbps
Bit Rate Mode CBR, VBR
Features
Motion Detection Yes
Event Notication Email, FTP
Privacy Mask Yes
Video Analytics Tamper Detection
Interface
Ethernet RJ-45 10/100BASE-T
Network
Protocols TCP/IP, HTTP, DHCP, DNS, DDNS, RTP, RTSP, PPPoE, SMTP, NTP, UPnP, ICMP,IGMP,SNMP,
FTP, 802.1X, QoS, HTTPS, ONVIF, PSIA
Security Password Protection
Number of Connections Up to 15
General
Power Requirements PoE (IEEE802.3af) / 12 Vdc
Power Consumption 4 W (IR OFF) / 6 W (IR ON) 5 W (IR OFF) / 7 W (IR ON)
Weight 0.96 lbs
Dimensions 4.49” Φ x 3.62” H
Operating Temperature -22 °F ~ 140 °F
Operating Humidity 0% ~ 90% RH, Non-condensing
Ingress Protection IP66
Impact Rating IK10
Color White
Material Aluminum
Approvals CE, FCC, RoHS
System Requirements
Operating System Microsoft® Windows XP Professional, Windows VISTA, Windows 7, Window 8
Processor Intel® Pentium® 4 3.0 GHz or faster
Memory 1 GB or above RAM
Display 1024 x 768 resolution or higher
Web Browser MIcrosoft® Internet Explorer® 6.0 or above, Apple Safari 5.02 or above,
Mozilla® Firefox® 3.5 or above, Google Chrome 8 or above
Supplied Accessories
CD ROM (Documentation, Installation Tool), Quick Installation Guide,
L-wrench, Mounting Hardware and Drill Template
