
1
How to Add Date and Digital Signature Fields to
a Portable Document Format (PDF) File
Date Field
In Adobe Acrobat Pro DC, open the PDF.
Click the Tools tab and under Prepare Form, click Open.
At the screen stating: “Select a file or scan a document to begin” Adobe should already
display the file you have opened in Step 1. If you need to change the file, then click on
“Change File” and browse to the correct file.
a. Do not check the box next to: “This document requires signatures” (it changes which
signature field options are available).
b. Recommendation: Change the Form Field auto detection to OFF by clicking
“Change” and unchecking the last box in General for: “Automatically detect form
fields,” especially if the files you are adding the digital signature field to are not
forms. If you choose to keep the “Form field auto detection is ON” you may get form
fields detected in error. If this happens, click on the fields you do not need and delete
them. Do not leave fields that you do not need in the file because this will affect
accessibility and compliance with Section 508.
c. You may get a message: “No form fields detected.” This is fine, especially if the
document is correspondence or the file is not a “form.”
Click Start.
On the Prepare Form ribbon over the top of the document, click the icon for Add a date
field.

2
Your mouse will turn into a light blue box for you to Left mouse click (and hold) > Drag
a box > Release mouse button (This is where you want the date stamp field in your
document).
Using the leader lines Release the date field under the letterhead even and centered on
“OFFICE OF THE SECRETARY.” You will standardize the placement and size of box
you create in Step 11.
Within the Field Name properties box, enter “Date Signed” and check the box next to:
“Required field.” In the bottom, right corner, click on the blue hyperlink “All
Properties.”
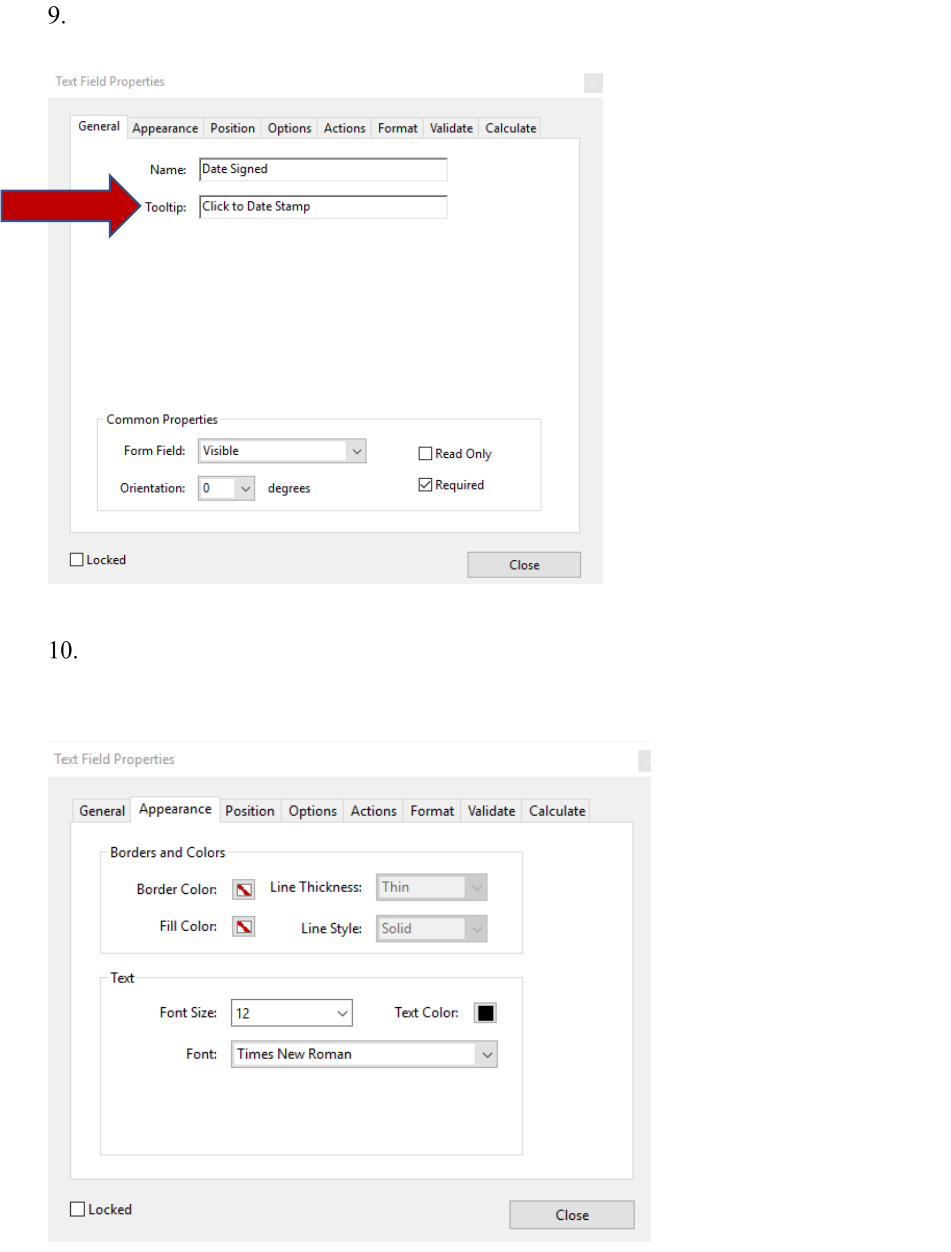
3
In the Text Field Properties dialog box, click on the General Tab and in the Tooltip Field,
add “Click to Date Stamp.”
Click on the Appearance Tab and ensure the text font and font size matches your
document.
a. Note: Most DOI documents will be in Times New Roman and 12-point.
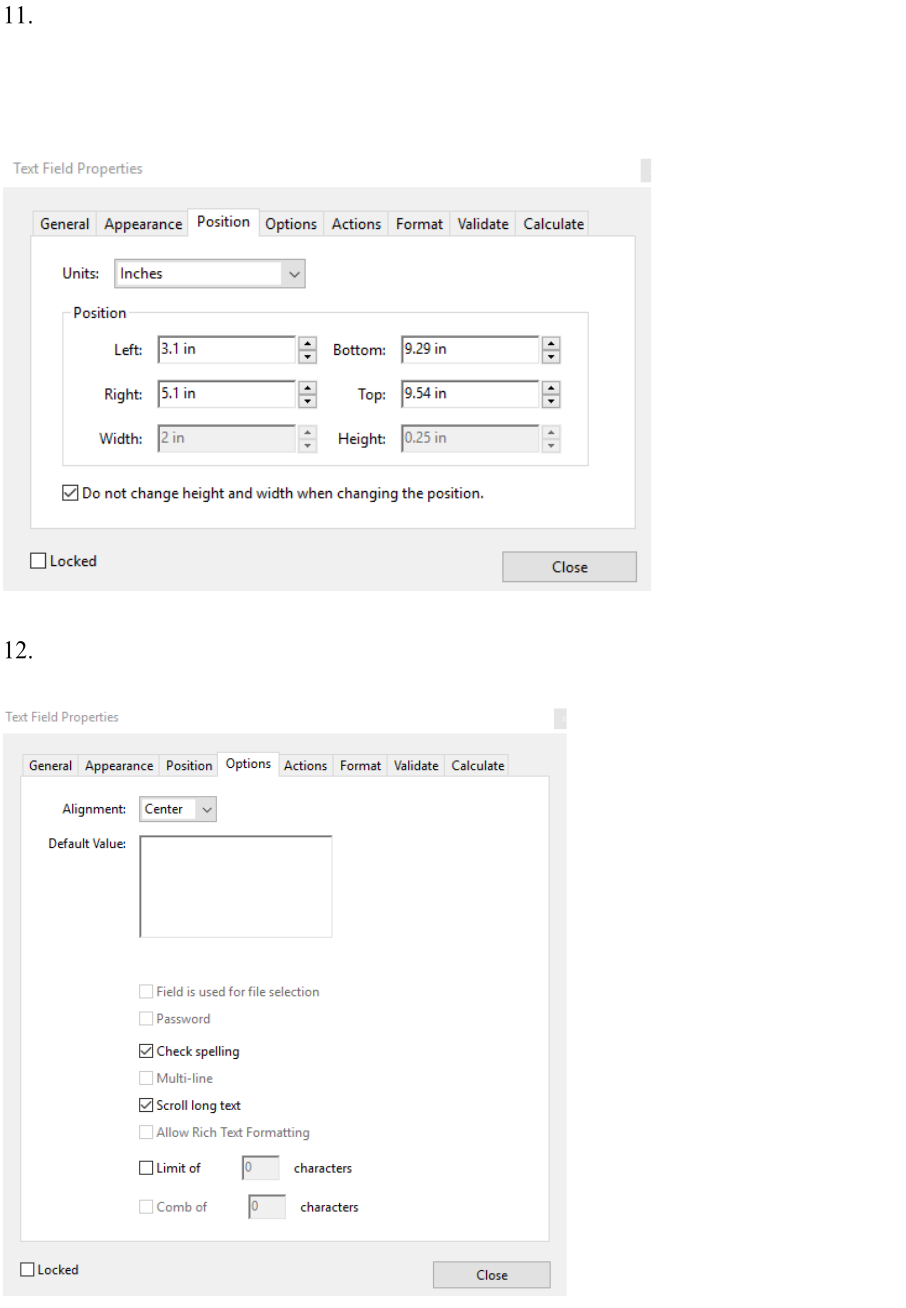
4
Click on the Position Tab and ensure the Position Width is 2 inches and the Position
Height is 0.25 inches. Click the box “Do not change height and width when changing the
position.” This grays out the Width and Height fields. You may click and drag the box
to center it under the Office of the Secretary, Washington, DC 20240 on the electronic
letterhead, as necessary.
Click on the Options Tab and change the Alignment Field to “Center” by clicking on the
drop-down menu arrow.
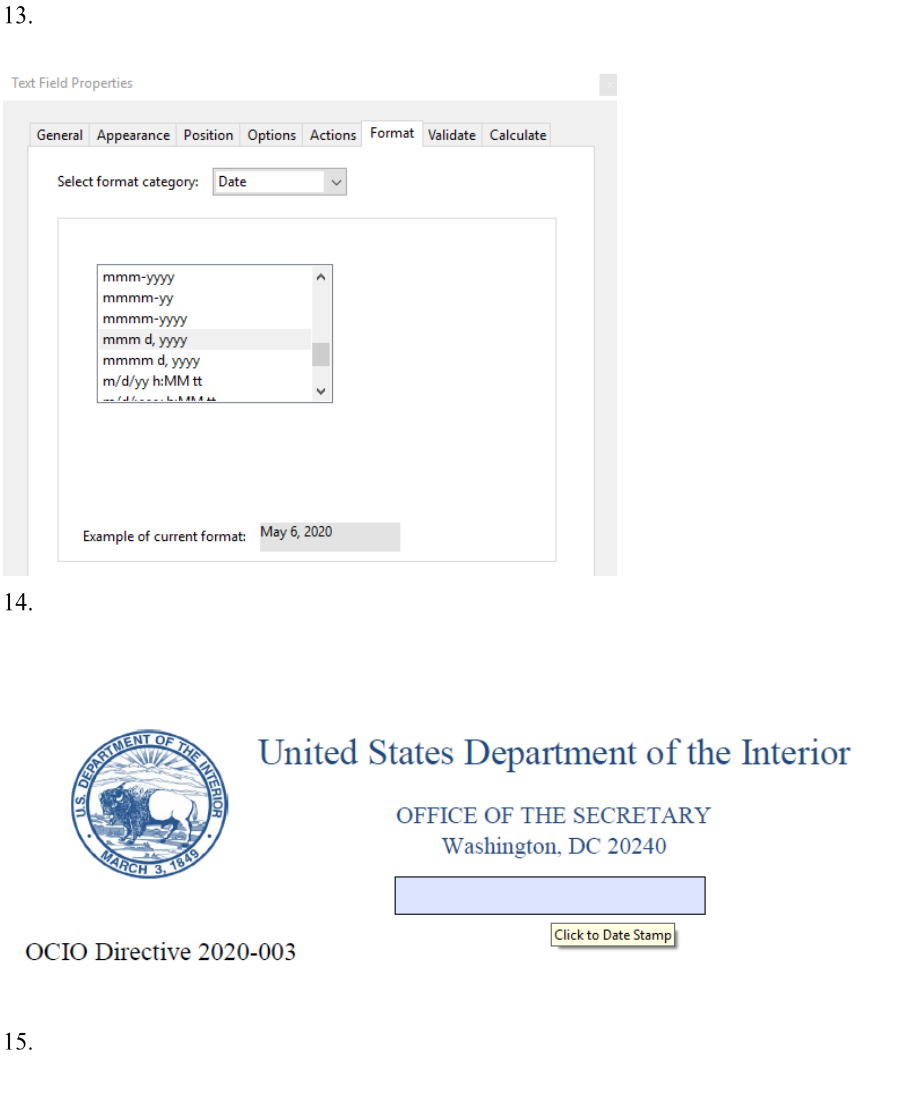
5
Click on the Format Tab and scroll down to highlight “mmm d, yyyy”. Your date will
appear in the “Example of current format:” field. Click Close.
Close the Prepare Form Tool by clicking Close in the upper-right corner. Your date field
appears as a light blue box. Hover your cursor in the blue date field box and the Tooltip
appears, “Click to date stamp.” Again, you may click and drag to adjust placement of the
field, as necessary.
If you are date stamping the document, please continue to Steps 16 and 17. Otherwise,
you are done creating the Date Stamp field. Proceed to “How to Add a Signature Field to
a PDF”.
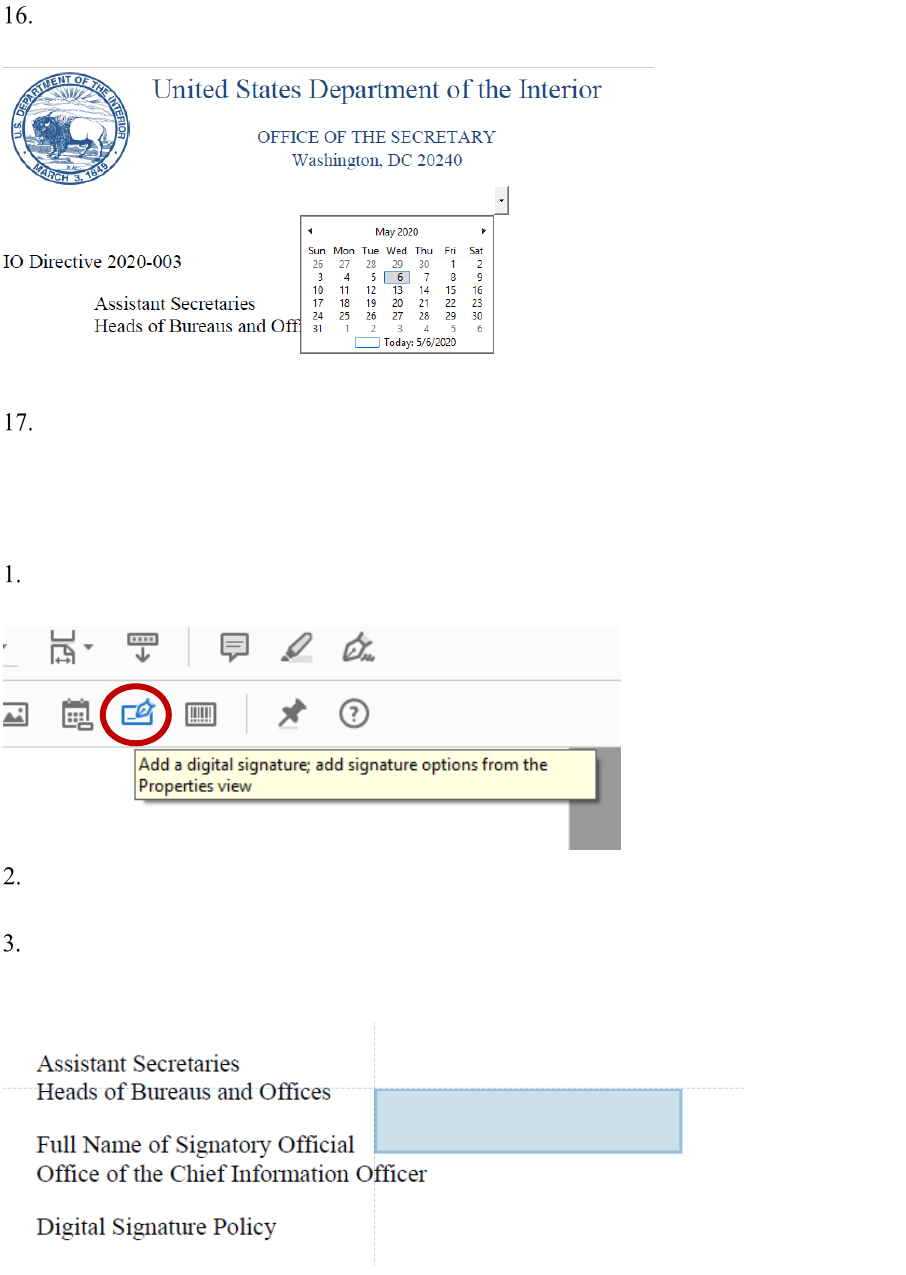
6
Click in the date field and a drop-down menu arrow appears. Click on the drop-down
arrow for a calendar to choose your date.
Congratulations! You have date stamped your document. Now, proceed to adding a
digital signature field to your PDF file.
Digital Signature Field
On the Prepare Form ribbon over the top of the document, click the icon for Add a digital
signature field.
Your mouse will turn into a light blue box for you to Left mouse click > Drag a box >
Release. (This is where you want the digital signature in your file).
Release the signature field box so the bottom of the box aligns with the bottom of the
“From: [Name]”text line. You will standardize the placement and size of box you create
in Step 7.
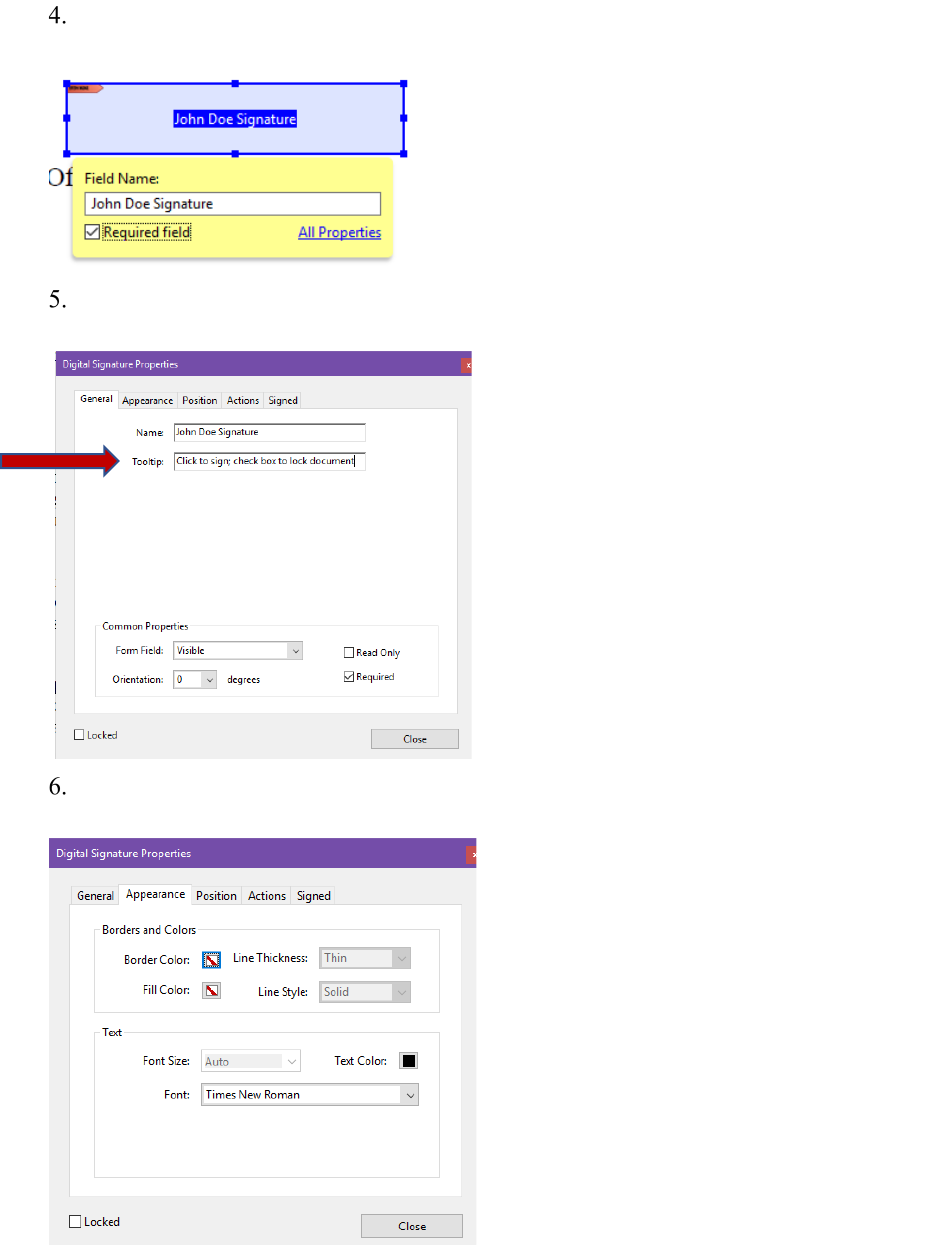
7
Within the Field Name properties box, enter “[Person’s Name] Signature” and check the
box next to: “Required field.” Click on the “All Properties” blue hyperlink.
In the Digital Signature Properties, dialog box, click on the General Tab enter “Click to
sign, check box to lock document” in the Tooltip field.
Click on the Appearance Tab, leave the font size default to Auto. The font defaults to
Helvitica. You can scroll down to change the font to Times New Roman.
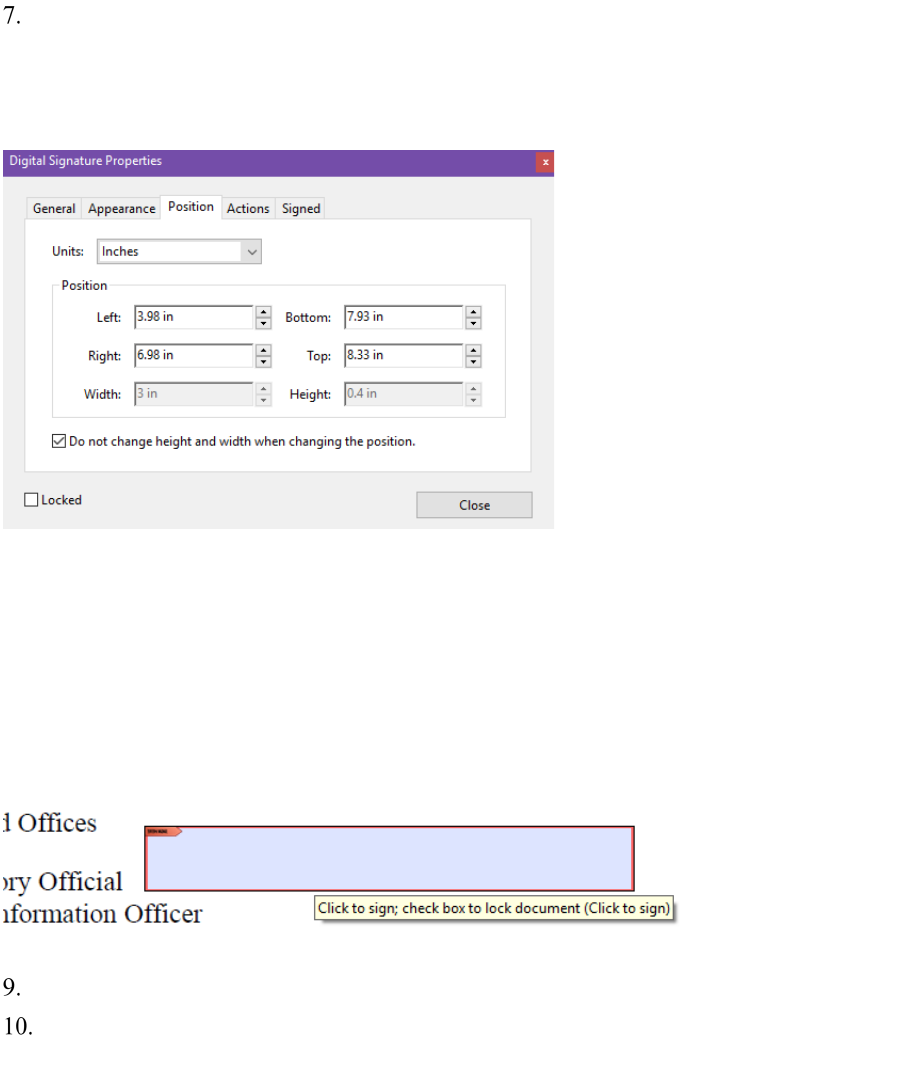
8
If you just added the Date Field, Adobe remembers… Uncheck the box “Do not change
height and width when changing the position.” On the Position Tab ensure the Position
Width is 3 inches and the Position Height is 0.40 inches. Recheck the box “Do not
change height and width when changing the position.” This grays out the Width and
Height fields. Click Close.
a. NOTE: If you have more than one signature in your file (e.g., a “Through” line), you
must give each digital signature field a unique name. Repeat Steps 5-11 for each
signature required. Click Close after adding each signature field.
8. Close the Prepare Form Tool by clicking Close in the upper-right corner. Your signature
field appears as a light blue box with the red “Sign here” flag. Hover your cursor in the
blue date field box and the Tool Tip appears, “Click to sign, check box to lock document
(Click to sign)”. Again, you may click and drag to adjust placement of the field, as
necessary.
Congratulations! You have added a digital signature field.
Save your document, adjusting the file name by adding “ready for signature”. This
assists with version control.

9
Run the Accessibility Checker
To check the accessibility of your document, click on the Accessibility Tool Menu, select
Full Check.
Click Start Checking.
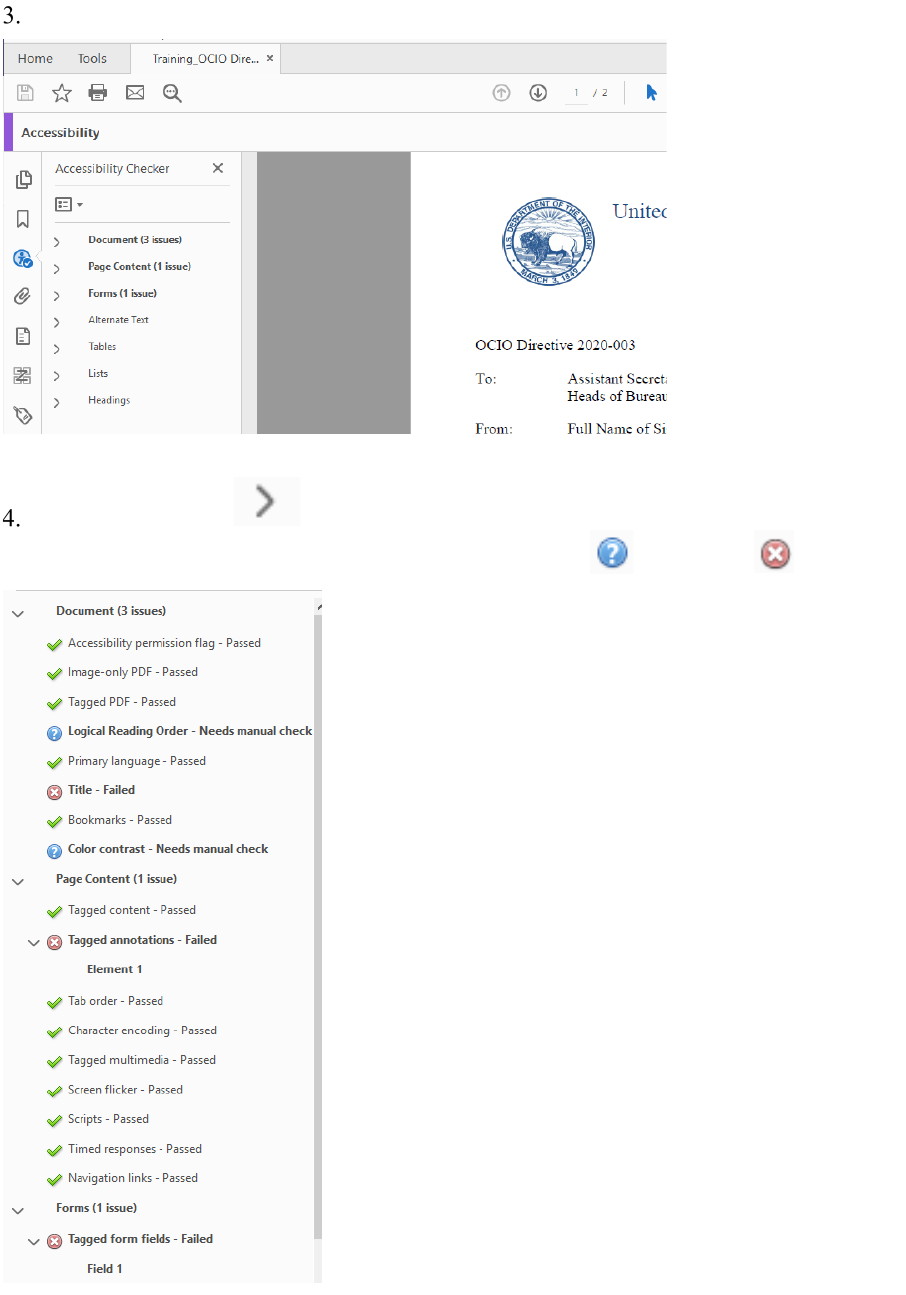
10
The Accessibility Checker Menu appears on the left side of the document.
Open all the arrows next to headings in bold, which indicates accessibility issues.
You must address all issues marked with a question mark and red “X” .
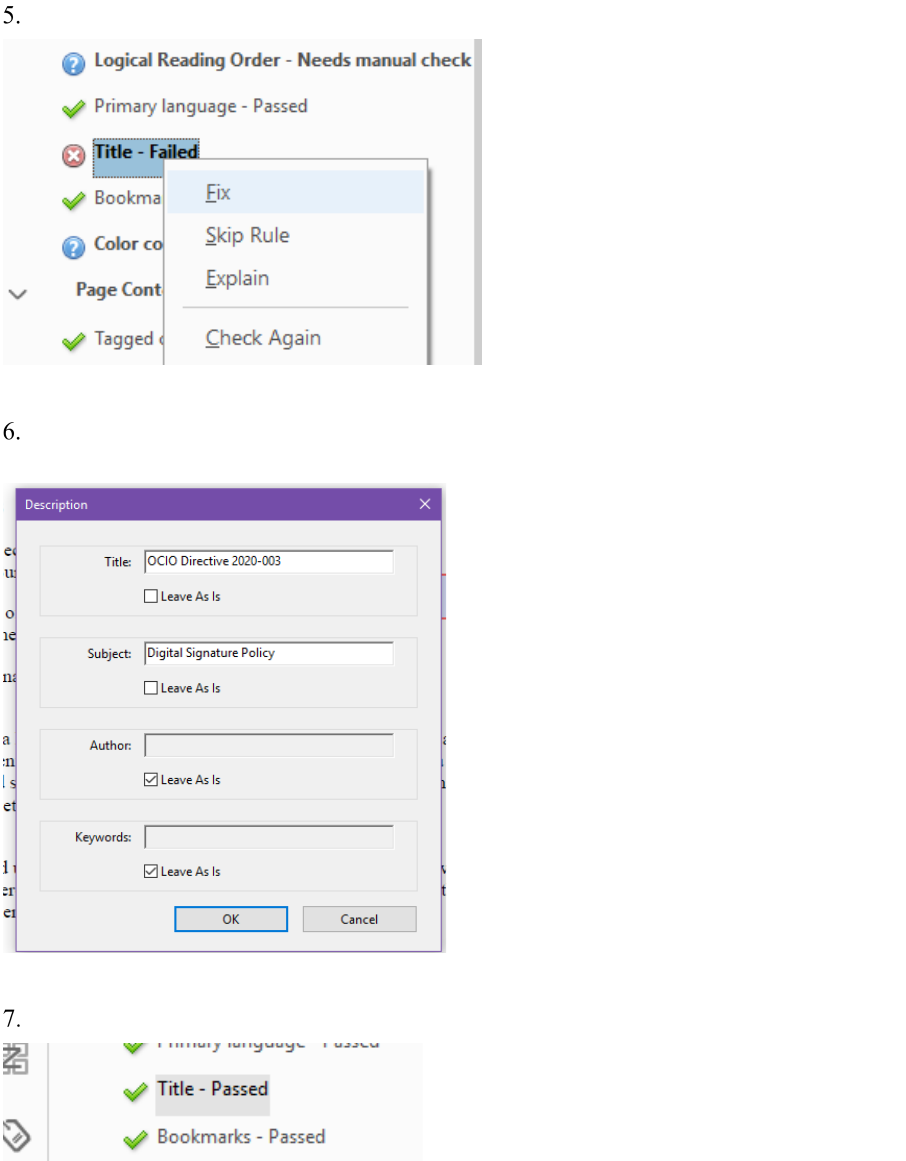
11
To correct the “Title Failed”, right click on it and click Fix
In the Description Window, uncheck “Leave As Is” and enter the document Title. You
can repeat for Subject, Author and Keywords if you wish. Click OK.
The Title Failed changes to Title Passed.
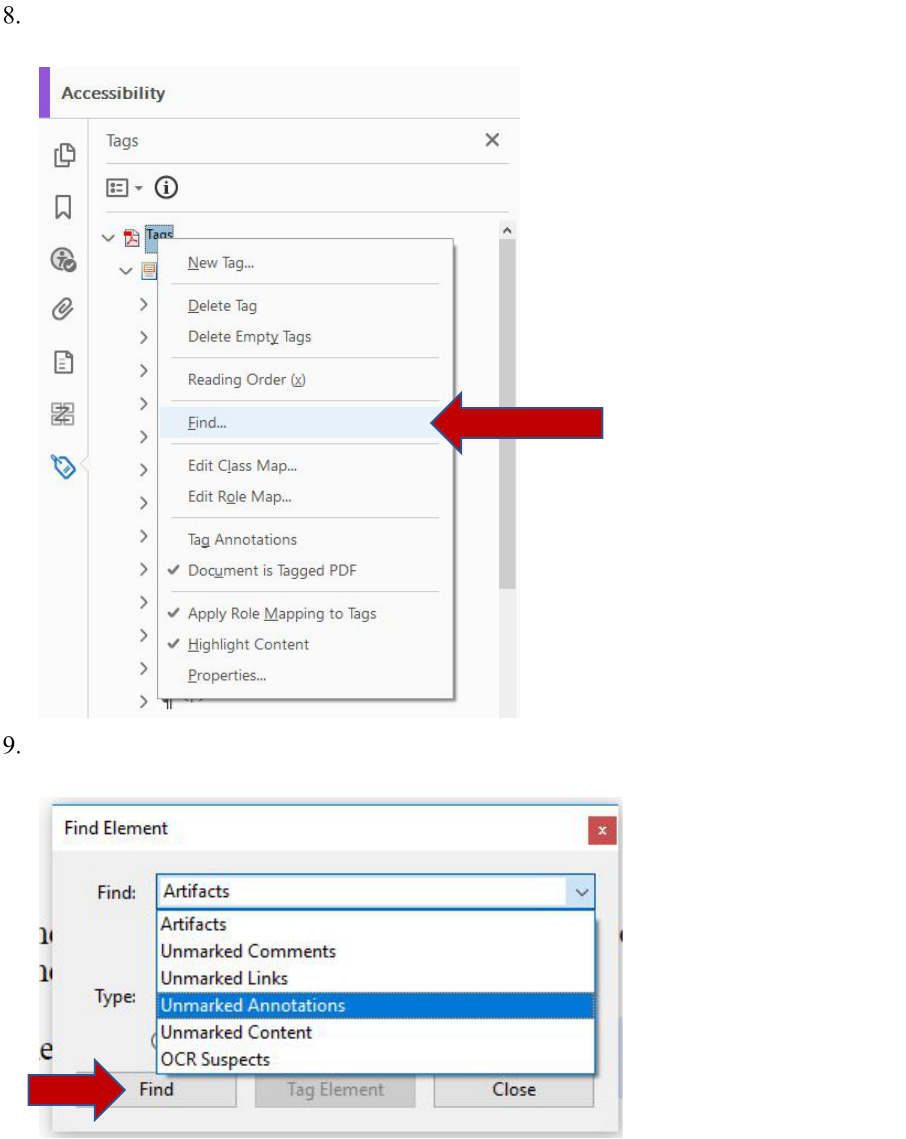
12
To correct the Tagged annotations – Failed, click on the Tag panel, highlight the main
“Tags” at the top, right-click and select Find
In the Find Element dialog box, click on the dropdown menu, select “Unmarked
Annotations,” then select the radio button next to Search Document, and click “Find.”

13
The date field you added is highlighted. Click “Tag Element,” select “Form” in the
“Type” field, and click OK. The next, if any, unmarked annotated field is automatically
highlighted. As you can see, the digital signature field you added is now highlighted.
The Find Element dialog box remains open until you close it; therefore, click “Tag
Element” and “Form” should already be selected, then click OK. The Find Complete
dialog box opens. Click OK and click Close in the Find Element dialog box.
Rerun the Accessibility Checker by selecting “Full Check” and clicking “Start
Checking.” Three manual checks should be displayed: Logical Reading Order – Needs
manual check, Color contrast – Needs manual check, and Navigation links – Needs
manual check. The logical reading order and color contrast will be in the Document
heading and Navigation links will be in the Page heading. Click Close to close the
Accessibility tool. Click the “X” in the upper-right corner of the Accessibility Checker to
close the report.
Save the file and continue to the “Fixing Reading Order for the Date and Digital
Signature Fields” to finalize the PDF file for digital signature.
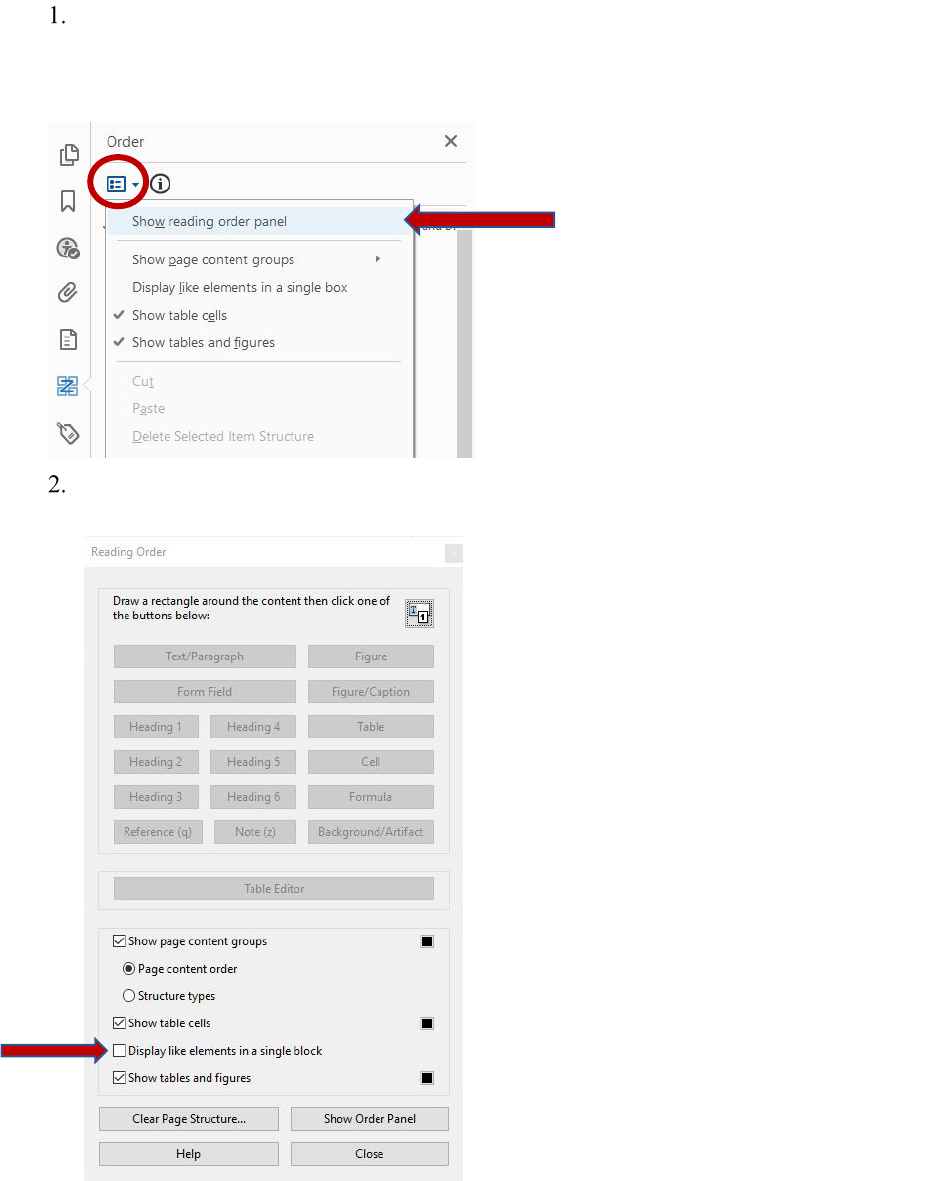
14
Fixing Reading Order for Date and Digital Signature Fields
Open the reading order panel on the left pane. If you do not see this icon on the left pane,
right-click and select the icon. It will be added as a shortcut to the left pane. Navigate to
the “Options” menu in the upper-left corner of the Order panel (it the icon to the left of
the “i” in a circle) and select “Show reading order panel.”
The Reading Order panel opens. Make sure the box next to: “Display like elements in a
single block” is unchecked.
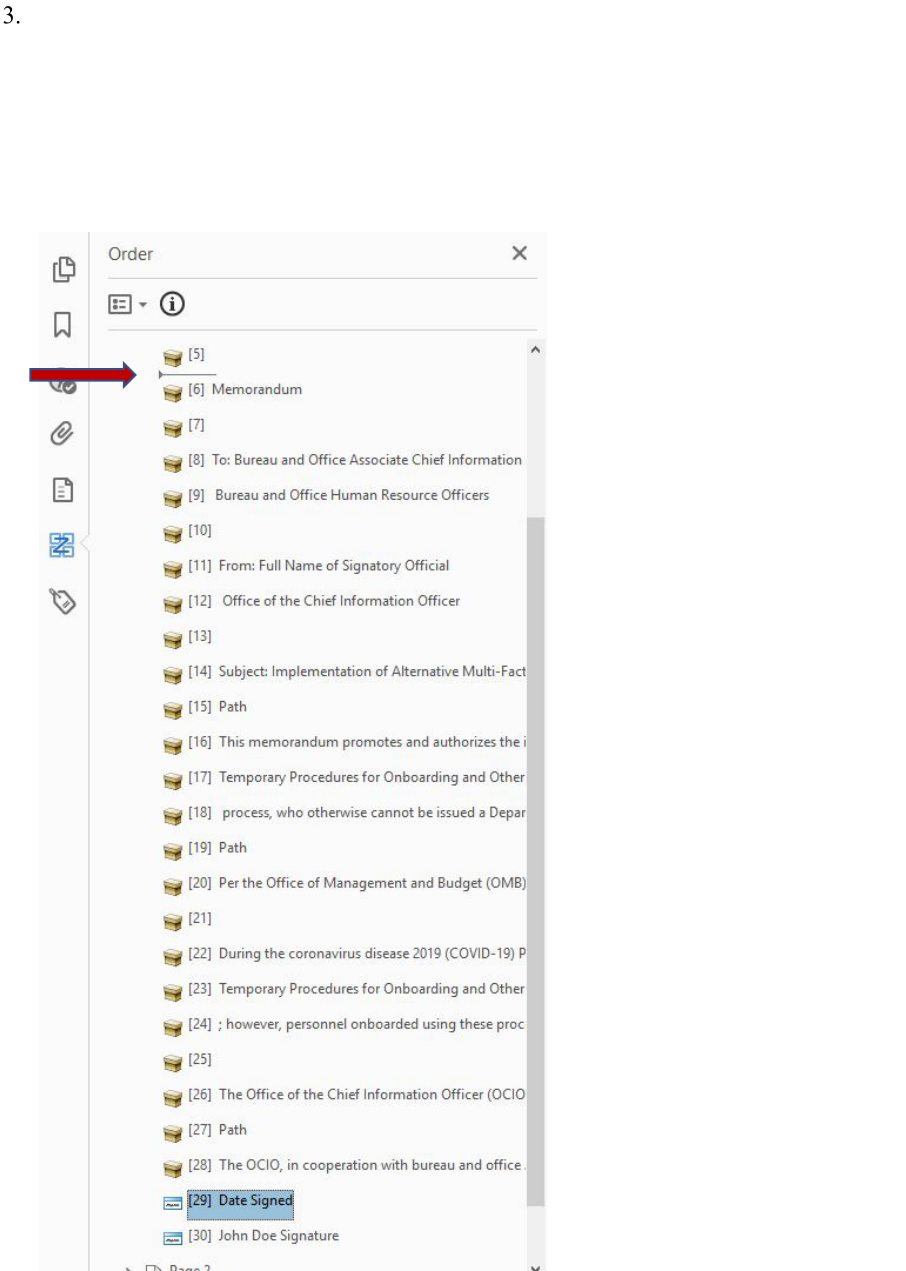
15
You will notice tagged items in the PDF file are displayed in grey blocks with a
corresponding number in the upper-left corner to the number listed in the Order panel.
The date and digital signature fields are at the bottom of the order for Page 1. In this
example, they are numbers 29 and 30. The fields need to be moved so a user using
assistive technology has the date field read after the letterhead and the digital signature
field read after the full name of the signatory official. To move the date field, you will
hold your left mouse button and drag it above the word, “Memorandum” and release your
left mouse button.
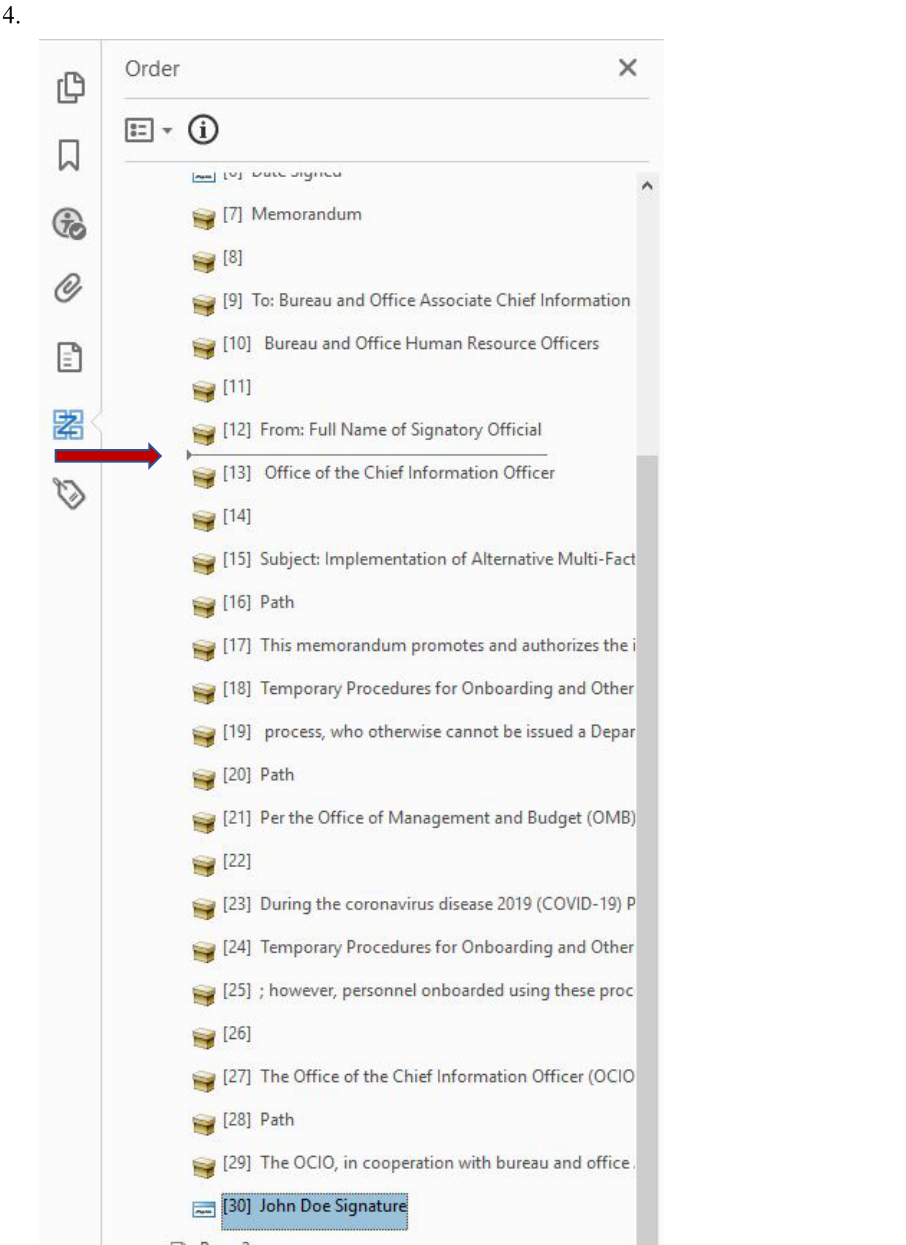
16
Repeat the same steps for moving the digital signature before the signatory official’s title.
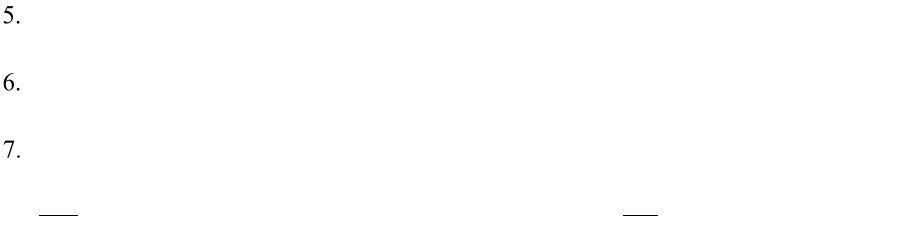
17
Close the Reading Order dialog box by clicking “Close,” then close the Order panel by
clicking the “X” in the upper-right corner.
Save your file. It is recommended to add “Ready for Signature” to your filename to
ensure version control and decipher the final PDF to send to the signatory official.
Congratulations! Your PDF file is ready for the signatory official’s digital signature. As
a reminder, the signatory official will select the date she or he is signing the PDF file
first, then click on the digital signature field to digitally sign and click “Lock document
after signing.”
