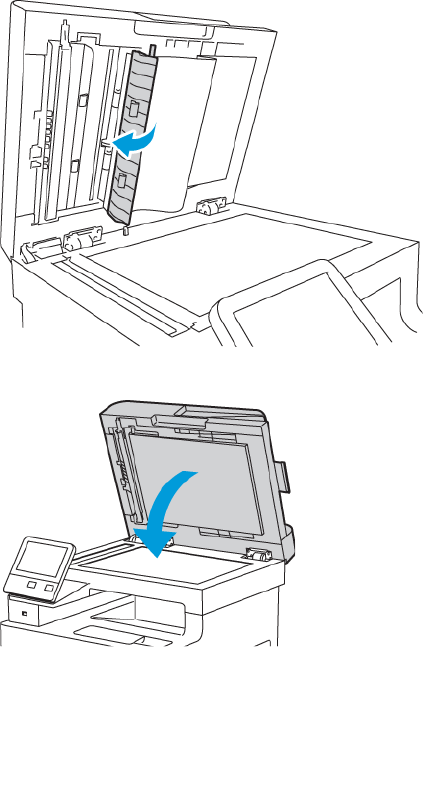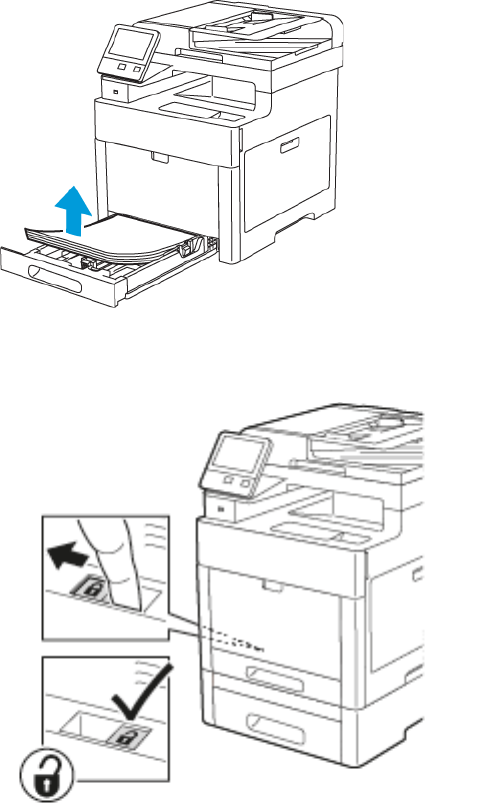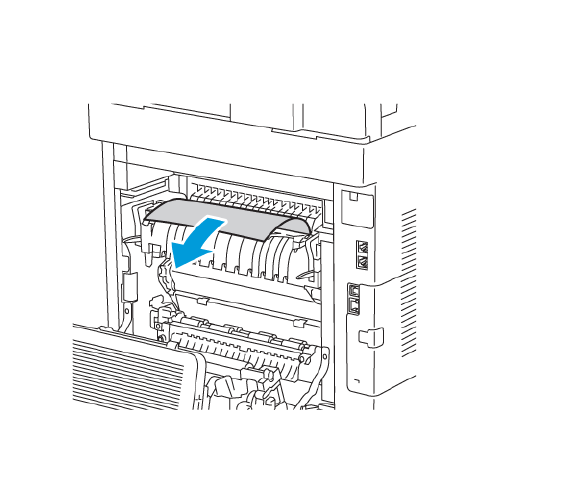Version 1.4
October 2019
702P05893
Xerox
®
WorkCentre
®
6515
Multifunction Printer
User Guide
© 2019 Xerox Corporation. All rights reserved. Xerox
®
, Xerox and Design
®
, WorkCentre
™
, Phaser
™
, VersaLink
™
,
FreeFlow
®
, SMARTsend
®
, Scan to PC Desktop
®
, MeterAssistant
®
, SuppliesAssistant
®
, Xerox Secure Access Unified
ID System
®
, Xerox Extensible Interface Platform
®
, Global Print Driver
®
, and Mobile Express Driver
®
are trademarks of
Xerox Corporation in the United States and/or other countries.
Adobe
®
, Adobe PDF logo, Reader
®
, Adobe
®
Type Manager
®
, ATM
™
, Flash
®
, Macromedia
®
, Photoshop
®
, and
PostScript
®
are trademarks or registered trademarks of Adobe Systems, Inc.
Apple
®
, Bonjour
®
, EtherTalk
™
, TrueType
®
, iPad
®
, iPhone
®
, iPod
®
, iPod touch
®
, AirPrint
®
and the AirPrint
®
, Mac
®
, and
Mac OS
®
are trademarks or registered trademarks of Apple Inc. in the U.S. and other countries.
HP-GL
®
, HP-UX
®
, and PCL
®
are registered trademarks of Hewlett-Packard Corporation in the United States and/or
other countries.
IBM
®
and AIX
®
are registered trademarks of International Business Machines Corporation in the United States and/or
other countries.
Microsoft
®
, Windows Vista
®
, Windows
®
, OneDrive
®
, and Windows Server
®
are registered trademarks of Microsoft
Corporation in the United States and other countries.
Novell
®
, NetWare
®
, NDPS
®
, NDS
®
, IPX
™
, and Novell Distributed Print Services
™
are trademarks or registered
trademarks of Novell, Inc. in the United States and other countries.
SGI
®
and IRIX
®
are registered trademarks of Silicon Graphics International Corp. or its subsidiaries in the United
States and/or other countries.
Sun, Sun Microsystems, and Solaris are trademarks or registered trademarks of Oracle and/or its affiliates in the
United States and other countries.
McAfee
®
, ePolicy Orchestrator
®
, and McAfee ePO
™
are trademarks or registered trademarks of McAfee, Inc. in the
United States and other countries.
UNIX
®
is a trademark in the United States and other countries, licensed exclusively through X/ Open Company Limited.
PANTONE
®
and other Pantone, Inc. trademarks are the property of Pantone, Inc.
The ENERGY STAR
®
and ENERGY STAR mark are registered United States trademarks.
Wi-Fi CERTIFIED Wi-Fi Direct
®
is a trademark of the Wi-Fi Alliance.
Xerox
®
WorkCentre
®
6515 Multifunction Printer
User Guide
3
Table of Contents
1 Safety ........................................................................................................................................13
Notices and Safety................................................................................................................. 14
Electrical Safety ..................................................................................................................... 15
General Guidelines........................................................................................................... 15
Power Cord ...................................................................................................................... 15
Emergency Power Off....................................................................................................... 16
Telephone Line Cord......................................................................................................... 16
Operational Safety................................................................................................................. 17
Operational Guidelines..................................................................................................... 17
Ozone Release ................................................................................................................. 17
Printer Location ............................................................................................................... 17
Printer Supplies ................................................................................................................ 18
Maintenance Safety............................................................................................................... 19
Printer Symbols...................................................................................................................... 20
Environmental, Health and Safety Contact Information ......................................................... 23
2 Features ....................................................................................................................................25
Parts of the Printer................................................................................................................. 26
Front View ....................................................................................................................... 26
Duplex Automatic Document Feeder................................................................................ 27
Rear View ........................................................................................................................ 28
Internal Parts................................................................................................................... 29
Control Panel ................................................................................................................... 30
Power Saver ........................................................................................................................... 32
Exiting Sleep Mode .......................................................................................................... 32
Information Pages ................................................................................................................. 33
Printing Information Pages .............................................................................................. 33
Configuration Report ....................................................................................................... 33
Configuring Printing of the Startup Page at Power On ...................................................... 33
Administrative Features ......................................................................................................... 34
The Embedded Web Server .............................................................................................. 34
Finding the IP Address of Your Printer .............................................................................. 34
Certificates for the Embedded Web Server ....................................................................... 35
Downloading the Configuration Report from the Embedded Web Server .......................... 35
Using the Remote Control Panel Feature .......................................................................... 36
Accessing the Printer........................................................................................................ 36
Billing Meters/Usage Counters ......................................................................................... 37
More Information .................................................................................................................. 38
3 Installation and Setup...........................................................................................................39
4
Xerox
®
WorkCentre
®
6515 Multifunction Printer
User Guide
Installation and Setup Overview ............................................................................................ 40
Selecting a Location for the Printer ........................................................................................ 41
Opening the Output Tray Extension ................................................................................. 41
Connecting the Printer ........................................................................................................... 42
Selecting a Connection Method ....................................................................................... 42
Connecting to a Computer Using USB.............................................................................. 42
Connecting to a Wired Network ....................................................................................... 43
Connecting to a Wireless Network.................................................................................... 43
Connecting to Wi-Fi Direct ............................................................................................... 52
Connecting to a Telephone Line ....................................................................................... 53
Powering the Printer On and Off ............................................................................................ 54
Installation Wizard .......................................................................................................... 55
Configuring Network Settings ................................................................................................ 56
About TCP/IP and IP Addresses ........................................................................................ 56
Assigning the Printer IP Address ....................................................................................... 56
Configuring AirPrint ............................................................................................................... 57
Configuring Google Cloud Print .............................................................................................. 58
Configuring General Setup Using the Control Panel................................................................ 59
Accessing Information About the Printer Using the Control Panel..................................... 59
Displaying or Hiding Installed Apps.................................................................................. 59
Customizing or Personalizing the Feature List ................................................................... 60
Configuring Fax Defaults and Settings ................................................................................... 61
Installing the Software .......................................................................................................... 62
Operating System Requirements ...................................................................................... 62
Installing the Print Drivers for a Windows Network Printer ................................................ 62
Installing the Print Drivers for a Windows USB Printer ...................................................... 63
Installing the Drivers and Utilities for Macintosh OS X...................................................... 63
Installing Drivers and Utilities for UNIX and Linux............................................................ 66
Installing the Printer as a Web Service on Devices ............................................................ 66
4 Paper and Media ....................................................................................................................69
Supported Paper .................................................................................................................... 70
Recommended Media ...................................................................................................... 70
Ordering Paper................................................................................................................. 70
General Paper Loading Guidelines .................................................................................... 70
Paper That Can Damage Your Printer............................................................................... 70
Paper Storage Guidelines ................................................................................................. 71
Supported Paper Types and Weights ................................................................................ 72
Supported Standard Paper Sizes....................................................................................... 73
Supported Paper Types and Weights for Automatic 2-Sided Printing................................. 73
Supported Custom Paper Sizes ......................................................................................... 74
Loading Paper........................................................................................................................ 75
Loading Paper in the Bypass Tray..................................................................................... 75
Configuring Trays 1 or 2 for the Paper Length .................................................................. 78
Loading Paper in Trays 1 and 2 ........................................................................................ 80
Setting the Tray Mode ..................................................................................................... 83
Table of Contents
Xerox
®
WorkCentre
®
6515 Multifunction Printer
User Guide
5
Printing on Special Paper ....................................................................................................... 85
Envelopes ........................................................................................................................ 85
Labels .............................................................................................................................. 90
Glossy Cardstock.............................................................................................................. 94
5 Printing......................................................................................................................................97
Printing Overview................................................................................................................... 98
Selecting Printing Options...................................................................................................... 99
Print Driver Help............................................................................................................... 99
Windows Printing Options ................................................................................................ 99
Macintosh Printing Options............................................................................................ 101
UNIX and Linux Printing ................................................................................................ 101
Mobile Printing Options ................................................................................................. 103
Printing From a USB Flash Drive........................................................................................... 105
Printing From a USB Flash Drive..................................................................................... 105
Printing from a USB Flash Drive that is Already Inserted in the Printer............................ 105
Printing Features.................................................................................................................. 106
Managing Jobs .............................................................................................................. 106
Printing Special Job Types .............................................................................................. 106
Printing on Both Sides of the Paper................................................................................ 110
Orientation .................................................................................................................... 111
Selecting Paper Options for Printing ............................................................................... 111
Printing Multiple Pages to a Single Sheet ....................................................................... 111
Printing Booklets............................................................................................................ 111
Print Quality................................................................................................................... 112
Image Options............................................................................................................... 112
Printing Watermarks ...................................................................................................... 113
Scaling........................................................................................................................... 113
Lightness ....................................................................................................................... 114
Contrast......................................................................................................................... 114
Printing Mirror Images ................................................................................................... 114
Selecting Job Completion Notification for Windows ....................................................... 114
Using Special Pages ....................................................................................................... 114
Using Custom Paper Sizes .................................................................................................... 117
Printing on Custom Paper Sizes ...................................................................................... 117
Defining Custom Paper Sizes.......................................................................................... 117
@PrintByXerox ..................................................................................................................... 119
@PrintByXerox Overview ................................................................................................ 119
Printing with the @PrintByXerox App.............................................................................. 119
6 Copying.................................................................................................................................. 121
Making Copies ..................................................................................................................... 122
Single-Pass Duplex Automatic Document Feeder Guidelines ........................................... 123
Document Glass Guidelines............................................................................................ 123
Copy Settings ...................................................................................................................... 124
Selecting Color or Black and White Copies...................................................................... 124
Table of Contents
6
Xerox
®
WorkCentre
®
6515 Multifunction Printer
User Guide
Setting 2-Sided Copying................................................................................................. 124
Selecting a Paper Tray.................................................................................................... 124
Collating Copies............................................................................................................. 125
Reducing or Enlarging the Image ................................................................................... 125
Specifying the Original Document Type ......................................................................... 125
Making the Image Lighter or Darker .............................................................................. 126
Specifying the Size of the Original Document................................................................. 126
Specifying the Orientation of the Original Document ..................................................... 126
Advanced Copy Settings ...................................................................................................... 128
Saving Copy Presets ....................................................................................................... 128
Modifying the Default Copy Settings ............................................................................. 128
Retrieving a Copy Preset ................................................................................................ 128
Customizing the Copy App............................................................................................. 129
7 Scanning................................................................................................................................ 131
Scanning Overview............................................................................................................... 132
Document Loading Guidelines ............................................................................................. 133
Loading Documents for Scanning................................................................................... 133
Scanning to a USB Flash Drive ............................................................................................. 134
Scanning to a User Home Folder .......................................................................................... 135
Before You Begin ........................................................................................................... 135
Scanning to a Home Folder ............................................................................................ 135
Scanning to an Email Address .............................................................................................. 136
Scan to Desktop................................................................................................................... 137
Scanning to an FTP or SFTP Server ....................................................................................... 138
Scanning to a Shared Folder on a Network Computer........................................................... 139
Sharing a Folder on a Windows Computer...................................................................... 139
Sharing a Folder in Macintosh OS X Version 10.7 and Later ............................................ 139
Adding an SMB Folder as an Address Book Entry from the Embedded Web
Server ............................................................................................................................ 140
Adding a Folder as an Address Book Entry Using the Control Panel................................. 140
Scanning to a Shared Folder on a Networked Computer ................................................. 140
Scanning Images into an Application on a Connected Computer ......................................... 142
Scanning an Image into an Application ......................................................................... 142
Example of Scanning an Image in Microsoft Windows ................................................... 142
Scanning Using the Windows Web Services on Devices Application ................................ 143
Scanning to a Desktop Computer Using a USB Cable Connection......................................... 145
Previewing and Building Jobs ............................................................................................... 146
8 Faxing..................................................................................................................................... 147
Fax Overview........................................................................................................................ 148
Document Loading Guidelines ....................................................................................... 148
Fax ...................................................................................................................................... 149
Configuring the Printer for Faxing .................................................................................. 149
Sending a Fax from the Printer....................................................................................... 149
Table of Contents
Xerox
®
WorkCentre
®
6515 Multifunction Printer
User Guide
7
Using Presets to Send a Fax From the Printer.................................................................. 150
Sending a Delayed Fax................................................................................................... 151
Sending a Cover Sheet with a Fax .................................................................................. 151
Polling a Remote Fax Machine ....................................................................................... 152
Sending a Fax Manually................................................................................................. 153
Printing a Fax Activity Report ......................................................................................... 153
Server Fax ............................................................................................................................ 154
Sending a Server Fax...................................................................................................... 154
Sending a Delayed Server Fax ........................................................................................ 155
Previewing and Building Jobs ............................................................................................... 156
Sending a Fax From Your Computer ..................................................................................... 157
Sending a Fax From Windows Applications..................................................................... 157
Sending a Fax From Macintosh Applications .................................................................. 157
Printing a Secure Fax............................................................................................................ 159
Editing the Address Book ..................................................................................................... 160
Adding or Editing Fax Contacts in the Address Book at the Control Panel ....................... 160
Adding or Editing Groups in the Address Book at the Control Panel ................................ 160
Adding or Editing Fax Contacts in the Address Book in the Embedded Web
Server ............................................................................................................................ 161
Adding or Editing Groups in the Address Book in the Embedded Web Server .................. 162
Creating and Managing Favorites .................................................................................. 162
9 Maintenance ........................................................................................................................ 165
Cleaning the Printer ............................................................................................................. 166
Cleaning the Exterior ..................................................................................................... 166
Cleaning the Scanner..................................................................................................... 166
Cleaning the Interior...................................................................................................... 170
Adjustments and Maintenance Procedures........................................................................... 177
Color Registration .......................................................................................................... 177
Color Calibration ............................................................................................................ 177
Scan Color Consistency .................................................................................................. 178
Adjusting Paper Registration .......................................................................................... 178
Transfer Voltage Adjustment.......................................................................................... 180
Adjusting the Fuser........................................................................................................ 181
Adjusting the Altitude.................................................................................................... 181
Performing a Developer and Transfer Roller Cleaning Procedure ..................................... 181
Ordering Supplies................................................................................................................. 182
Consumables ................................................................................................................. 182
Routine Maintenance Items........................................................................................... 182
When to Order Supplies ................................................................................................. 182
Viewing Printer Supply Status ........................................................................................ 183
Toner Cartridges ............................................................................................................ 183
Recycling Supplies.......................................................................................................... 184
Checking Meter Readings............................................................................................... 184
Moving the Printer ............................................................................................................... 185
10 Troubleshooting................................................................................................................. 189
Table of Contents
8
Xerox
®
WorkCentre
®
6515 Multifunction Printer
User Guide
General Troubleshooting ...................................................................................................... 190
Printer Does Not Power On............................................................................................. 190
Printer Resets or Powers Off Frequently .......................................................................... 190
Printer Does Not Print .................................................................................................... 191
Printing Takes Too Long ................................................................................................. 192
Document Prints from Wrong Tray ................................................................................. 193
Automatic 2-Sided Printing Problems ............................................................................. 193
Printer is Making Unusual Noises ................................................................................... 193
Paper Tray Will Not Close............................................................................................... 194
Condensation has Formed Inside the Printer .................................................................. 194
Paper Jams .......................................................................................................................... 195
Locating Paper Jams ...................................................................................................... 195
Minimizing Paper Jams .................................................................................................. 195
Clearing Paper Jams ...................................................................................................... 197
Troubleshooting Paper Jams .......................................................................................... 208
Print-Quality Problems.................................................................................................... 211
Copy and Scan Problems................................................................................................ 217
Fax Problems ................................................................................................................. 218
Getting Help ........................................................................................................................ 221
Viewing Warning Messages on the Control Panel ........................................................... 221
Viewing Current Errors on the Control Panel ................................................................... 221
Using the Integrated Troubleshooting Tools................................................................... 221
Online Support Assistant................................................................................................ 222
Helpful Information Pages ............................................................................................. 222
More Information about Your Printer ............................................................................. 222
11 System Administrator Functions..................................................................................... 223
Accessing Administration and Configuration Settings........................................................... 224
Accessing the Control Panel as a System Administrator .................................................. 224
Accessing the Embedded Web Server as a System Administrator.................................... 224
Changing the System Administrator Password ............................................................... 225
Printing the Configuration Report................................................................................... 225
Connecting the Printer ......................................................................................................... 226
Connecting to a Wireless Network.................................................................................. 226
Wi-Fi Direct.................................................................................................................... 231
IP .................................................................................................................................. 232
NFC ............................................................................................................................... 233
Configuring General Settings Using the Embedded Web Server ............................................ 235
Viewing Printer Information........................................................................................... 235
Displaying the IPv4 Address on the Home Screen........................................................... 235
Configuring the Login Method From the Embedded Web Server..................................... 235
Configuring Power Saver Using the Embedded Web Server............................................. 236
Remote Control Panel .................................................................................................... 237
Setting the Date and Time Using the Embedded Web Server ......................................... 238
Setting the Sounds Using the Embedded Web Server ..................................................... 238
Configuring the Device Control Panel Timeout ............................................................... 239
Configuring the Device Website Timeout ....................................................................... 239
Table of Contents
Xerox
®
WorkCentre
®
6515 Multifunction Printer
User Guide
9
Setting the Default Device Control Panel Screen............................................................. 239
Configuring Tray Settings Using the Embedded Web Server ........................................... 240
Cloning Printer Settings.................................................................................................. 241
Enabling the Plug-in Feature .......................................................................................... 242
Resetting the Printer ...................................................................................................... 242
Setting Up a Proxy Server............................................................................................... 242
Setting Up the Network Address Book............................................................................ 243
Adding or Editing Contacts in the Address Book in the Embedded Web Server................ 243
Adding or Editing Contacts in the Address Book at the Control Panel.............................. 244
Configuring Alerts .......................................................................................................... 244
Configuring Email Alerts ................................................................................................ 245
Configuring PDL Settings from the Embedded Web Server ............................................. 245
Configuring General Settings Using the Control Panel .......................................................... 249
Configuring the Power Saver Modes ............................................................................... 249
Setting the Date and Time............................................................................................. 249
Setting the Measurement Units ..................................................................................... 250
Setting the Display Brightness ....................................................................................... 250
Setting the Sounds at the Control Panel......................................................................... 250
Configuring Low Supplies Alert Messages....................................................................... 250
Setting the Control Panel Timeout using the Control Panel............................................. 251
Configuring Tray Settings............................................................................................... 251
Reset 802.1X and IPsec.................................................................................................. 252
Reset to Factory Defaults ............................................................................................... 252
Reset Fonts, Forms, and Macros...................................................................................... 253
Configuring Default Settings and Printing Policies from the Embedded Web Server .............. 254
Configuring Common Settings ....................................................................................... 254
Configuring Paper Supply Settings ................................................................................. 254
Setting Printer Policies.................................................................................................... 255
Configuring Report Settings ........................................................................................... 259
Setting Up Scanning ............................................................................................................ 260
Scanning Setup Overview............................................................................................... 260
Setting Up Scanning to a Shared Folder on Your Computer ............................................ 260
Setting Up Scanning to an FTP Server ............................................................................ 260
Setting Up Scanning to an SFTP Server .......................................................................... 261
Setting Up Scanning to an Email Address....................................................................... 262
Configuring the Email App ............................................................................................. 263
Setting Up Scanning to an Email Address That Uses a Third-Party Provider .................... 264
Setting Up Scanning to a Shared Windows Folder Using SMB ........................................ 265
Enabling WSD Scan Services .......................................................................................... 266
Setting Up Faxing ................................................................................................................ 268
Enabling the Fax or Server Fax Apps ............................................................................... 268
Fax ................................................................................................................................ 268
Server Fax ...................................................................................................................... 271
Configuring Security Settings Using the Embedded Web Server............................................ 276
Logging In as the Administrator at the Control Panel ..................................................... 276
Logging In as the Administrator at the Embedded Web Server ....................................... 276
Opening the Security Menu............................................................................................ 277
Accessing the Advanced Security Settings ...................................................................... 277
Table of Contents
10
Xerox
®
WorkCentre
®
6515 Multifunction Printer
User Guide
Configuring the Advanced Security Settings................................................................... 277
Configuring Secure Settings ........................................................................................... 278
LDAP Server ................................................................................................................... 279
LDAP User Mapping....................................................................................................... 280
Configuring LDAP Authentication................................................................................... 280
Configuring the Network Authentication........................................................................ 281
Configuring an LDAP Authentication System.................................................................. 281
Configuring an SMB Authentication System................................................................... 282
Configuring a Kerberos Authentication System .............................................................. 282
Configuring IP Address Filtering ..................................................................................... 282
Configuring SSL Settings in the Embedded Web Server................................................... 283
Enabling HTTPS Using the Embedded Web Server.......................................................... 284
Configuring SMTP Domain Filtering ............................................................................... 284
USB Port Security........................................................................................................... 285
Configuring Secure Settings Using the Control Panel............................................................ 286
Authentication Using a Card Reader System .................................................................. 286
Configuring User Roles and Access Permissions .................................................................... 287
Setting the Login Method .............................................................................................. 287
Managing User Accounts ............................................................................................... 287
Managing Device User Roles.......................................................................................... 292
Managing Printing User Roles ........................................................................................ 294
Setting Up an LDAP User Permissions Group .................................................................. 297
Managing Certificates.......................................................................................................... 298
About Security Certificates............................................................................................. 298
Certificates for the Embedded Web Server ..................................................................... 298
Overview of Setting Up Digital Certificates..................................................................... 300
Before You Begin ........................................................................................................... 300
Creating a Security Certificate ....................................................................................... 300
Importing a Digital Certificate ....................................................................................... 301
Verifying the Digital Certificate Purpose......................................................................... 301
Deleting a Digital Certificate.......................................................................................... 302
Exporting a Digital Certificate ........................................................................................ 302
Configuring Remote Services Upload.................................................................................... 303
Setting Up a Proxy Server............................................................................................... 303
Enabling Remote Services .............................................................................................. 303
Testing the Connection to the Xerox
®
Remote Services Datacenter ................................ 304
Scheduling Daily Data Upload to the Xerox
®
Remote Services Datacenter ..................... 304
Enabling Email Notifications for Remote Services ........................................................... 304
Disabling Remote Services ............................................................................................. 305
Updating the Printer Software ............................................................................................. 306
Checking the Software Version....................................................................................... 306
Enabling Upgrades......................................................................................................... 306
Installing and Configuring Software Updates Using the Embedded Web Server ............. 306
Installing and Configuring Software Updates from the Control Panel ............................. 307
Installing Software after a Software Update Notification............................................... 307
Installing Software Manually ......................................................................................... 308
Resetting the Printer Settings......................................................................................... 309
Restarting the Printer at the Control Panel ..................................................................... 309
Table of Contents
Xerox
®
WorkCentre
®
6515 Multifunction Printer
User Guide
11
A Specifications........................................................................................................................ 311
Printer Configurations and Options ...................................................................................... 312
Available Configurations ................................................................................................ 312
Standard Features.......................................................................................................... 312
Options and Upgrades ................................................................................................... 314
Physical Specifications ......................................................................................................... 315
Weights and Dimensions................................................................................................ 315
Standard Configuration ................................................................................................. 315
Configuration with Optional 550-Sheet Feeder............................................................... 315
Total Space Requirements.............................................................................................. 316
Clearance Requirements ................................................................................................ 316
Environmental Specifications ............................................................................................... 318
Temperature .................................................................................................................. 318
Relative Humidity .......................................................................................................... 318
Elevation ....................................................................................................................... 318
Electrical Specifications........................................................................................................ 319
Power Supply Voltage and Frequency............................................................................. 319
Power Consumption ....................................................................................................... 319
ENERGY STAR Qualified Product..................................................................................... 319
Germany - Blue Angel .................................................................................................... 319
Recycling Supplies.......................................................................................................... 320
Performance Specifications .................................................................................................. 321
Print Speed .................................................................................................................... 321
B Regulatory Information...................................................................................................... 323
Basic Regulations................................................................................................................. 324
United States FCC Regulations....................................................................................... 324
Canada.......................................................................................................................... 324
Certifications in Europe.................................................................................................. 324
European Union Lot 4 Imaging Equipment Agreement Environmental
Information ................................................................................................................... 325
Germany........................................................................................................................ 327
Turkey RoHS Regulation ................................................................................................. 327
Regulatory Information for a 2.4–GHz Wireless Network Adapter................................... 327
Copy Regulations ................................................................................................................. 328
United States................................................................................................................. 328
Canada.......................................................................................................................... 329
Other Countries.............................................................................................................. 330
Fax Regulations.................................................................................................................... 331
United States................................................................................................................. 331
Canada.......................................................................................................................... 332
European Union............................................................................................................. 333
New Zealand ................................................................................................................. 334
South Africa................................................................................................................... 334
Material Safety Data Sheets ................................................................................................ 335
Table of Contents
12
Xerox
®
WorkCentre
®
6515 Multifunction Printer
User Guide
C Recycling and Disposal ....................................................................................................... 337
All Countries ........................................................................................................................ 338
North America ..................................................................................................................... 339
European Union................................................................................................................... 340
Domestic/Household Environment ................................................................................. 340
Professional/Business Environment................................................................................. 340
Collection and Disposal of Equipment and Batteries....................................................... 340
Battery Symbol Note...................................................................................................... 341
Battery Removal ............................................................................................................ 341
Other Countries.................................................................................................................... 342
Table of Contents
Xerox
®
WorkCentre
®
6515 Multifunction Printer
User Guide
13
1
Safety
This chapter contains:
• Notices and Safety..................................................................................................................... 14
• Electrical Safety ......................................................................................................................... 15
• Operational Safety..................................................................................................................... 17
• Maintenance Safety................................................................................................................... 19
• Printer Symbols .......................................................................................................................... 20
• Environmental, Health and Safety Contact Information ............................................................. 23
Your printer and the recommended supplies have been designed and tested to meet strict safety
requirements. Attention to the following information ensures the continued safe operation of your
Xerox printer.

Notices and Safety
Read the following instructions carefully before operating your printer. Refer to these instructions to
ensure the continued safe operation of your printer.
Your Xerox
®
printer and supplies are designed and tested to meet strict safety requirements. These
include safety agency evaluation and certification, and compliance with electromagnetic regulations
and established environmental standards.
The safety and environment testing and performance of this product have been verified using Xerox
®
materials only.
Note: Unauthorized alterations, which can include the addition of new functions or connection
of external devices, can affect the product certification. For more information, contact your
Xerox representative.
14
Xerox
®
WorkCentre
®
6515 Multifunction Printer
User Guide
Safety

Electrical Safety
GGeenneerraall GGuuiiddeelliinneess
WARNING:
• Do not push objects into slots or openings on the printer. Touching a voltage point or
shorting out a part could result in fire or electric shock.
• Do not remove the covers or guards that are fastened with screws unless you are installing
optional equipment and are instructed to do so. Power off the printer when performing
these installations. Disconnect the power cord when removing covers and guards for
installing optional equipment. Except for user-installable options, there are no parts that
you can maintain or service behind these covers.
The following are hazards to your safety:
• The power cord is damaged or frayed.
• Liquid is spilled into the printer.
• The printer is exposed to water.
• The printer emits smoke, or the surface is unusually hot.
• The printer emits unusual noise or odors.
• The printer causes a circuit breaker, fuse, or other safety device to activate.
If any of these conditions occur, do the following:
1. Power off the printer immediately.
2. Disconnect the power cord from the electrical outlet.
3. Call an authorized service representative.
PPoowweerr CCoorrdd
Use the power cord supplied with your printer.
• Plug the power cord directly into a properly grounded electrical outlet. Ensure that each end of the
cord is connected securely. If you do not know if an outlet is grounded, ask an electrician to check
the outlet.
WARNING: To avoid risk of fire or electrical shock, do not use extension cords, power
strips, or power plugs for more than 90 days. When a permanent outlet receptacle
cannot be installed, use only one factory-assembled extension cord of the appropriate
gauge for each printer or multifunction printer. Always adhere to national and local
building, fire, and electrical codes regarding length of cord, conductor size, grounding,
and protection.
• Do not use a ground adapter plug to connect the printer to an electrical outlet that does not have
a ground connection terminal.
• Verify that the printer is plugged into an outlet that is providing the correct voltage and power.
Review the electrical specification of the printer with an electrician if necessary.
• Do not place the printer in an area where people can step on the power cord.
Xerox
®
WorkCentre
®
6515 Multifunction Printer
User Guide
15
Safety

• Do not place objects on the power cord.
• Do not plug or unplug the power cord while the power switch is in the On position.
• If the power cord becomes frayed or worn, replace it.
• To avoid electrical shock and damage to the cord, grasp the plug when unplugging the power
cord.
The power cord is attached to the printer as a plug-in device on the back of the printer. If it is
necessary to disconnect all electrical power from the printer, disconnect the power cord from the
electrical outlet.
EEmmeerrggeennccyy PPoowweerr OOffff
If any of the following conditions occur, power off the printer immediately and disconnect the power
cord from the electrical outlet. Contact an authorized Xerox service representative to correct the
problem if:
• The equipment emits unusual odors or makes unusual noises.
• The power cable is damaged or frayed.
• A wall panel circuit breaker, fuse, or other safety device has been tripped.
• Liquid is spilled into the printer.
• The printer is exposed to water.
• Any part of the printer is damaged.
TTeelleepphhoonnee LLiinnee CCoorrdd
WARNING: To reduce the risk of fire, use only No. 26 American Wire Gauge (AWG) or larger
telecommunication line cord.
16
Xerox
®
WorkCentre
®
6515 Multifunction Printer
User Guide
Safety

Operational Safety
Your printer and supplies were designed and tested to meet strict safety requirements. These include
safety agency examination, approval, and compliance with established environmental standards.
Your attention to the following safety guidelines helps to ensure the continued, safe operation of your
printer.
OOppeerraattiioonnaall GGuuiiddeelliinneess
• Do not remove any trays when the printer is printing.
• Do not open the doors when the printer is printing.
• Do not move the printer when it is printing.
• Keep hands, hair, neckties, and so on, away from the exit and feed rollers.
• Covers, which require tools for removal, protect the hazard areas within the printer. Do not remove
the protective covers.
• Do not override any electrical or mechanical interlock devices.
• Do not attempt to remove paper that is jammed deeply inside the printer. Switch off the printer
promptly and contact your local Xerox representative.
WARNING:
• The metallic surfaces in the fuser area are hot. Always use caution when removing paper
jams from this area and avoid touching any metallic surfaces.
• To avoid a tip hazard, do not push or move the device with all the paper trays extended.
OOzzoonnee RReelleeaassee
This printer produces ozone during normal operation. The amount of ozone produced is dependent on
copy volume. Ozone is heavier than air and is not produced in amounts large enough to harm anyone.
Install the printer in a well-ventilated room.
For more information in the United States and Canada, go to www.xerox.com/environment. In other
markets, please contact your local Xerox representative or go to www.xerox.com/environment_europe.
PPrriinntteerr LLooccaattiioonn
• Place the printer on a level, solid, non-vibrating surface with adequate strength to hold its weight.
To find the weight for your printer configuration, refer to Physical Specifications.
• Do not block or cover the slots or openings on the printer. These openings are provided for
ventilation and to prevent overheating of the printer.
• Place the printer in an area where there is adequate space for operation and servicing.
• Place the printer in a dust-free area.
• Do not store or operate the printer in an extremely hot, cold, or humid environment.
• Do not place the printer near a heat source.
• Do not place the printer in direct sunlight to avoid exposure to light-sensitive components.
Xerox
®
WorkCentre
®
6515 Multifunction Printer
User Guide
17
Safety

• Do not place the printer where it is directly exposed to the cold air flow from an air conditioning
system.
• Do not place the printer in locations susceptible to vibrations.
• For optimum performance, use the printer at the elevations specified in Elevation.
PPrriinntteerr SSuupppplliieess
• Use the supplies designed for your printer. The use of unsuitable materials can cause poor
performance and a possible safety hazard.
• Follow all warnings and instructions marked on, or supplied with, the product, options, and
supplies.
• Store all consumables in accordance with the instructions given on the package or container.
• Keep all consumables away from the reach of children.
• Never throw toner, toner cartridges, drum cartridges, or waste cartridges into an open flame.
• When handling cartridges, for example toner and such, avoid skin or eye contact. Eye contact can
cause irritation and inflammation. Do not attempt to disassemble the cartridge, which can
increase the risk of skin or eye contact.
WARNING:
Use of non-Xerox supplies is not recommended. The Xerox Warranty, Service Agreement, and Total
Satisfaction Guarantee do not cover damage, malfunction, or degradation of performance caused by
use of non-Xerox supplies, or the use of Xerox supplies not specified for this printer. The Total
Satisfaction Guarantee is available in the United States and Canada. Coverage could vary outside
these areas. Please contact your Xerox representative for details.
18
Xerox
®
WorkCentre
®
6515 Multifunction Printer
User Guide
Safety

Maintenance Safety
• Do not attempt any maintenance procedure that is not specifically described in the
documentation supplied with your printer.
• Clean with a dry lint-free cloth only.
• Do not burn any consumables or routine maintenance items. For information on Xerox
®
supplies
recycling programs, go to www.xerox.com/gwa.
WARNING: Do not use aerosol cleaners. Aerosol cleaners can cause explosions or fires when
used on electromechanical equipment.
When installing the device in a hallway or similar restricted area, additional space requirements can
apply. Ensure that you comply with all workspace safety regulations, building codes, and fire codes for
your area.
Xerox
®
WorkCentre
®
6515 Multifunction Printer
User Guide
19
Safety

Printer Symbols
Symbol Description
Warning:
Indicates a hazard which, if not avoided, could result in death or serious
injury.
Hot Warning:
Hot surface on or in the printer. Use caution to avoid personal injury.
Caution:
Indicates a mandatory action to take in order to avoid damage to the
property.
Caution:
To avoid damage to the property, be careful not to spill toner when
handling the waste cartridge.
Do not touch the part or area of the printer.
Do not expose the drum cartridges to direct sunlight.
Do not burn the toner cartridges.
Do not burn the waste cartridge.
Do not burn the drum cartridges.
Do not use paper attached with staples or any other form of binding clip.
20
Xerox
®
WorkCentre
®
6515 Multifunction Printer
User Guide
Safety

Symbol Description
Do not use folded, creased, curled, or wrinkled paper.
Do not use inkjet paper.
Do not use transparencies or overhead projector sheets.
Do not reload paper previously printed on or used.
Do not copy money, revenue stamps, or postage stamps.
Add paper or media.
Paper Jam
Lock
Unlock
Document
Paper
WLAN
Wireless Local Area Network
Xerox
®
WorkCentre
®
6515 Multifunction Printer
User Guide
21
Safety

Symbol Description
LAN
Local Area Network
USB
Universal Serial Bus
Telephone Line
Modem Line
Postcard
Load envelopes in the tray with the flaps closed and facing up.
Load envelopes in the tray with the flaps open and facing up.
NFC Area
Data Transmission
Home Button
Power/Wake Button
Paper-Feeding Direction Indicator
22
Xerox
®
WorkCentre
®
6515 Multifunction Printer
User Guide
Safety
Environmental, Health and Safety Contact
Information
For more information on Environment, Health, and Safety in relation to this Xerox product and
supplies, contact:
• United States and Canada: 1-800-ASK-XEROX (1-800-275-9376)
For product safety information in the United States and Canada, go to www.xerox.com/environment.
For product safety information in Europe, go to www.xerox.com/environment_europe.
Xerox
®
WorkCentre
®
6515 Multifunction Printer
User Guide
23
Safety
Xerox
®
WorkCentre
®
6515 Multifunction Printer
User Guide
25
2
Features
This chapter contains:
• Parts of the Printer..................................................................................................................... 26
• Power Saver ............................................................................................................................... 32
• Information Pages ..................................................................................................................... 33
• Administrative Features.............................................................................................................. 34
• More Information ...................................................................................................................... 38

Parts of the Printer
FFrroonntt VViieeww
1. Tray 2, Optional 550-Sheet Feeder
2. Tray 1
3. Bypass Tray
4. Front Door
5. USB Memory Port
6. Power/Wake Button
7. Touch Screen Display
8. Single-Pass Duplex Automatic Document
Feeder (DADF)
9. Output Tray
10. Output Tray Extension
11. Right-Side Door
26
Xerox
®
WorkCentre
®
6515 Multifunction Printer
User Guide
Features
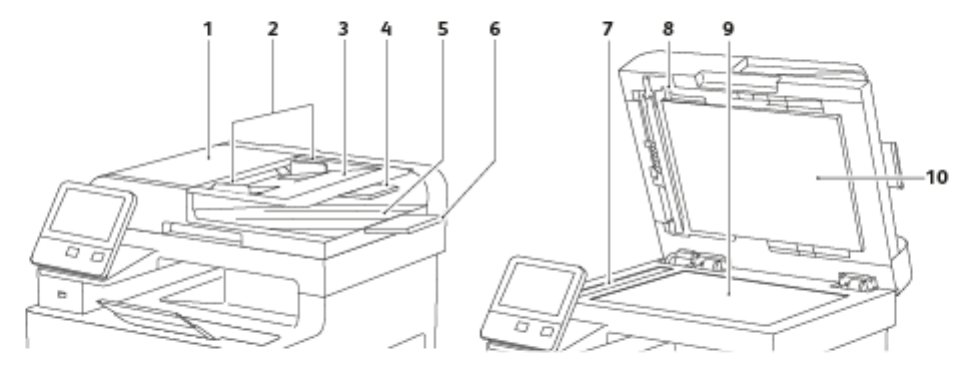
DDuupplleexx AAuuttoommaattiicc DDooccuummeenntt FFeeeeddeerr
1. Document Feeder Cover
2. Document Guides
3. Document Feeder Tray
4. Document Feeder Tray Extension
5. Document Output Tray
6. Document Output Tray Extension
7. CVT Glass
8. Second-Side Scanning Access Cover Lever
9. Document Glass
10. Document Cover
Xerox
®
WorkCentre
®
6515 Multifunction Printer
User Guide
27
Features
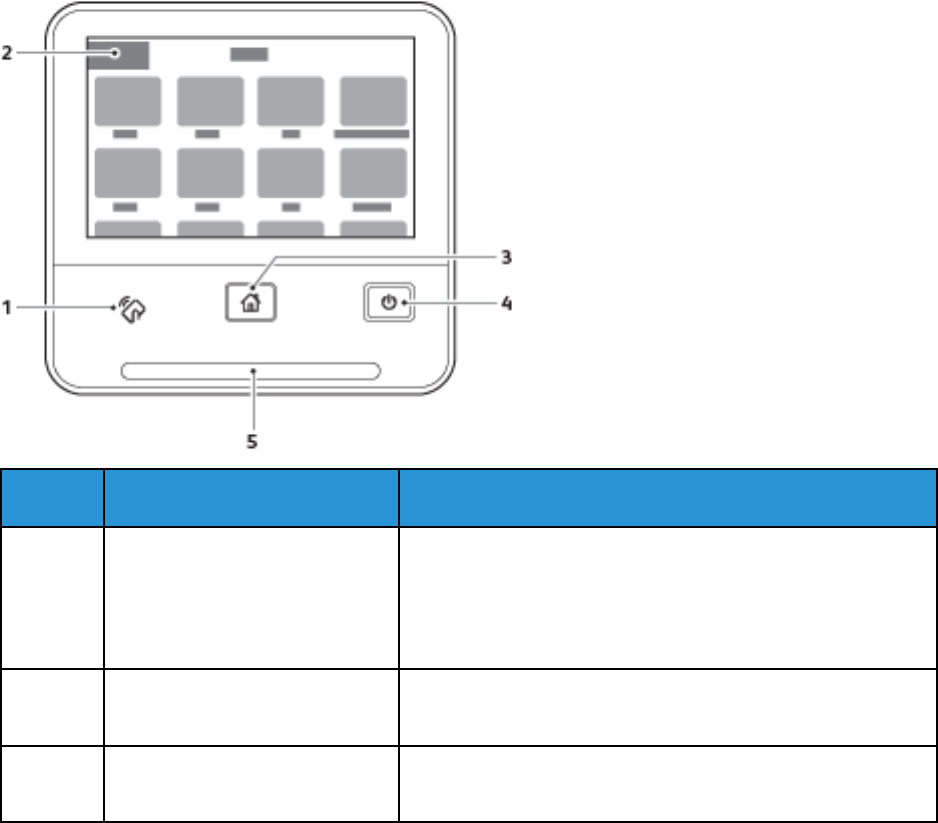
CCoonnttrrooll PPaanneell
The control panel consists of a touch screen and buttons you press to control the functions available
on the printer. The control panel:
• Displays the current operating status of the printer.
• Provides access to print, copy, and scan features.
• Provides access to reference materials.
• Provides access to Tools and Setup menus.
• Prompts you to load paper, replace supplies, and clear jams.
• Displays errors and warnings.
• Provides the Power/Wake button used for turning on or turning off the printer. This button also
supports the power-saver modes, and blinks to indicate the power status of the printer.
Item Name
Description
1 NFC Area Near Field Communication (NFC), is a technology that
enables devices to communicate when they are within 10 cm
(4 in.) of each other. Use the NFC area to obtain a network
interface or to establish a TCP/IP connection between your
device and the printer.
2 Touch Screen Display The screen displays information and provides access to
printer functions.
3 Home Button This button provides access to the Home menu for access to
printer features, such as copy, scan, and fax.
30
Xerox
®
WorkCentre
®
6515 Multifunction Printer
User Guide
Features

Item Name
Description
4 Power/Wake This button serves several power-related functions.
• When the printer is off, this button turns on the printer.
• When the printer is on, pressing this button displays a
menu on the control panel. From this menu, you can
choose to enter Sleep mode, restart, or power off the
printer.
• When the printer is on, but in a low-power or Sleep mode,
pressing this button wakes the printer.
• When the printer is on, holding this button for 10-seconds
turns off the printer.
This button also blinks to indicate the power status of the
printer.
• When the light blinks slow, the printer is in Low Power or
Sleep mode.
• When the light blinks fast, the printer is powering down, or
exiting a low-power mode.
5 Status LED This light blinks blue or amber to indicate printer status.
Blue
• Blinks-blue once to acknowledge a successful
Authentication request.
• Blinks slow-blue once for a Copy or Print job initiated at
the control panel.
• Blinks slow-blue twice for Fax or Print job received from
the network.
• Blinks fast-blue while the printer is powering up, or to
signal detection of a Wi-Fi Direct connection request, such
as AirPrint™.
Amber
• Blinks amber to indicate an error condition or warning
that requires your attention. For example, an out of toner
condition, a paper jam, or out of paper for the current job.
• It also blinks amber to indicate a system error, which
typically is associated with an error code.
Xerox
®
WorkCentre
®
6515 Multifunction Printer
User Guide
31
Features

Power Saver
You can set the time the printer spends idle in ready mode before the printer transitions to a lower
power level. For details, refer to Configuring Power Saver Using the Embedded Web Server.
There are two levels of power-saver mode.
• Low Power Timeout: The printer shifts from Ready mode to Low Power mode to reduce standby
power consumption.
• Sleep Timeout: The printer shifts from Low Power mode to Sleep mode for a greater reduction in
power consumption.
Note: Increasing the default Power Saver activation times can result in an overall higher energy
consumption of the printer.
EExxiittiinngg SSlleeeepp MMooddee
The printer exits Low Power mode or Sleep mode automatically when it receives data from a
connected device.
To exit Low Power mode or Sleep mode manually, at the control panel, press the Power/Wake button.
32
Xerox
®
WorkCentre
®
6515 Multifunction Printer
User Guide
Features

Information Pages
Your printer has a printable set of information pages. These include configuration and font
information, demonstration pages, and more.
PPrriinnttiinngg IInnffoorrmmaattiioonn PPaaggeess
1. At the printer control panel, press the Home button.
2. Touch Device→About→Information Pages.
3. To print an information page, touch the needed page.
4. To return to the Home screen, press the Home button.
CCoonnffiigguurraattiioonn RReeppoorrtt
The Configuration Report provides product information including installed options, network settings,
port setup, tray information, and more.
PPrriinnttiinngg tthhee CCoonnffiigguurraattiioonn RReeppoorrtt
1. At the printer control panel, press the Home button.
2. Touch Device→About→Information Pages.
3. Touch Configuration Report.
4. To return to the Home screen, press the Home button.
CCoonnffiigguurriinngg PPrriinnttiinngg ooff tthhee SSttaarrttuupp PPaaggee aatt PPoowweerr OOnn
The Startup Page provides basic printer configuration information, such as printer name, serial
number, fonts, firmware, and Ethernet versions. When this feature is on, the Startup Page prints each
time you power on your printer. If you do not want the Startup Page to print, you can disable the
feature.
To configure the Startup page:
1. At your computer, open a Web browser. In the address field, type the IP address of the printer,
then press Enter or Return.
Note: If you do not know the IP address for your printer, refer to Finding the IP Address of
Your Printer.
2. Click System.
3. Click Defaults and Policies→Startup Page.
a. To print the Startup Page at power-on, click Auto Print.
b. To disable printing the Startup Page at power-on, click Do Not Auto Print.
4. Click OK.
Xerox
®
WorkCentre
®
6515 Multifunction Printer
User Guide
33
Features

Administrative Features
TThhee EEmmbbeeddddeedd WWeebb SSeerrvveerr
The Embedded Web Server is the administration and configuration software that is installed in the
printer. It allows you to configure and administer the printer from a Web browser.
The Embedded Web Server requires:
• A TCP/IP connection between the printer and the network in Windows, Macintosh, UNIX, or Linux
environments.
• TCP/IP and HTTP enabled in the printer.
• A network-connected computer with a Web browser that supports JavaScript.
AAcccceessssiinngg tthhee EEmmbbeeddddeedd WWeebb SSeerrvveerr
At your computer, open a Web browser. In the address field, type the IP address of the printer, then
press Enter or Return.
FFiinnddiinngg tthhee IIPP AAddddrreessss ooff YYoouurr PPrriinntteerr
To install the print driver for a network-connected printer, it is often necessary to know the IP address
of your printer. Also, the IP address is used to access the settings of your printer through the
Embedded Web Server. You can view the IP address of your printer on the control panel or on the
Configuration Report.
Note: To view the TCP/IP address on the control panel, wait until the printer has been on for 2
minutes. If the TCP/IP address is 0.0.0.0, or begins with 169, it indicates a network connectivity
issue. However, if Wi-Fi is set as the primary Ethernet connection, 0.0.0.0 is displayed as the IP
address for the printer.
VViieewwiinngg tthhee IIPP PPrriinntteerr AAddddrreessss oonn tthhee CCoonnttrrooll PPaanneell
To view the IP address of the printer on the control panel:
1. At the printer control panel, press the Home button.
2. Touch Device→About.
3. Record the IP address from the display.
4. To return to the Home screen, press the Home button.
OObbttaaiinniinngg tthhee PPrriinntteerr IIPP AAddddrreessss ffrroomm tthhee CCoonnffiigguurraattiioonn RReeppoorrtt
To obtain the printer IP address from the Configuration Report:
1. At the printer control panel, press the Home button.
2. Touch Device→About→Information Pages.
34
Xerox
®
WorkCentre
®
6515 Multifunction Printer
User Guide
Features

3. Touch Configuration Report.
The IP address appears in the Connectivity section of the Configuration Report for IPv4 or IPv6.
4. To return to the Home screen, press the Home button.
CCeerrttiiffiiccaatteess ffoorr tthhee EEmmbbeeddddeedd WWeebb SSeerrvveerr
Your device includes a self-signed HTTPS certificate. The device generates the certificate
automatically during device installation. The certificate is used to encrypt communications between
your computer and the Xerox device.
Note:
• The Embedded Web Server page for your Xerox device can display an error message that
the security certificate is not trusted. This configuration does not lessen the security of the
communications between your computer and the Xerox device.
• To eliminate the connection warning in your Web browser, you can replace the self-signed
certificate with a signed certificate from a Certificate Authority. For information on
obtaining a certificate from a Certificate Authority, contact your Internet Service Provider.
For information on obtaining, installing, and enabling certificates, refer to Managing Certificates.
DDoowwnnllooaaddiinngg tthhee CCoonnffiigguurraattiioonn RReeppoorrtt ffrroomm tthhee
EEmmbbeeddddeedd WWeebb SSeerrvveerr
From the Embedded Web Server, you can download and save a copy of the Configuration Report to
your computer hard drive. Use Configuration Reports from multiple devices to compare software
versions, configurations, and compliance information.
To download a copy of the Configuration Report from the Embedded Web Server:
1. At your computer, open a Web browser. In the address field, type the IP address of the printer,
then press Enter or Return.
Note: For details about obtaining the IP address of your printer, refer to Finding the IP
Address of Your Printer.
2. To download the Configuration Report scroll to the bottom of the page, then, in the Quick Links
section, click Download Configuration Report.
Note: If this feature does not appear, log in as a system administrator.
The document is saved automatically as an XML file in the default download location on your
computer hard drive. To open the Configuration Report, use an XML viewer.
Xerox
®
WorkCentre
®
6515 Multifunction Printer
User Guide
35
Features

UUssiinngg tthhee RReemmoottee CCoonnttrrooll PPaanneell FFeeaattuurree
The Remote Control Panel feature in the Embedded Web Server allows you to access the printer
control panel remotely from a Web browser.
Note: To access the Remote Control Panel, enable the feature. For details, contact your system
administrator, or refer to Remote Control Panel.
To access the Remote Control Panel feature:
1. At your computer, open a Web browser. In the address field, type the IP address of the printer,
then press Enter or Return.
Note: For details about obtaining the IP address of your printer, refer to Finding the IP
Address of Your Printer.
2. In the Quick Links area, click Remote Control Panel.
Note: If the Remote Control Panel option is not displayed or fails to load, contact your
system administrator.
3. To restrict other users from accessing the device control panel when you are connected remotely
to the device, click the Lock Device Control Panel option.
Note: If a local user attempts to access the control panel while the device control panel is
locked, the control panel does not respond. A message appears on the control panel,
confirming that the control panel is locked and the device is being controlled remotely.
4. To enable remote access to the device control panel, click Request Session. The remote control
panel sends a request to the local control panel.
• If the local control panel is inactive, the remote control panel session is activated
automatically.
• If a local user is active on the device, a Remote Session Request message appears on the local
control panel. The local user chooses to accept or deny the request. If the request is accepted,
the remote control panel session is activated. If the request is denied, a Request Denied
message appears in the Embedded Web Server.
Note: If the system administrator requests a remote session, if the request is denied, an
option to override the local session is displayed.
AAcccceessssiinngg tthhee PPrriinntteerr
The system administrator can set access rights on the printer to ensure that unauthorized users
cannot access the printer. If the system administrator configures authentication and authorization,
users require a login and a password to access some or all of the features of the printer.
LLooggggiinngg IInn
Logging in is the process by which you identify yourself to the printer for authentication. If
authentication is set, to access printer features, you log in with your user credentials.
Logging In at the Control Panel
1. At the printer control panel, press the Home button.
2. Touch Log In.
36
Xerox
®
WorkCentre
®
6515 Multifunction Printer
User Guide
Features

3. Type the User Name using the keypad, then touch Enter.
4. If prompted, enter the password, then touch Enter.
Note: For more information on logging in as system administrator, refer to Logging In as
the Administrator at the Control Panel.
5. Touch OK.
Note: To access each password-protected service, enter the User Name and password.
BBiilllliinngg MMeetteerrss//UUssaaggee CCoouunntteerrss
The Usage Counter menu shows the total number of impressions. You cannot reset the counters,
which track the total number of pages printed for the life of the printer. A page is one side of a sheet
of paper that can be printed on one or two sides. A sheet printed on two sides counts as two
impressions.
To view the Usage Counters at the control panel:
1. At the printer control panel, press the Home button.
2. Touch Device→Billing/Usage.
3. To view more details, touch Usage Counters and select an option.
4. After viewing the usage readings, to return to the Home screen, press the Home button.
To view the Usage Counters using the Embedded Web Server:
1. At your computer, open a Web browser. In the address field, type the IP address of the printer,
then press Enter or Return.
Note: If you do not know the IP address for your printer, refer to Finding the IP
Address of Your Printer.
2. To view the Billing/Usage counters, in the Embedded Web Server, click Home.
3. To view more details, for Billing/Usage, click Details.
• To view Billing Meter details, click Billing Meters.
• To view Usage Counter details, click Usage Counters.
4. To return to the previous window, click Close.
Xerox
®
WorkCentre
®
6515 Multifunction Printer
User Guide
37
Features
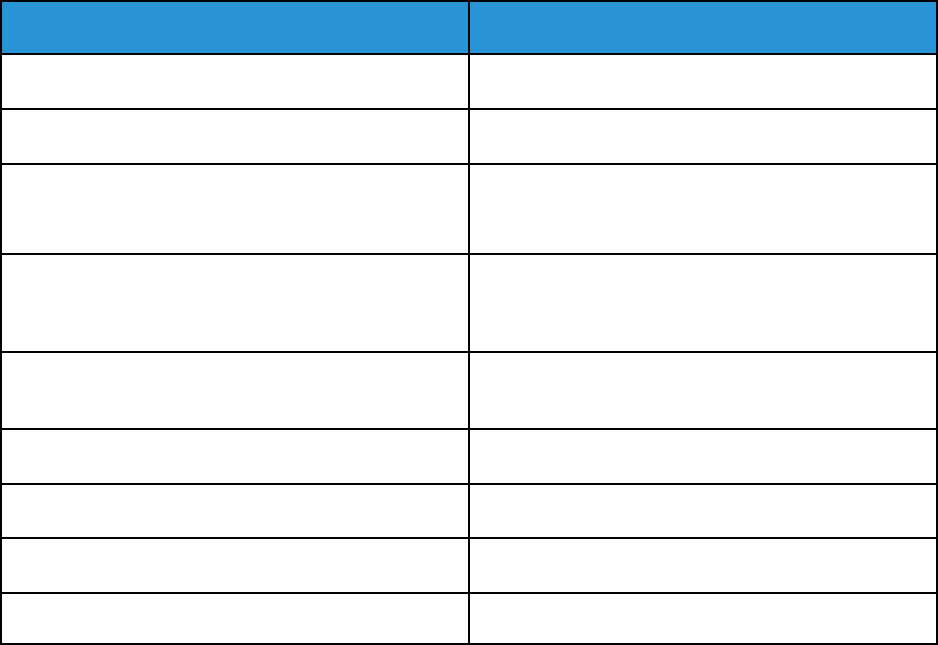
More Information
You can obtain more information about your printer from these sources:
Resource Location
Installation Guide Packaged with the printer.
Other documentation for your printer www.xerox.com/office/WC6515docs
Recommended Media List United States: www.xerox.com/rmlna
European Union: www.xerox.com/rmleu
Technical support information for your printer;
including online technical support, Online Support
Assistant, and print driver downloads.
www.xerox.com/office/WC6515support
Information Pages Print from the control panel. For details, refer to
Information Pages.
Order supplies for your printer www.xerox.com/office/WC6515supplies
Local sales and Technical Customer Support www.xerox.com/office/worldcontacts
Printer registration www.xerox.com/office/register
Xerox
®
Direct online store www.direct.xerox.com/
38
Xerox
®
WorkCentre
®
6515 Multifunction Printer
User Guide
Features
Xerox
®
WorkCentre
®
6515 Multifunction Printer
User Guide
39
3
Installation and Setup
This chapter contains:
• Installation and Setup Overview................................................................................................. 40
• Selecting a Location for the Printer............................................................................................. 41
• Connecting the Printer ............................................................................................................... 42
• Powering the Printer On and Off................................................................................................. 54
• Configuring Network Settings .................................................................................................... 56
• Configuring AirPrint ................................................................................................................... 57
• Configuring Google Cloud Print .................................................................................................. 58
• Configuring General Setup Using the Control Panel .................................................................... 59
• Configuring Fax Defaults and Settings........................................................................................ 61
• Installing the Software............................................................................................................... 62
For reference:
• Installation Guide packaged with your printer
• Online Support Assistant at www.xerox.com/office/WC6515docs
Installation and Setup Overview
Before you print, ensure that your computer and the printer are plugged in, powered on, and
connected. Configure the initial settings of the printer, then install the print driver software and
utilities on your computer.
You can connect to your printer directly from your computer using USB, or connect to a network using
an Ethernet cable or wireless connection. Hardware and cabling requirements vary for the different
connection methods. Routers, network hubs and switches, modems, Ethernet cables, and USB cables
are not included with your printer and must be purchased separately. Xerox recommends an Ethernet
connection because it is typically faster than a USB connection, and it provides access to the
Embedded Web Server.
For more information, refer to Connecting the Printer.
40
Xerox
®
WorkCentre
®
6515 Multifunction Printer
User Guide
Installation and Setup

Selecting a Location for the Printer
1. Select a dust-free area with temperatures from 5–32°C (41–90°F), and relative humidity 15–85%.
Note: Sudden temperature fluctuations can affect print quality. Rapid heating of a cold
room can cause condensation inside the printer, directly interfering with image transfer.
2. Place the printer on a level, solid, non-vibrating surface with adequate strength for the weight of
the printer. The printer must be horizontal with all four feet in solid contact with the surface. To
find the weight for your printer configuration, refer to Physical Specifications. Select a location
with adequate clearance to access supplies and to provide proper ventilation. To find the
clearance requirements for your printer, refer to Clearance Requirements.
3. After positioning the printer, you are ready to connect it to the power source and computer or
network.
OOppeenniinngg tthhee OOuuttppuutt TTrraayy EExxtteennssiioonn
1. To provide better support for your prints, open the Output Tray Extension.
2. To print on longer paper, open the Output Tray Extension, then pull out the upper section until it
stops.
Xerox
®
WorkCentre
®
6515 Multifunction Printer
User Guide
41
Installation and Setup
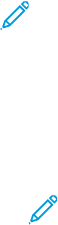
Connecting the Printer
SSeelleeccttiinngg aa CCoonnnneeccttiioonn MMeetthhoodd
You can connect the printer to your computer using a USB cable, Ethernet cable, or wireless
connection. The method that you select depends on how your computer is connected to the network.
A USB connection is a direct connection and is the easiest to set up. An Ethernet connection is used
to connect to a network. If you are using a network connection, it is important to understand how
your computer is connected to the network.
Note: Hardware and cabling requirements vary for the different connection methods. Routers,
network hubs, network switches, modems, Ethernet cables, and USB cables are not included
with your printer and must be purchased separately.
USB
If you connect the printer to one computer and do not have a network, use a USB connection. A
USB connection offers fast data speeds, but typically not as fast as a network connection.
Note: To access the Embedded Web Server, a network connection is required.
Network
If your computer is connected to an office network or home network, use an Ethernet cable to
connect the printer to the network. You cannot connect the printer directly to the computer via
Ethernet. A connection through a router or network switch is required. An Ethernet network can be
used for one or more computers and supports many printers and systems simultaneously. An
Ethernet connection is typically faster than USB and allows you direct access to the settings of the
printer using the Embedded Web Server.
Wireless Network
If your environment includes a wireless router or wireless access point, you can connect the printer
to the network with a wireless connection. A wireless network connection provides the same access
and services as a wired connection. A wireless network connection is typically faster than USB and
allows direct access to the settings of the printer using the Embedded Web Server.
Telephone
To send and receive faxes, the multifunction printer must be connected to a dedicated telephone
line.
CCoonnnneeccttiinngg ttoo aa CCoommppuutteerr UUssiinngg UUSSBB
To connect using USB, you need one of these operating systems: Windows Vista, Windows 7,
Windows 8.1, Windows 10, Windows Server 2008, Windows Server 2008 R2, Windows Server 2012, or
Macintosh OS X version 10.9 or later.
To connect the printer to the computer using a USB cable:
1. Connect the B end of a standard A/B USB 2.0 or USB 3.0 cable to the USB Port on the back of the
printer.
2. Connect the A end of the USB cable to the USB port on the computer.
42
Xerox
®
WorkCentre
®
6515 Multifunction Printer
User Guide
Installation and Setup

3. If the Windows Found New Hardware Wizard appears, cancel it.
4. Install the print driver.
CCoonnnneeccttiinngg ttoo aa WWiirreedd NNeettwwoorrkk
1. Ensure that the printer is powered off.
2. Attach a Category 5 or better Ethernet cable from the printer to the network or router socket. Use
an Ethernet switch or router, and two or more Ethernet cables. Connect the computer to the
switch or router with one cable, then connect the printer to the switch or router with the second
cable. Connect to any port on the switch or router except the uplink port.
3. Attach the power cord, then plug in the printer and turn it on.
4. Set the network IP printer address, or set up the printer for automatic printer IP detection.
CCoonnnneeccttiinngg ttoo aa WWiirreelleessss NNeettwwoorrkk
A wireless local area network (WLAN) provides the means to connect 2 or more devices in a LAN
without a physical connection. The printer can connect to a wireless LAN that includes a wireless
router or wireless access point. Before connecting the printer to a wireless network, the wireless router
must be configured with a service set identifier (SSID) and any necessary credentials.
Note: Wireless networking is available only on printers with the optional Wireless Network
Adapter installed.
CCoonnffiigguurriinngg tthhee PPrriinntteerr ffoorr aa WWiirreelleessss NNeettwwoorrkk
Note: Before you configure wireless network settings, install the Xerox
®
Wireless Network
Adapter Kit.
If you purchased and installed a Wireless Network Adapter Kit, you can connect the device to a
wireless network. If the device is connected to a wired network, you can configure wireless networking
at the device, or use the Embedded Web Server.
Note: After the Wireless Network Adapter is installed, remove it only as necessary. For
information on removing the adapter, refer to Removing the Wireless Network Adapter.
Xerox
®
WorkCentre
®
6515 Multifunction Printer
User Guide
43
Installation and Setup

IInnssttaalllliinngg tthhee WWiirreelleessss NNeettwwoorrkk AAddaapptteerr
The optional wireless network adapter plugs in to the back of the control board. After the adapter is
installed, and wireless networking is enabled and configured, the adapter is able to connect to a
wireless network.
To install the Wireless Network Adapter:
1. Power off the printer.
2. To remove the Wireless Network Adapter Port Cover, press down on the latch, then pull the cover
away from the printer.
3. Remove the packaging from the Wireless Network Adapter.
44
Xerox
®
WorkCentre
®
6515 Multifunction Printer
User Guide
Installation and Setup

4. To install the Wireless Network Adapter, follow the procedure defined on the instruction sheet
provided with the Wireless Network Adapter.
Note: Pulling on the adapter can damage it. Once installed, remove the adapter only as
needed, and according to the Wireless Network Adapter removal instructions. For details,
refer to Removing the Wireless Network Adapter.
5. Power on the printer.
6. Configure the Wi-Fi Settings.
Xerox
®
WorkCentre
®
6515 Multifunction Printer
User Guide
45
Installation and Setup
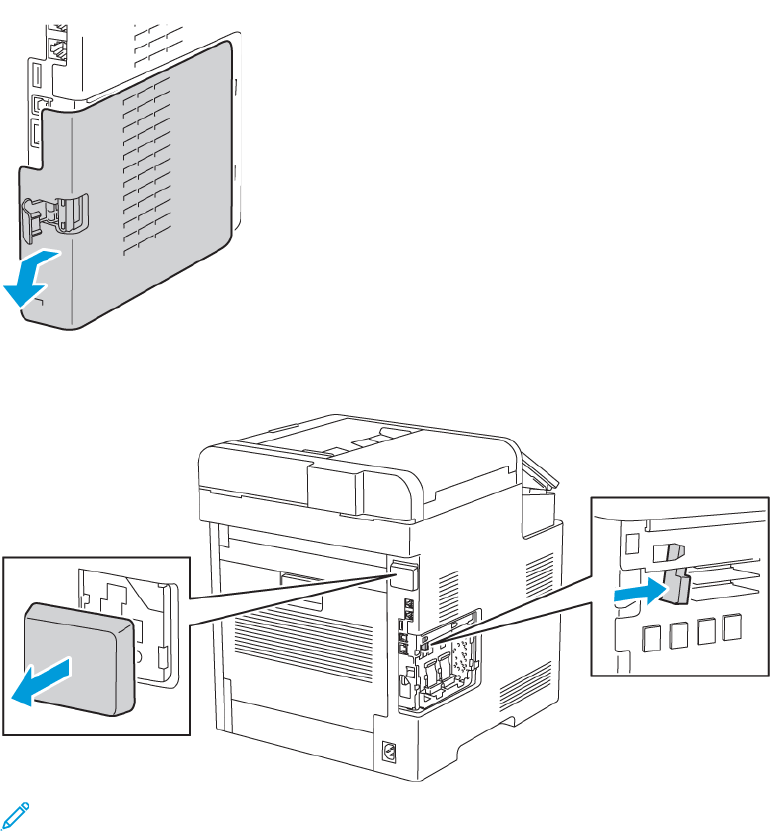
3. To remove the cover, slide it toward the back, then away from the printer.
4. Reach into the printer and push the release lever toward the front of the printer. Hold the release
lever in this position and gently pull the Wireless Network Adapter away from the printer.
Note: Do not use force to pull on the Wireless Network Adapter. If the latch is released
properly, the adapter pulls out easily. Pulling on a secured adapter can damage it.
Xerox
®
WorkCentre
®
6515 Multifunction Printer
User Guide
47
Installation and Setup

5. To reinstall the Wireless Network Adapter Port Cover, insert the bottom tab into the small slot.
Gently press the port cover against the back of the printer until it latches into place.
6. Place the left-side cover into place, then slide it toward the front of the printer.
7. To latch the cover, swing the handle toward the front of the printer, then push the handle in until
it clicks into the locked position.
48
Xerox
®
WorkCentre
®
6515 Multifunction Printer
User Guide
Installation and Setup

8. Connect the printer to your computer with a USB cable or to a network using an Ethernet cable.
9. Power on the printer.
RReesseettttiinngg WWiirreelleessss SSeettttiinnggss
If the printer was previously installed in a wireless network environment, it could retain setup and
configuration information. To prevent the printer from attempting to connect to the previous
network, reset the wireless settings.
To reset the wireless settings:
1. At the printer control panel, press the Home button.
2. Touch Device→Connectivity→Wi-Fi.
3. Touch the network selection that you want to reset.
4. Touch Forget This Network.
5. At the prompt, touch Forget & Reboot.
Xerox
®
WorkCentre
®
6515 Multifunction Printer
User Guide
49
Installation and Setup

CCoonnnneeccttiinngg ttoo aa NNeettwwoorrkk wwiitthh aa WWii--FFii PPrrootteecctteedd SSeettuupp
Wi-Fi Protected Setup (WPS) is a network standard for setting up a wireless network. The WPS
protocols enable you to set up devices in a secure wireless network without having wireless
networking experience. With a WPS-certified router, you can use tools in the router and the printer to
connect the printer to the network. To use the tools, ensure that the wireless router is configured
properly and is compliant with the WPS.
• Push Button Connection (PBC) is the easiest way to connect the printer to a wireless network. It
automatically connects when you push a button on the router and on the printer. After the router
and printer exchange information, the printer accepts the security and configuration information
from the router and connects to the network. The PBC is a moderately secure way to connect the
printer to the network. You do not need to enter any information to make the network connection.
• PIN (Personal Identification Number) automatically connects the printer to a wireless router using
a common PIN. The printer generates and prints a PIN for use in the setup process. When you
enter the PIN into the router, the router broadcasts network information using the PIN. When
both devices recognize the PIN, the router provides the security and configuration information to
the printer, which uses it to connect to the network.
CCoonnnneeccttiinngg ttoo aa WWiirreelleessss NNeettwwoorrkk MMaannuuaallllyy
When connecting to a wireless network that does not include a WPS-compliant router, set up and
configure the printer manually. Before starting, obtain the router setup and configuration
information, such as name and passphrase. For assistance, contact your system administrator.
To connect to a wireless network manually:
1. Log in as administrator. For details, refer to Logging In as the Administrator at the Control Panel.
2. Touch Device→Connectivity→Wi-Fi.
3. To enable the Wi-Fi feature, touch the enable toggle button.
4. To connect automatically to an existing Wi-Fi network:
a. In the list of available Wi-Fi networks, touch the required network.
Note: If the required Wi-Fi network is not listed, or if the required network uses WPS,
configure the connection manually. For details, refer to step 6.
b. If needed, to log in to the network, type the password.
c. To select a Wi-Fi frequency band, touch Wi-Fi Band, then select an option.
Note: The Wi-Fi frequency band is set to AUTO by default.
d. Touch OK.
5. To connect manually to a Wi-Fi Network:
a. Touch Manual Setup.
b. In the first field, type a name for the Wi-Fi network, then touch Enter.
c. Touch Network Type, then select an option.
d. Touch Security, then select an option.
50
Xerox
®
WorkCentre
®
6515 Multifunction Printer
User Guide
Installation and Setup

e. Touch Wi-Fi Protected Setup (WPS), then select an option.
Note: For a WPS setup with a Push Button Connection (PBC), select PBC.
f. Touch OK.
6. To activate your Wi-Fi connection setting changes, press the Home button.
7. At the prompt, touch Restart Now.
8. After the printer restarts, wait 2 minutes. To get the network information that includes the IP
address, print a Configuration Report. For more information, refer to Printing the Configuration
Report.
CCoonnffiigguurriinngg tthhee PPrriimmaarryy NNeettwwoorrkk aatt tthhee CCoonnttrrooll PPaanneell
You can set the primary network connection type at the device control panel.
Note:
• A Primary Network setup is required only if the optional Wi-Fi network connection kit is
installed and enabled.
• By default, without a Wi-Fi network connection, the primary network is set to Ethernet.
When the kit is installed and enabled, the device acquires two network connections. One
network connection is primary, and the other network connection is secondary.
• The following features are available only over the primary network connection:
– IPsec
– SMTP
– SNTP
– WSD scan
– Scan to SFTP, Scan to SMB, Scan to Email
– LDAP
– UPnP discovery
– ThinPrint
– EIP Web Service
• If you remove the Wi-Fi network connection module, the primary network connection is set
to Ethernet.
To configure the Primary Network at the control panel:
1. At the printer control panel, press the Home button.
2. Log in as administrator. For details, refer to Accessing the Control Panel as a System
Administrator.
3. Touch Device→Connectivity→Primary Network.
4. Select the appropriate network connection type for the device.
5. To apply the changes and restart the device, at the prompt, touch Restart Now.
Xerox
®
WorkCentre
®
6515 Multifunction Printer
User Guide
51
Installation and Setup

CCoonnffiigguurriinngg tthhee PPrriimmaarryy NNeettwwoorrkk FFrroomm tthhee EEmmbbeeddddeedd WWeebb SSeerrvveerr
You can set the primary network connection type in the Embedded Web Server.
Note:
• A Primary Network setup in the Embedded Web Server is possible only if the optional Wi-Fi
connection kit is installed and enabled.
• By default, without a Wi-Fi connection, the primary network is set to Ethernet. When the kit
is installed and enabled, the device acquires two network connections. One network
connection is primary, and the other network connection is secondary.
• The following features are available only over the primary network connection:
– IPsec
– SMTP
– SNTP
– WSD scan
– Scan to SFTP, Scan to SMB, Scan to Email
– LDAP
– UPnP discovery
– ThinPrint
– EIP Web Service
• If you remove the Wi-Fi connection module, the primary network connection is set to
Ethernet.
1. In the Embedded Web Server, log in as a system administrator, then click Connectivity.
2. In the Connections area, click Ethernet.
3. In the Common area, click Edit.
4. Click Primary Network, then select the appropriate network connection type for the device.
5. Click OK.
6. To activate your changes, at the prompt, click Restart Now.
CCoonnnneeccttiinngg ttoo WWii--FFii DDiirreecctt
You can connect to your printer from a Wi-Fi mobile device, such as a tablet, computer, or smart
phone, using Wi-Fi Direct. Wi-Fi Direct is disabled by default. For details, refer to Connecting with Wi-Fi
Direct from Your Mobile Device.
Note: Wireless networking is available only on printers with the optional Wireless Network
Adapter installed.
CCoonnnneeccttiinngg wwiitthh WWii--FFii DDiirreecctt ffrroomm YYoouurr MMoobbiillee DDeevviiccee
To connect with Wi-Fi Direct, follow the directions provided with your mobile device.
52
Xerox
®
WorkCentre
®
6515 Multifunction Printer
User Guide
Installation and Setup

CCoonnnneeccttiinngg ttoo aa TTeelleepphhoonnee LLiinnee
WARNING: To reduce the risk of fire, use only No. 26 American Wire Gauge (AWG) or larger
telecommunication line cord.
1. Ensure that the printer is powered off.
2. Connect a standard RJ11 cable, No. 26 American Wire Gauge (AWG) or larger, to the Line port on
the back of the printer.
3. Connect the other end of the RJ11 cable to an operating telephone line.
4. Power on the printer.
5. Enable and configure the Fax functions.
For reference:
Configuring Fax Defaults and Settings.
Xerox
®
WorkCentre
®
6515 Multifunction Printer
User Guide
53
Installation and Setup
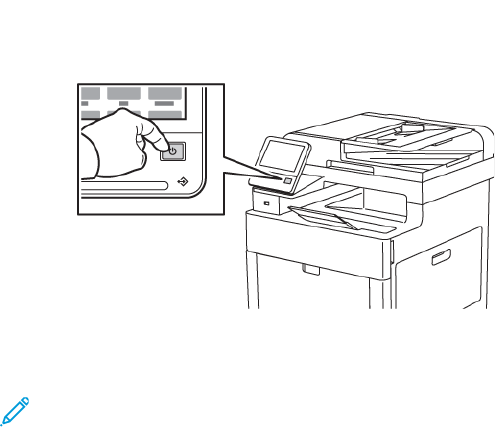
Powering the Printer On and Off
The printer has a single multifunction button on the control panel. The Power/Wake button restarts,
powers up, or powers down the printer. This button also enters and exits low-power mode, and flashes
when the printer is in power-saver mode.
To power on the printer, or to exit Low-Power mode or Sleep mode, press the Power/Wake button.
Note:
• The Power/Wake button is the only power switch on the printer.
• The printer exits Low-Power mode or Sleep mode automatically when it receives data from
a connected device.
54
Xerox
®
WorkCentre
®
6515 Multifunction Printer
User Guide
Installation and Setup

• When in Low-Power mode, or Sleep mode, the touch screen is turned off and unresponsive.
To wake the printer manually, press the Power/Wake button.
To restart, place the printer in Sleep Mode, or power off the printer:
1. At the printer control panel, press the Power/Wake button.
2. Select an option.
• To restart the printer, touch Restart. At the prompt, touch Restart.
• To place the printer in Sleep Mode, touch Sleep.
In Sleep Mode, the touch screen is powered off and the Power/Wake button flashes.
• To power off the printer, touch Power Off.
3. If the printer does not respond to a single press of the Power/Wake button, press and hold the
button for 5 seconds. A message appears that requests you to wait for the printer to power off.
After 10 seconds, the touch screen goes dark and the Power/Wake button flashes until the printer
has completed the power off process.
Caution: Do not plug or unplug the power cord when the printer is powered on.
IInnssttaallllaattiioonn WWiizzaarrdd
The Installation wizard starts the first time you power on the printer. The wizard prompts you with a
series of questions to help you configure basic printer settings.
Note: You can change these settings at any time.
Xerox
®
WorkCentre
®
6515 Multifunction Printer
User Guide
55
Installation and Setup

Configuring Network Settings
AAbboouutt TTCCPP//IIPP aanndd IIPP AAddddrreesssseess
Computers and printers primarily use TCP/IP protocols to communicate over an Ethernet network.
Generally, Macintosh computers use either TCP/IP or the Bonjour protocol to communicate with a
network printer. For Macintosh OS X systems, TCP/IP is preferred. Unlike TCP/IP, however, Bonjour
does not require printers or computers to have IP addresses.
With TCP/IP protocols, each printer and computer must have a unique IP address. Many networks and
cable and DSL routers have a Dynamic Host Configuration Protocol (DHCP) server. A DHCP server
automatically assigns an IP address to every computer and printer on the network that is configured
to use DHCP.
If you use a Cable or DSL router, refer to the documentation for your router for information on IP
addressing.
AAssssiiggnniinngg tthhee PPrriinntteerr IIPP AAddddrreessss
By default, the printer is configured to acquire an IP address from the network server using DHCP.
Network addresses assigned by DHCP are temporary, however. After a specified time, the network can
assign a new IP address to the printer. If the print driver is configured to use a specific IP address that
changes periodically, you can experience connectivity issues. To avoid problems, or if your network
administrator requires a static IP address for the printer, you can assign the IP address to the printer.
You can view the IP address of your printer on the control panel or on the Configuration Report. For
details, refer to Finding the IP Address of Your Printer.
AAssssiiggnniinngg tthhee IIPP AAddddrreessss AAuuttoommaattiiccaallllyy
1. At the printer control panel, press the Home button.
2. Touch Device→Connectivity→Ethernet→IPv4.
3. To enable IPv4, touch the Enable IPv4 toggle button.
4. To allow your DHCP server to assign an IP address to the printer, touch DHCP, then touch OK.
Note: For best results on most networks, enable DHCP. This option enables Dynamic DNS
Registration.
5. To save the settings, touch OK.
6. Press the Home button.
7. For the settings to take effect, at the prompt, touch Restart Now.
8. Two minutes after the printer restarts, verify that the printer has obtained a valid IP Address. For
details, refer to Finding the IP Address of Your Printer.
56
Xerox
®
WorkCentre
®
6515 Multifunction Printer
User Guide
Installation and Setup

Configuring AirPrint
AirPrint is a software feature that allows you to print from wired or wireless Apple iOS-based mobile
devices and Mac OS-based devices without the need to install a print driver. AirPrint-enabled printers
allow you to print or fax directly from a Mac, an iPhone, iPad, or iPod touch. You can use AirPrint to
print from a wired device or a wireless device without using a print driver.
Note:
• Not all applications support AirPrint.
• Wireless devices must join the same wireless network as the printer.
• For AirPrint to function, both IPP and Bonjour
®
(mDNS) protocols must be enabled.
• The device that submits the AirPrint job must be on the same subnet as the printer. To allow
devices to print from different subnets, configure your network to pass multicast DNS traffic
across subnets.
• The Mac OS device must be Mac OS 10.7 or later.
• AirPrint-enabled printers work with all models of iPad, iPhone (3GS or later), and iPod touch
(3rd generation or later), running the latest version of iOS.
1. At your computer, open a Web browser. In the address field, type the IP address of the printer,
then press Enter or Return.
Note: If you do not know the IP address for your printer, refer to Finding the IP Address of
Your Printer.
2. In the Embedded Web Server, click Home→Connectivity.
Note: If this feature does not appear, log in as a system administrator.
3. For Mobile Printing, click AirPrint.
4. To enable AirPrint click the Enable toggle button.
Note: AirPrint
®
is enabled by default when IPP and Bonjour
®
(mDNS) are both enabled.
• To change the printer name, in the Name field, enter a new name.
• To enter a location for the printer, in the Location field, enter the location of the printer.
• To enter a physical location or address for the printer, in the Geo-Location field, enter the
geographic latitude and longitude coordinates in decimal form. For example, use coordinates
such as 45.325026, -122.766831 for a location.
5. Click OK.
6. To activate your changes, at the prompt, click Restart Now.
Xerox
®
WorkCentre
®
6515 Multifunction Printer
User Guide
57
Installation and Setup

Configuring Google Cloud Print
Google Cloud Print allows you to print documents that are stored in the cloud without using a print
driver.
Before you begin:
• Set up a Google email account.
• Configure the printer to use IPv4.
• Configure Proxy Server settings as needed.
To configure Google Cloud Print:
1. At your computer, open a Web browser. In the address field, type the IP address of the printer,
then press Enter or Return.
Note: If you do not know the IP address for your printer, refer to Finding the IP Address of
Your Printer.
2. In the Embedded Web Server, click Home→Connectivity.
3. For Mobile Printing, click Google Cloud Print.
4. To enable Google Cloud Print, click the Enable toggle button.
5. Click OK.
6. Restart the printer, then wait 2 minutes for the printer to connect.
7. Refresh your Web browser, then for Mobile Printing, click Google Cloud Print.
8. Click Printer Registration.
9. Click Register.
A printer registration page prints.
10. To register the printer, in your Web browser, type the URL provided, or use your mobile phone to
scan the barcode.
After the printer is registered, a confirmation status window appears.
11. To access the Google Cloud Print feature, in your Google account, click Manage Your Printer.
Note: The default printer name appears in this format: Model name (MAC address).
58
Xerox
®
WorkCentre
®
6515 Multifunction Printer
User Guide
Installation and Setup
Configuring General Setup Using the Control
Panel
AAcccceessssiinngg IInnffoorrmmaattiioonn AAbboouutt tthhee PPrriinntteerr UUssiinngg tthhee
CCoonnttrrooll PPaanneell
To view information about the printer:
1. At the printer control panel, press the Home button.
2. Touch Device→About.
3. To return to the Home screen, press the Home button.
4. At the printer control panel, press the Home button.
5. Touch Device→About→Information Pages.
6. To print a specific information page, touch the desired report.
7. To return to the Home screen, press the Home button.
To print information about the printer:
1. At the printer control panel, press the Home button.
2. Touch Device→About→Information Pages.
3. To print a specific information page, touch the desired report.
4. To return to the Home screen, press the Home button.
DDiissppllaayyiinngg oorr HHiiddiinngg IInnssttaalllleedd AAppppss
1. At the printer control panel, press the Home button.
2. Touch Customize.
3. To display an installed App that is hidden initially:
a. Touch the plus (+) icon.
b. Touch the App that you want to appear on the control panel.
c. Touch Done.
4. To hide an installed App:
a. For the desired App, touch X.
b. Touch Done.
5. Verify that only the desired Apps appear on the Home screen.
Xerox
®
WorkCentre
®
6515 Multifunction Printer
User Guide
59
Installation and Setup

CCuussttoommiizziinngg oorr PPeerrssoonnaalliizziinngg tthhee FFeeaattuurree LLiisstt
To customize the Features list for an app:
1. At the printer control panel, press the Home button.
2. Touch the app required.
3. Scroll to the bottom, then touch Customize.
4. Touch Feature List.
Note: For logged-in administrators, a window appears that asks you to confirm if the
changes are for a Guest or for you.
5. Touch the particular option.
• To hide a feature, for the required feature, touch the Eye icon. To signify that the feature is
hidden, the Eye icon appears with a line across it.
• To show a feature, for the required feature, touch the Eye icon. To signify a feature is visible,
the Eye icon appears with no line across it.
6. To reorder the menu features, touch and drag the features into the appropriate order.
7. To save the current configuration, touch Done.
60
Xerox
®
WorkCentre
®
6515 Multifunction Printer
User Guide
Installation and Setup

Configuring Fax Defaults and Settings
It is unlawful to send a message from a fax machine without the proper Fax Send Header
information. The following information must appear on the first transmitted page, or in the top or
bottom margin of each transmitted page:
• Identity of the business or individual sending the fax
• Telephone number of the sending machine
• Date and time of the transmission
The first time that the printer is powered on, the Installation Wizard runs. The Installation Wizard
process guides you through initial configuration of the printer and includes configuration of Fax
settings and defaults.
There are four areas to configure in Fax Settings:
• Fax Line Settings
• Incoming Defaults
• Transmission Defaults
• Fax Reports
For proper fax operation, before you use the fax, configure all of the settings. You can change the
settings using the control panel or the Embedded Web Server.
Note: If your printer is connected to your computer through an Ethernet connection, to
configure the fax settings, use the Embedded Web Server.
Xerox
®
WorkCentre
®
6515 Multifunction Printer
User Guide
61
Installation and Setup

Installing the Software
Before installing driver software, verify that the printer is plugged in, powered on, connected correctly,
and has a valid IP address. The IP address usually appears in the upper, right corner of the control
panel. If you cannot find the IP address, see Finding the IP Address of Your Printer.
Note:
If the Software and Documentation disc is not available, download the latest drivers from www.
xerox.com/office/WC6515drivers.
OOppeerraattiinngg SSyysstteemm RReeqquuiirreemmeennttss
• Windows Vista, Windows 7, Windows 8.1, Windows Server 2008, Windows 10,
Windows Server 2008 R2, and Windows Server 2012.
• Macintosh OS X version 10.9 and later.
• UNIX and Linux: Your printer supports connection to various UNIX platforms through the network
interface.
IInnssttaalllliinngg tthhee PPrriinntt DDrriivveerrss ffoorr aa WWiinnddoowwss NNeettwwoorrkk
PPrriinntteerr
1. Insert the Software and Documentation disc into the appropriate drive on your computer. If the
installer does not start automatically, navigate to the drive, and double-click the Setup.exe
installer file.
Note:
If the Software and Documentation disc is not available, download the latest drivers from
www.xerox.com/office/WC6515drivers.
2. Select your printer model.
3. Click Install Drivers.
4. Select Install Print Driver, Install Scan Driver, or Install Print and Scan Drivers.
5. At the License Agreement, click I Agree.
6. From the list of discovered printers, select your printer.
Note: When installing drivers for a network printer, if your printer does not appear in the
list, click the IP Address or DNS Namebutton. In the IP Address or DNS Name field, type
the IP address of your printer, then click Search to locate and select your printer. If you do
not know the IP address of the printer, refer to Finding the IP Address of Your Printer.
7. Click Next.
8. If needed, you can name your printer by typing a name in the Queue Name field.
9. If installing a print driver, make a print driver selection.
10. If installing a scan driver, make a scan driver selection.
11. Click Install.
62
Xerox
®
WorkCentre
®
6515 Multifunction Printer
User Guide
Installation and Setup

12. If needed, set the printer as the default printer.
Note: Before selecting Share Printer, contact your system administrator.
13. To complete the installation, click Finish, then click Close.
IInnssttaalllliinngg tthhee PPrriinntt DDrriivveerrss ffoorr aa WWiinnddoowwss UUSSBB PPrriinntteerr
1. Insert the Software and Documentation disc into the appropriate drive on your computer.
If the installer does not start automatically, navigate to the drive, and double-click the Setup.exe
installer file.
2. Click Install Software.
3. At the License Agreement, select I Agree, then click Next.
4. To install the printer support software, select Software, then click Next.
5. In the Software and Documentation window, clear the check box for any undesired options.
6. Click Next.
7. To complete the installation, click Finish.
IInnssttaalllliinngg tthhee DDrriivveerrss aanndd UUttiilliittiieess ffoorr MMaacciinnttoosshh OOSS XX
1. Insert the Software and Documentation disc into the appropriate drive on your computer.
2. Open Xerox
®
Print Drivers 3.xx.x.dmg/.pkg as needed for your printer.
3. To run Xerox
®
Print Drivers 3.xx.x.dmg/.pkg, double-click the appropriate file name.
4. When prompted, click Continue.
5. To accept the license agreement, click I Agree.
6. To accept the current installation location, click Install, or select another location for the
installation files, then click Install.
7. If prompted, enter your password, then click OK.
8. From the list of discovered printers, select your printer, then click Next.
9. If your printer does not appear in the list of discovered printers:
a. Click the Network Printer Icon.
b. Type the IP address of your printer, then click Continue.
c. Select your printer in the list of discovered printers, then click Continue.
10. If your printer was not detected, verify that the printer is on and that the Ethernet or USB cable is
connected properly.
11. To accept the print queue message, click OK.
12. Select or clear the Set Printer as Default and Print a Test Page check boxes.
13. Click Continue, then click Close.
Xerox
®
WorkCentre
®
6515 Multifunction Printer
User Guide
63
Installation and Setup

AAddddiinngg tthhee PPrriinntteerr
For networking, set up your printer using Bonjour (Rendezvous), or connect using the IP address of
your printer for an LPD/LPR connection. For a non-network printer, create a desktop USB connection.
To add the printer using Bonjour:
1. From the computer Applications folder or from the dock, open System Preferences.
2. Click Printers & Scanners.
The list of printers appears on the left of the window.
3. Under the list of printers, click the Plus button (+).
4. At the top of the window, click the Default icon.
5. Select your printer from the list, then click Add.
Note: If your printer was not detected, verify that the printer is on and that the Ethernet
cable is connected properly.
To add the printer by specifying the IP address:
1. From the computer Applications folder or from the dock, open System Preferences.
2. Click Printers & Scanners.
The list of printers appears on the left of the window.
3. Under the list of printers, click the Plus button (+).
4. Click IP.
5. From the Protocol drop-down menu, select the protocol.
6. In the Address field, enter the IP address of the printer.
7. In the Name field, enter a name for the printer.
8. From the Print Using drop-down list, choose Select a driver to use.
9. From the printer software list, select the print driver for your printer model.
10. Click Add.
For reference:
Online Support Assistant at: www.xerox.com/office/WC6515support
IInnssttaalllliinngg SSccaann DDrriivveerrss ffoorr MMaacciinnttoosshh
1. Insert the Software and Documentation disc into your computer.
2. Double-click the disc icon on your desktop to view the .dmg file for your printer.
3. Open the Scan Installer.dmg file, then navigate to the appropriate installer file for your
operating system.
4. Open the Scan Installer package file.
5. Click Continue to acknowledge the warning and introductory messages.
6. To accept the license agreement, click Continue, then click Agree.
64
Xerox
®
WorkCentre
®
6515 Multifunction Printer
User Guide
Installation and Setup

7. To accept the current installation location, click Install, or select another location for the
installation files, then click Install.
8. Enter your password, then click OK.
9. Select your printer in the list of discovered printers, then click Continue.
10. Click Continue Installation.
11. To restart, click Log Out.
IInnssttaalllliinngg LLAANN FFaaxx DDrriivveerrss ffoorr MMaacciinnttoosshh
1. Insert the Software and Documentation disc into your computer.
2. Double-click the disc icon on your desktop to view the .dmg file for your printer.
3. Open the LAN Fax Installer.dmg file, then navigate to the appropriate installer file for your
operating system.
4. Open the LAN Fax Installer package file.
5. Click Continue to acknowledge the warning and introductory messages.
6. To accept the license agreement, click Continue, then click Agree.
7. To accept the current installation location, click Install, or select another location for the
installation files, then click Install.
8. Enter your password, then click OK.
9. Select your printer in the list of discovered printers, then click Continue.
10. Click Continue Installation.
11. To finish, click Close.
12. To register your printer and software, complete the registration form.
AAddddiinngg aa LLAANN FFaaxx PPrriinntteerr ffoorr MMaacciinnttoosshh
After installing the LAN fax driver on a Macintosh computer, use Bonjour to set up your printer. You
can also add the printer using the IP Address of the printer for an LDP/LPR connection. For non-
network printers, create a desktop USB connection.
To add the printer using Bonjour:
1. From the computer Applications folder or from the dock, open System Preferences.
2. Click Printers & Scanners.
The list of printers appears on the left of the window.
3. Under the list of printers, click the plus button (+).
4. At the top of the window, click the Default icon.
5. Select your printer from the list, then click Add.
Note: If the printer is not detected, ensure that the printer is on and that the cable is
connected properly.
6. In the Print Using drop-down list, choose Select Printer Software.
Xerox
®
WorkCentre
®
6515 Multifunction Printer
User Guide
65
Installation and Setup
7. In the printer software list, select the appropriate Xerox® LAN fax driver model, then click OK.
8. Click Add.
9. From the computer Applications folder or from the dock, open System Preferences.
10. Click Printers & Scanners.
The list of printers appears on the left of the window.
11. Under the list of printers, click the plus button (+).
12. Click IP.
13. From the Protocol drop-down menu, select the Protocol.
14. In the Address field, enter the IP address of the printer.
15. In the Name field, enter the name of the printer.
16. In the Print Using drop-down list, choose Select Printer Software.
17. In the printer software list, select the appropriate Xerox® LAN fax driver model, then click OK.
18. Click Add.
To add the printer by specifying the IP address:
1. From the computer Applications folder or from the dock, open System Preferences.
2. Click Printers & Scanners.
The list of printers appears on the left of the window.
3. Under the list of printers, click the plus button (+).
4. Click IP.
5. From the Protocol drop-down menu, select the Protocol.
6. In the Address field, enter the IP address of the printer.
7. In the Name field, enter the name of the printer.
8. In the Print Using drop-down list, choose Select Printer Software.
9. In the printer software list, select the appropriate Xerox® LAN fax driver model, then click OK.
10. Click Add.
IInnssttaalllliinngg DDrriivveerrss aanndd UUttiilliittiieess ffoorr UUNNIIXX aanndd LLiinnuuxx
For more information on installing print drivers and utilities for UNIX and Linux, refer to UNIX and
Linux Printing.
IInnssttaalllliinngg tthhee PPrriinntteerr aass aa WWeebb SSeerrvviiccee oonn DDeevviicceess
Web Services on Devices (WSD) allow a client to discover and access a remote device and its
associated services across a network. WSD supports device discovery, control, and use.
To install a WSD printer using the Add Device Wizard:
1. At your computer, click Start, then select Devices and Printers.
2. To launch the Add Device Wizard, click Add a Device.
66
Xerox
®
WorkCentre
®
6515 Multifunction Printer
User Guide
Installation and Setup

3. In the list of available devices, select the one you want to use, then click Next.
Note: If the printer you want to use does not appear in the list, click the Cancel button.
Add the WSD printer manually using the Add Printer Wizard.
4. Click Close.
To install a WSD printer using the Add Printer Wizard:
1. At your computer, click Start, then select Devices and Printers.
2. To launch the Add Printer Wizard, click Add a Printer.
3. Click Add a network, wireless, or Bluetooth printer.
4. In the list of available devices, select the one you want to use, then click Next.
5. If the printer you want to use does not appear in the list, click The printer that I want is not
listed.
6. Select Add a printer using a TCP/IP address or hostname, then click Next.
7. From the Device type field, select Web Services Device.
8. Enter the printer IP address in the Hostname or IP address field, then click Next.
9. Click Close.
Xerox
®
WorkCentre
®
6515 Multifunction Printer
User Guide
67
Installation and Setup
Xerox
®
WorkCentre
®
6515 Multifunction Printer
User Guide
69
4
Paper and Media
This chapter contains:
• Supported Paper ........................................................................................................................ 70
• Loading Paper............................................................................................................................ 75
• Printing on Special Paper............................................................................................................ 85
Supported Paper
Your printer is designed to use various paper and other media types. To ensure the best print quality
and to avoid jams, follow the guidelines in this section.
For best results, use Xerox paper and media recommended for your printer.
RReeccoommmmeennddeedd MMeeddiiaa
A list of paper and media recommended for your printer is available at:
• www.xerox.com/rmlna Recommended Media List (United States)
• www.xerox.com/rmleu Recommended Media List (Europe)
OOrrddeerriinngg PPaappeerr
To order paper or other media, contact your local reseller or visit www.xerox.com/office/
WC6515supplies.
GGeenneerraall PPaappeerr LLooaaddiinngg GGuuiiddeelliinneess
• Do not overfill the paper trays. Do not load paper above the maximum fill line in the tray.
• Adjust the paper guides to fit the paper size.
• Fan paper before loading it in the paper tray.
• If excessive jams occur, use paper or other approved media from a new package.
• Do not print on label media after a label has been removed from a sheet.
• Use only paper envelopes. Print envelopes 1-sided only.
PPaappeerr TThhaatt CCaann DDaammaaggee YYoouurr PPrriinntteerr
Some paper and other media types can cause poor output quality, increased paper jams, or damage
your printer. Do not use the following:
• Rough or porous paper
• Inkjet paper
• Non-laser glossy or coated paper
• Paper that has been photocopied
• Paper that has been folded or wrinkled
• Paper with cutouts or perforations
• Stapled paper
• Envelopes with windows, metal clasps, side seams, or adhesives with release strips
• Padded envelopes
• Plastic media
• Transparencies
70
Xerox
®
WorkCentre
®
6515 Multifunction Printer
User Guide
Paper and Media

Caution: The Xerox Warranty, Service Agreement, or Xerox Total Satisfaction Guarantee does
not cover damage caused by using unsupported paper or specialty media. The Xerox Total
Satisfaction Guarantee is available in the United States and Canada. Coverage could vary
outside these areas. Please contact your local representative for details.
PPaappeerr SSttoorraaggee GGuuiiddeelliinneess
Storing your paper and other media properly contributes to optimum print quality.
• Store paper in dark, cool, relatively dry locations. Most paper is susceptible to damage from
ultraviolet and visible light. Ultraviolet light, from the sun and fluorescent bulbs, is particularly
damaging to paper.
• Reduce the exposure of paper to strong lights for long periods of time.
• Maintain constant temperatures and relative humidity.
• Avoid storing paper in attics, kitchens, garages, or basements. These spaces are more likely to
collect moisture.
• Store paper flat, either on pallets, cartons, shelves, or in cabinets.
• Avoid food or drinks in the area where paper is stored or handled.
• Do not open sealed packages of paper until you are ready to load the paper into the printer.
Leave stored paper in the original packaging. The paper wrapper protects the paper from moisture
loss or gain.
• Some special media is packaged inside resealable plastic bags. Store the media inside the bag
until you are ready to use it. Keep unused media in the bag and reseal it for protection.
Xerox
®
WorkCentre
®
6515 Multifunction Printer
User Guide
71
Paper and Media
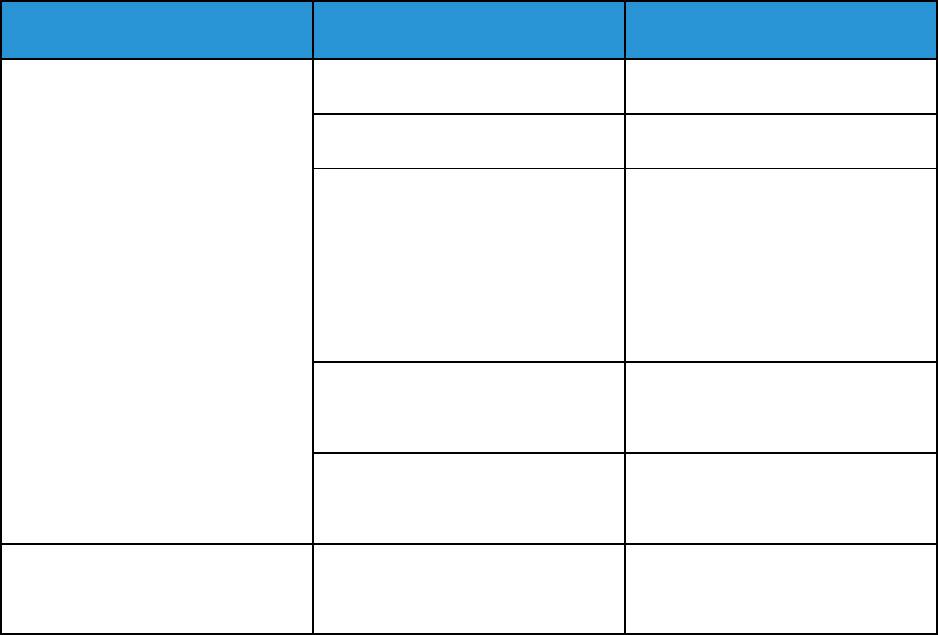
SSuuppppoorrtteedd PPaappeerr TTyyppeess aanndd WWeeiigghhttss
Trays Paper Types Weights
All Trays Recycled 60–80 g/m²
Custom 60–90 g/m²
Bond
Hole-Punched
Letterhead
Plain
Pre-Printed
75–105 g/m²
Lightweight Cardstock
Lightweight Glossy Cardstock
106–176 g/m²
Cardstock
Glossy Cardstock
177–220 g/m²
Tray 1 and
Bypass Tray
Envelope
Labels
72
Xerox
®
WorkCentre
®
6515 Multifunction Printer
User Guide
Paper and Media
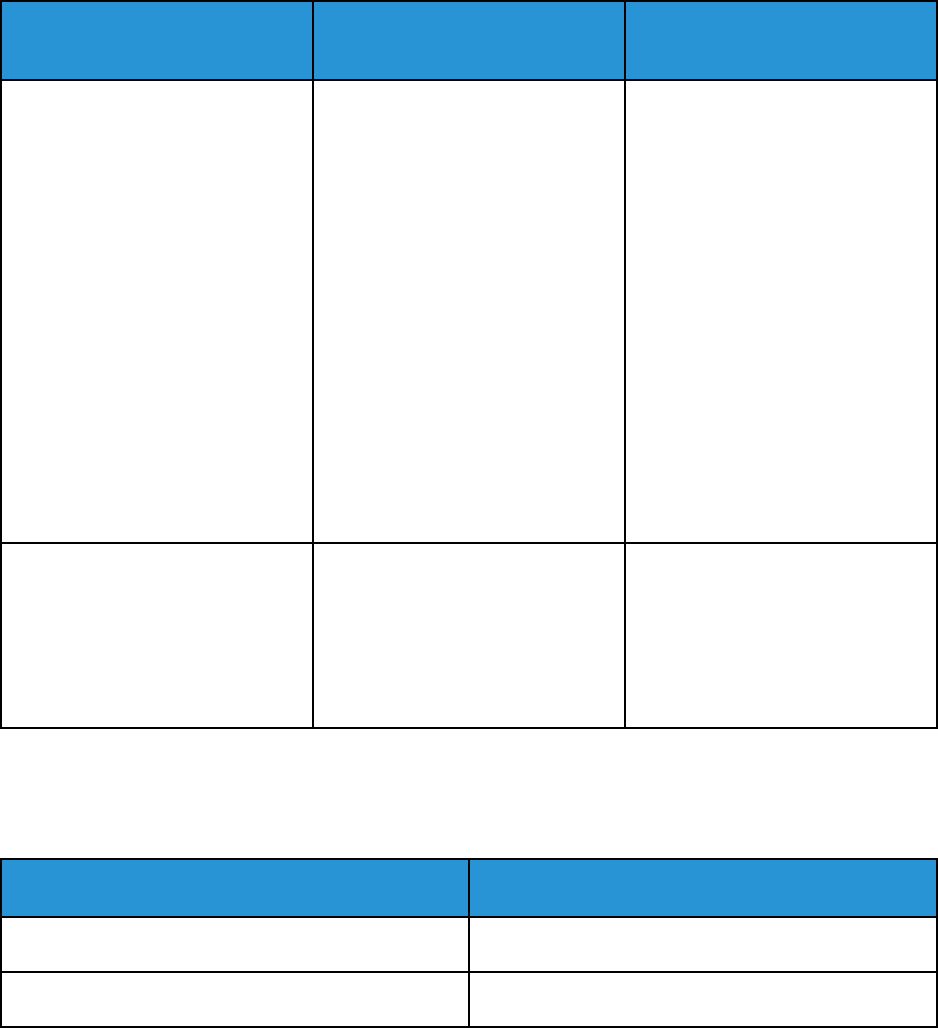
SSuuppppoorrtteedd SSttaannddaarrdd PPaappeerr SSiizzeess
Tray European Standard Sizes
North American Standard
Sizes
Tray 1 and Bypass Tray A6 (105 x 148 mm, 4.1 x 5.8 in.)
A5 (148 x 210 mm, 5.8 x 8.3 in.)
A4 (210 x 297 mm, 8.3 x 11.7 in.)
215 x 315 mm, 8.5 x 12.4 in.
DL Envelope (110 x 220 mm,
4.33 x 8.66 in.)
C6 Envelope (114 x 162 mm,
4.5 x 6.38 in.)
Postcard (102 x 152 mm, 4 x 6 in.)
127 x 178 mm, 5 x 7 in.
Statement (140 x 216 mm,
5.5 x 8.5 in.)
Executive (184 x 267 mm,
7.25 x 10.5 in.)
203 x 254 mm, 8 x 10 in.
Letter (216 x 279 mm, 8.5 x 11 in.)
Folio (216 x 330 mm, 8.5 x 13 in.)
Legal (216 x 356 mm, 8.5 x 14 in.)
Monarch Envelope (98 x 190 mm,
3.9 x 7.5 in.)
No. 10 envelope (241 x 105 mm,
4.1 x 9.5 in.)
Tray 2 A5 (148 x 210 mm, 5.8 x 8.3 in.)
A4 (210 x 297 mm, 8.3 x 11.7 in.)
Executive (184 x 267 mm,
7.25 x 10.5 in.)
Letter (216 x 279 mm, 8.5 x 11 in.)
Folio (216 x 330 mm, 8.5 x 13 in.)
Legal (216 x 356 mm, 8.5 x 14 in.)
SSuuppppoorrtteedd PPaappeerr TTyyppeess aanndd WWeeiigghhttss ffoorr AAuuttoommaattiicc 22--
SSiiddeedd PPrriinnttiinngg
Paper Type Weight
Recycled 60–80 g/m²
Custom 60–90 g/m²
Xerox
®
WorkCentre
®
6515 Multifunction Printer
User Guide
73
Paper and Media
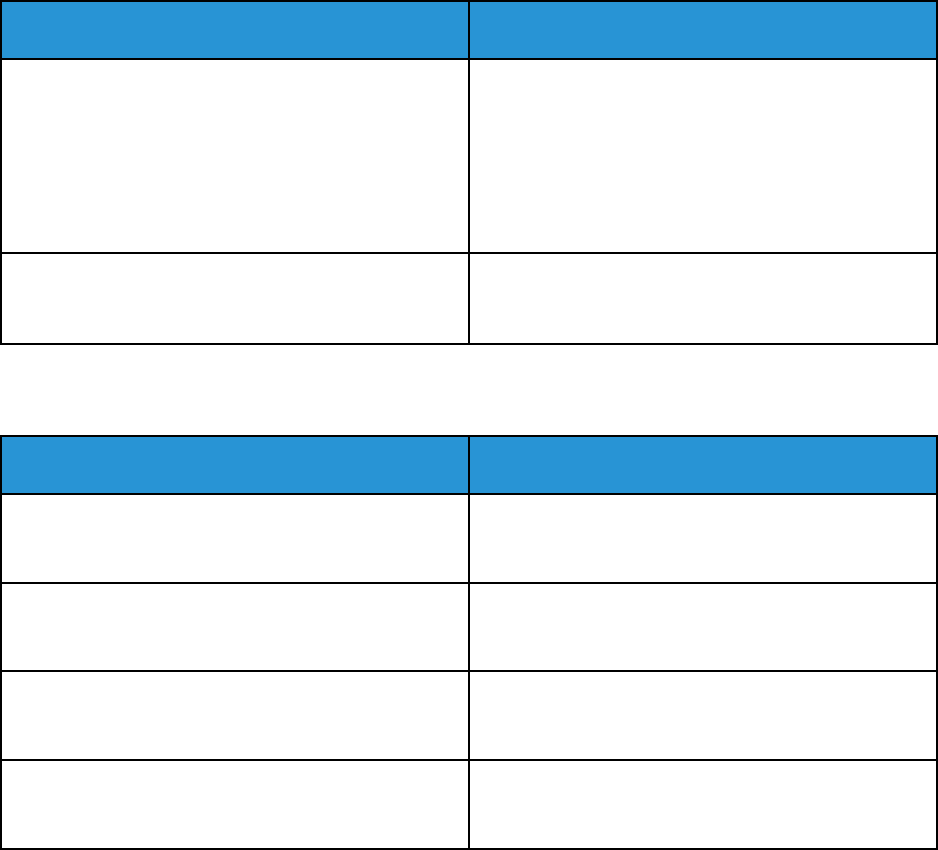
Paper Type Weight
Bond
Hole-Punched
Letterhead
Plain
Pre-Printed
75–105 g/m²
Lightweight Cardstock
Lightweight Glossy Cardstock
106–176 g/m²
SSuuppppoorrtteedd CCuussttoomm PPaappeerr SSiizzeess
Tray Number Paper Sizes
Tray 1 Minimum: 76 x 148 mm (3 x 5.8 in.)
Maximum: 216 x 356 mm (8.5 x 14 in.)
Tray 2 Minimum: 76 x 191 mm (3 x 7.5 in.)
Maximum: 216 x 356 mm (8.5 x 14 in.)
Bypass Tray Minimum: 76 x 127 mm (3 x 5 in.)
Maximum: 216 x 356 mm (8.5 x 14 in.)
2-Sided Printing, DN model only Minimum: 140 x 210 mm (5.5 x 8.3 in.)
Maximum: 216 x 356 mm (8.5 x 14 in.)
74
Xerox
®
WorkCentre
®
6515 Multifunction Printer
User Guide
Paper and Media
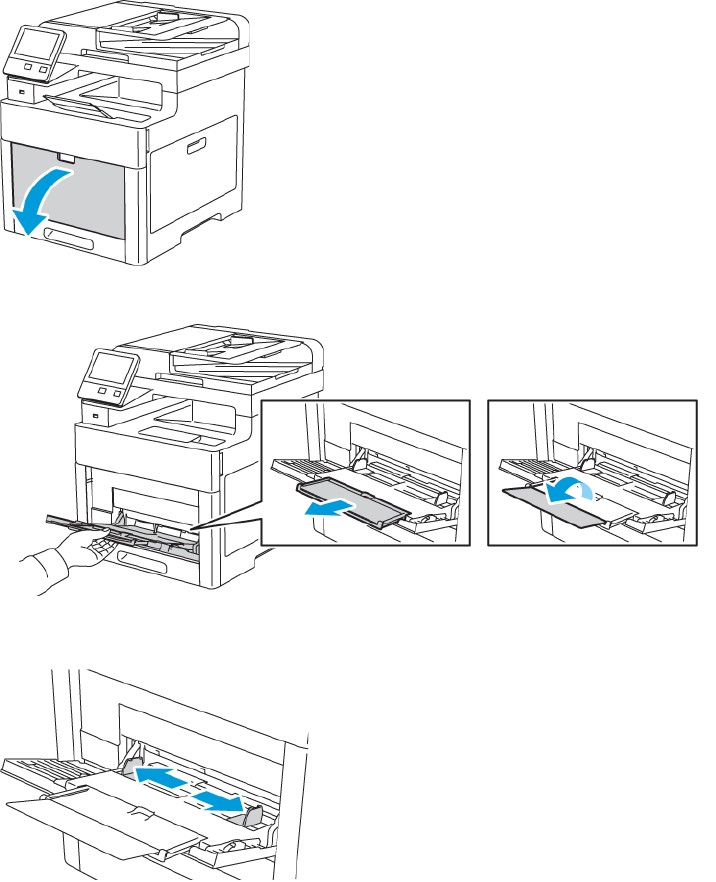
Loading Paper
LLooaaddiinngg PPaappeerr iinn tthhee BByyppaassss TTrraayy
1. Open the bypass tray. If the bypass tray is loaded with paper already, remove any paper that is a
different size or type.
2. Pull out the extension tray for larger sizes.
3. Move the width guides to the edges of the tray.
Xerox
®
WorkCentre
®
6515 Multifunction Printer
User Guide
75
Paper and Media
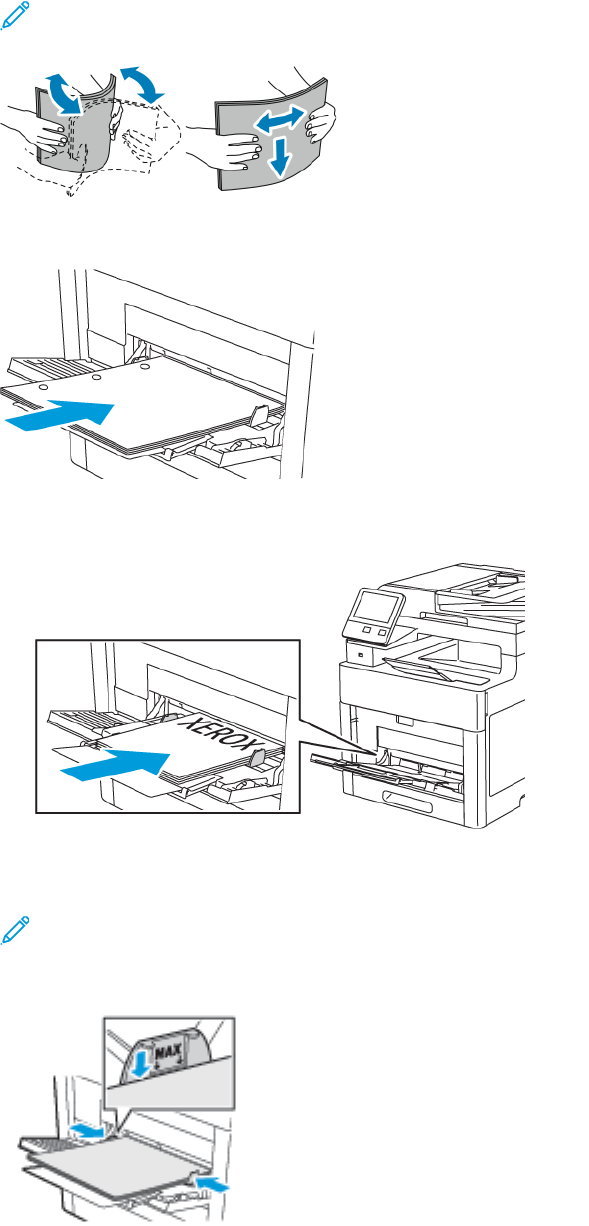
4. Flex the sheets back and forth and fan them, then align the edges of the stack on a level surface.
This procedure separates any sheets that are stuck together and reduces the possibility of jams.
Note: To avoid jams and misfeeds, do not remove paper from its packaging until you are
ready to use it.
5. Load the paper in the tray. Load hole-punched paper with the holes to the left.
• For 1-sided printing, load letterhead or pre-printed paper face up with the top edge going into
the printer.
• For 2-sided printing, load letterhead and pre-printed paper face down with the top edge going
into the printer.
Note: Do not load paper above the maximum fill line. Overfilling can cause paper jams.
76
Xerox
®
WorkCentre
®
6515 Multifunction Printer
User Guide
Paper and Media

6. Adjust the width guides until they touch the edges of the paper.
7. If the Tray Mode is set to Fully Adjustable, the printer prompts you to set the paper type and size.
a. If the paper size and type are correct, touch OK.
b. If the paper size or type are incorrect, change the settings.
• To select a sheet size, touch the current size setting, then from the list, select the size.
• To select a paper type, touch the current paper type, then from the list, select the type.
• To save the settings, touch OK.
8. If no prompt appears when paper is loaded, set the paper type and size.
a. At the printer control panel, press the Home button.
b. Touch Device→Paper Trays.
c. To open the Bypass Tray menu, touch the Bypass Tray icon. It is displayed in the top position,
before the numbered trays.
d. To select a paper or envelope size, touch the current size setting, then from the list, select a
size.
e. To select a paper type, touch the current paper type, then from the list, select a paper type.
f. To save the setting, touch OK.
9. To return to the Home screen, press the Home button.
Xerox
®
WorkCentre
®
6515 Multifunction Printer
User Guide
77
Paper and Media

CCoonnffiigguurriinngg TTrraayyss 11 oorr 22 ffoorr tthhee PPaappeerr LLeennggtthh
You can adjust the lengths of trays 1 and 2 to accommodate A4/Letter and Legal paper sizes. In the
Legal length settings, the trays protrude from the front of the printer.
To change Trays 1 and 2 to match the paper length:
1. Remove all paper from the tray.
2. To remove the tray from the printer, pull out the tray until it stops, lift the front of the tray
slightly, then pull it out.
78
Xerox
®
WorkCentre
®
6515 Multifunction Printer
User Guide
Paper and Media
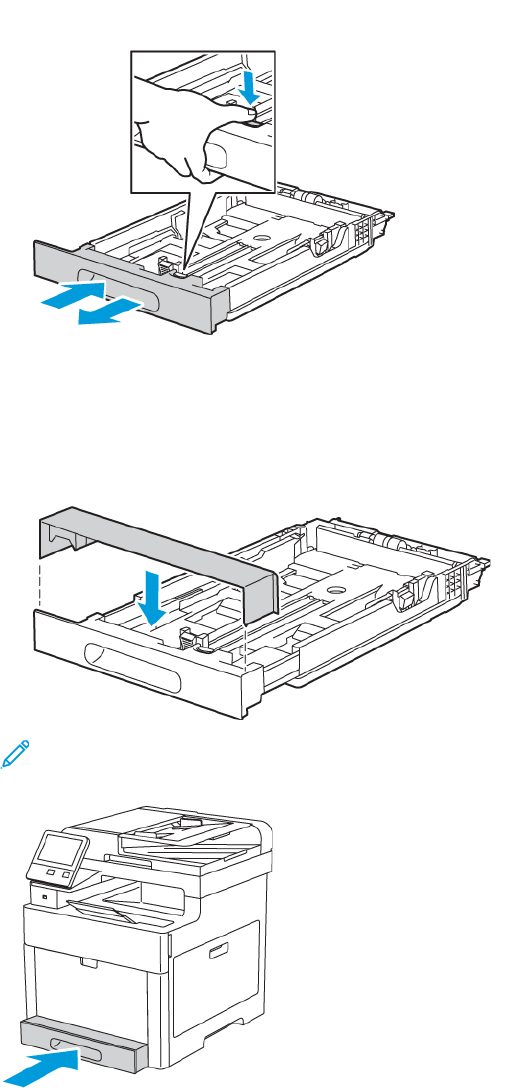
3. Set Up the Tray.
• To compress the tray for shorter paper, hold the back of the tray with one hand. With the
other hand, press the release latch at the front of the tray, then push the ends inward until
they latch.
• To extend the tray for longer paper, hold the back of the tray with one hand. With the other
hand, press the release latch at the front of the tray and pull the ends outward until they
latch.
To protect the paper when the tray is extended, place the paper cover over the extended
section of the paper tray.
Note: If the tray is extended for legal-size paper, the tray protrudes when it is inserted into
the printer.
4. Load paper into the tray before inserting it back into the printer. For details, refer to Loading
Paper in Trays 1 and 2.
Xerox
®
WorkCentre
®
6515 Multifunction Printer
User Guide
79
Paper and Media
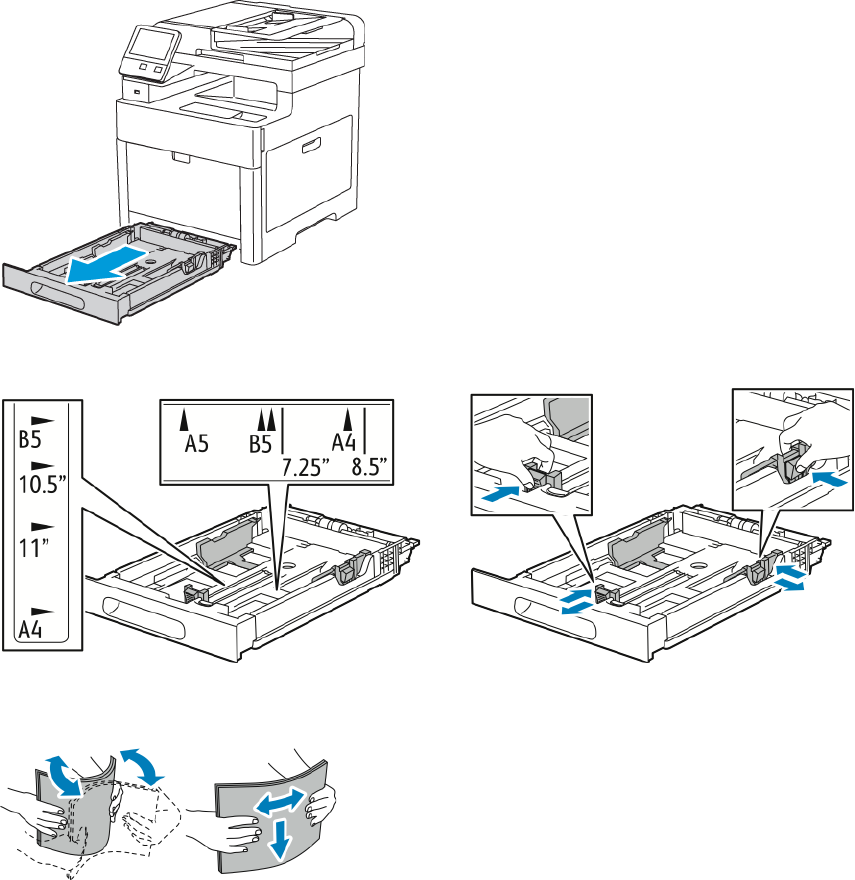
LLooaaddiinngg PPaappeerr iinn TTrraayyss 11 aanndd 22
1. To remove the tray from the printer, pull out the tray until it stops, lift the front of the tray
slightly, then pull it out.
2. Adjust the paper length and width guides to fit the paper size.
3. Flex the sheets back and forth and fan them, then align the edges of the stack on a level surface.
This procedure separates any sheets that are stuck together and reduces the possibility of jams.
80
Xerox
®
WorkCentre
®
6515 Multifunction Printer
User Guide
Paper and Media
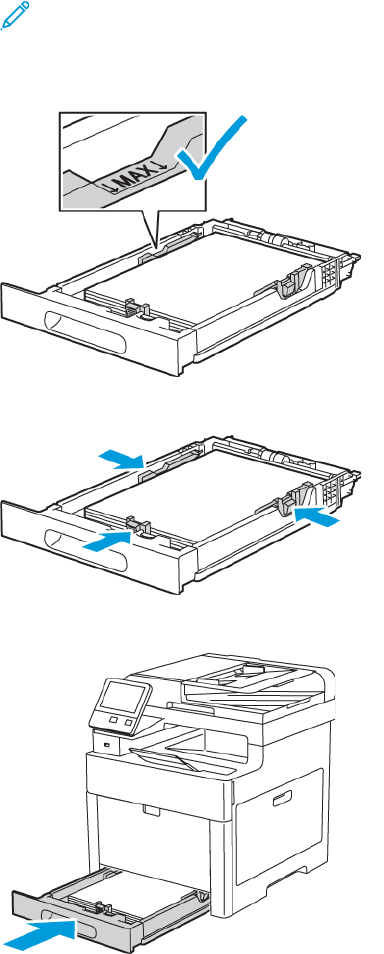
4. Load paper into the tray with the print side face up.
• Load hole punched paper with the holes to the left.
• For 1-sided printing, load letterhead face up with the top of the paper toward the back of the
tray.
• For 2-sided printing, load letterhead face down with the top of the paper toward the back of
the tray.
Note: Do not load paper above the maximum fill line. Overfilling can cause paper jams.
5. Adjust the paper length and width guides until they touch the edges of the paper.
6. Slide the tray back into the printer.
Xerox
®
WorkCentre
®
6515 Multifunction Printer
User Guide
81
Paper and Media

7. Push the tray in all the way.
Note:
• If the tray does not go all the way in, ensure that the paper lift at the back of the tray is
locked down.
• To avoid paper jams, do not remove the paper cover while printing is in progress.
• If the tray is extended for legal size paper, the tray protrudes when it is inserted into
the printer.
8. If the control panel prompts you, verify the size and type on the screen. If you are not prompted,
change the paper settings.
a. At the printer control panel, press the Home button.
b. Touch Device→Paper Trays.
c. In the Paper Trays menu, touch the desired tray.
d. To configure the printer to prompt you to set the paper type and size when paper is loaded,
touch Tray Mode, then touch Fully Adjustable.
e. To dedicate the tray for a paper size, type, or color, touch Tray Mode, then touch Dedicated.
• To select a paper or envelope size, touch the current size setting, then from the list, select
the size.
• To select a paper type, touch the current paper type, then from the list, select the paper
type.
• To select a paper color, touch the current paper color, then from the list, select the paper
color.
f. To save the setting, touch OK.
9. To return to the Home screen, press the Home button.
82
Xerox
®
WorkCentre
®
6515 Multifunction Printer
User Guide
Paper and Media
SSeettttiinngg tthhee TTrraayy MMooddee
Tray mode determines if you are prompted to confirm or modify paper settings when you load paper
in the tray. Tray mode also defines how the printer behaves when a paper conflict or mismatch
occurs.
To configure the Bypass Tray Mode:
1. At the printer control panel, press the Home button.
2. Touch the Device→Paper Trays.
3. Touch the Bypass Tray icon. It is displayed in the top position, before the numbered trays.
4. Touch Tray Mode.
5. Touch the desired mode:
• Fully Adjustable prompts you to confirm or modify paper tray settings when paper is loaded
in the Bypass Tray.
• Bypass prompts you to confirm or modify paper tray settings when paper is loaded in the
Bypass Tray. It also sets the Bypass Tray as the default tray for all print jobs without a
specified tray.
6. To save the setting, touch OK.
7. To return to the Home screen, press the Home button.
8. At the printer control panel, press the Home button.
9. Touch the Device→Paper Trays.
10. Touch the desired tray.
11. Touch Tray Mode.
12. Touch the desired mode:
• Fully Adjustable prompts you to confirm or modify paper tray settings when paper is loaded
in a Tray.
• Dedicated uses the current paper size and type settings and does not prompt you to confirm
or modify the settings. Use this setting to use a tray for printing on a specific paper type and
size, such as letter-size or hole-punched paper.
13. To save the setting, touch OK.
14. To return to the Home screen, press the Home button.
To configure the Tray 1 and 2 Tray Mode:
1. At the printer control panel, press the Home button.
2. Touch the Device→Paper Trays.
3. Touch the desired tray.
4. Touch Tray Mode.
5. Touch the desired mode:
• Fully Adjustable prompts you to confirm or modify paper tray settings when paper is loaded
in a Tray.
• Dedicated uses the current paper size and type settings and does not prompt you to confirm
or modify the settings. Use this setting to use a tray for printing on a specific paper type and
size, such as letter-size or hole-punched paper.
Xerox
®
WorkCentre
®
6515 Multifunction Printer
User Guide
83
Paper and Media
Printing on Special Paper
To order paper or other media, contact your local reseller or visit www.xerox.com/office/
WC6515supplies.
For reference:
• www.xerox.com/rmlna Recommended Media List (United States)
• www.xerox.com/rmleu Recommended Media List (Europe)
EEnnvveellooppeess
You can print envelopes from Tray 1 or the Bypass Tray.
GGuuiiddeelliinneess ffoorr PPrriinnttiinngg EEnnvveellooppeess
• Use only paper envelopes.
• Do not use envelopes with windows or metal clasps.
• Print quality depends on the quality and construction of the envelopes. If you do not get the
desired results, try another envelope brand.
• Maintain constant temperatures and relative humidity.
• Store unused envelopes in their packaging to avoid excess moisture and dryness which can affect
print quality and cause wrinkling. Excessive moisture can cause the envelopes to seal before or
during printing.
• Remove air bubbles from the envelopes before loading them into the tray by setting a heavy book
on top of the envelopes.
• In the print driver software, select Envelope as the paper type.
• Do not use padded envelopes. Use envelopes that lie flat on a surface.
• Do not use envelopes with heat-activated glue.
• Do not use envelopes with press-and-seal flaps.
Xerox
®
WorkCentre
®
6515 Multifunction Printer
User Guide
85
Paper and Media

LLooaaddiinngg EEnnvveellooppeess iinn tthhee BByyppaassss TTrraayy
1. Open the bypass tray.
2. Move the width guides to the edges of the tray.
Note:
• Do not load more than five envelopes in the Bypass Tray.
• If you do not load envelopes in the bypass tray right after they have been removed
from the packaging, they can bulge. To avoid jams, flatten the envelopes.
86
Xerox
®
WorkCentre
®
6515 Multifunction Printer
User Guide
Paper and Media

3. To load the envelopes, select an option:
• For Number 10 envelopes, load the envelopes with the short edge going into the printer first,
flaps down, and flaps to the right.
• For Monarch or DL envelopes, do one of the following. If the envelopes wrinkle, try another
option.
• Load Envelopes with the short edge going into the printer first, flaps down, and flaps to
the right.
• Load Envelopes with the print side up, flaps open and down, and the bottom of the
envelope going into the printer first.
Xerox
®
WorkCentre
®
6515 Multifunction Printer
User Guide
87
Paper and Media
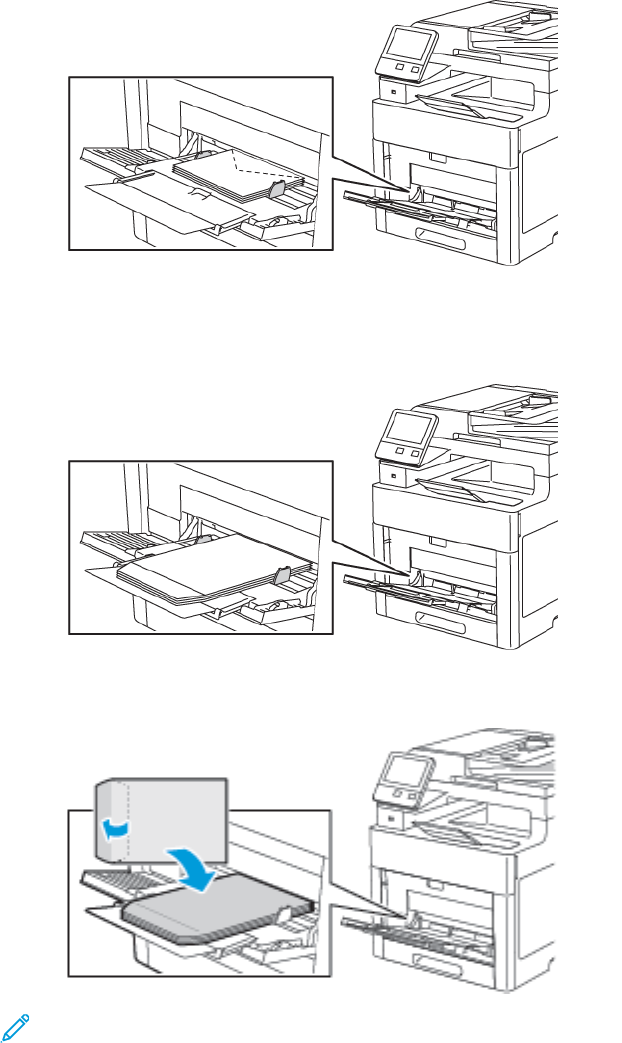
• Load Envelopes with the print side up, flaps closed and down, and flaps going into the
printer first.
• For C5 envelopes, do one of the following. If the envelopes wrinkle, try another option.
• Load Envelopes with the print side up, flaps open and down, and the bottom of the
envelope going into the printer first.
• Load Envelopes with the print side up, flaps closed and down, and going into the printer
first.
Note: When you load envelopes with the flaps open, in the print driver, select Portrait,
Landscape, or Rotated Landscape, as needed, to have them print correctly. In the print
driver, use Rotate Image 180 Degrees to flip the image, if needed.
4. If the Tray Mode is set to Fully Adjustable, the printer prompts you to set the paper type and size.
a. If the paper size and type are correct, touch OK.
88
Xerox
®
WorkCentre
®
6515 Multifunction Printer
User Guide
Paper and Media

b. If the paper size or type are incorrect, change the settings.
• To select a sheet size, touch the current size setting, then from the list, select the size.
• To select a paper type, touch the current paper type, then from the list, select the type.
• To save the settings, touch OK.
5. If no prompt appears when paper is loaded, set the paper type and size.
a. At the printer control panel, press the Home button.
b. Touch Device→Paper Trays.
c. To open the Bypass Tray menu, touch the Bypass Tray icon. It is displayed in the top position,
before the numbered trays.
d. To select a paper or envelope size, touch the current size setting, then from the list, select a
size.
e. To select a paper type, touch the current paper type, then from the list, select a paper type.
f. To save the setting, touch OK.
6. To return to the Home screen, press the Home button.
LLooaaddiinngg EEnnvveellooppeess iinn TTrraayy 11
1. To remove the tray from the printer, pull out the tray until it stops, lift the front of the tray
slightly, then pull it out.
2. Adjust the paper length and width guides as illustrated.
Xerox
®
WorkCentre
®
6515 Multifunction Printer
User Guide
89
Paper and Media
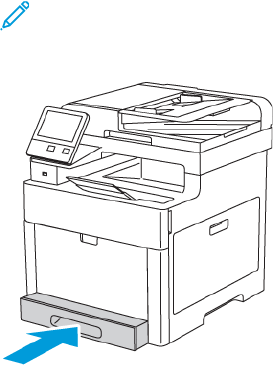
3. Load envelopes in the trays with the flaps closed, flap-side down, and the short edge leading into
the printer.
Note: Do not load more than 20 envelopes.
4. Slide the tray back into the printer.
5. Push the tray in all the way.
6. If the control panel prompts you, verify the size and type on the screen. If you are not prompted,
change the paper settings.
a. At the printer control panel, press the Home button.
b. Touch Device→Paper Trays.
c. In the Paper Trays menu, touch the desired tray.
d. To configure the printer to prompt you to set the paper type and size when paper is loaded,
touch Tray Mode, then touch Fully Adjustable.
e. To dedicate the tray for a paper size, type, or color, touch Tray Mode, then touch Dedicated.
f. To save the setting, touch OK.
7. To return to the Home screen, press the Home button.
LLaabbeellss
You can print labels from the Bypass Tray or Tray 1.
GGuuiiddeelliinneess ffoorr PPrriinnttiinngg LLaabbeellss
• Use labels designed for laser printing.
• Do not use vinyl labels.
• Do not feed a sheet of labels through the printer more than once.
• Do not use dry gum labels.
• Print only on one side of the sheet of labels. Use full-sheet labels only.
• Store unused labels flat in their original packaging. Leave the label sheets inside the original
packaging until ready to use. Return any unused label sheets to the original packaging and reseal
it.
90
Xerox
®
WorkCentre
®
6515 Multifunction Printer
User Guide
Paper and Media
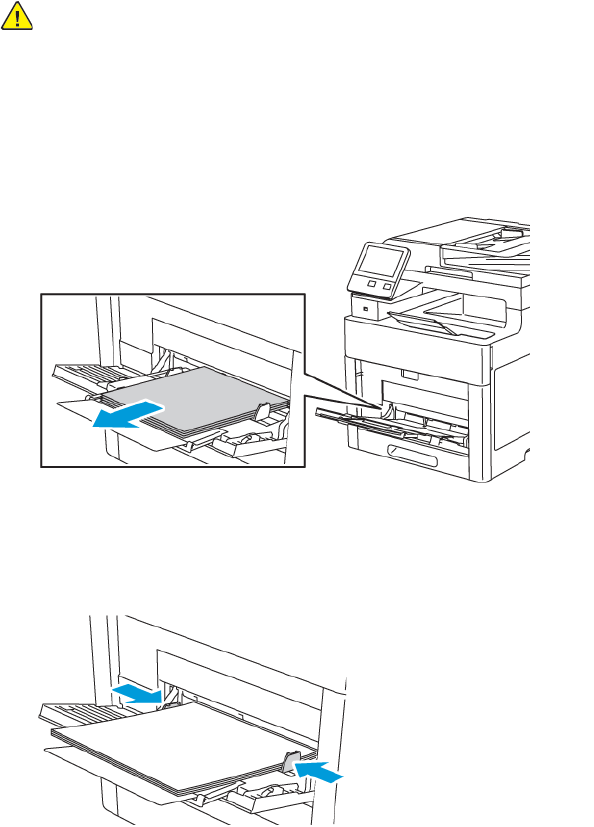
• Do not store labels in extremely dry or humid conditions or extremely hot or cold conditions.
Storing labels in extreme conditions can cause print-quality problems or cause labels to jam in the
printer.
• Rotate stock frequently. Long periods of storage in extreme conditions can cause labels to curl and
jam in the printer.
• In the print driver software, select Label as the paper type.
• Before loading labels, remove all other paper from the tray.
WARNING:
Do not use any sheet where labels are missing, curled, or pulled away from the backing sheet. It could
damage the printer.
LLooaaddiinngg LLaabbeellss iinn tthhee BByyppaassss TTrraayy
1. Remove all paper from the tray.
2. Load Labels in the bypass tray, face up, with the top edge of the page feeding into the printer
first.
3. Adjust the width guides until they touch the edges of the paper.
4. If the Tray Mode is set to Fully Adjustable, the printer prompts you to set the paper type and size.
a. If the paper size and type are correct, touch OK.
b. If the paper size or type are incorrect, change the settings.
• To select a sheet size, touch the current size setting, then from the list, select the size.
• To select a paper type, touch the current paper type, then from the list, select the type.
• To save the settings, touch OK.
Xerox
®
WorkCentre
®
6515 Multifunction Printer
User Guide
91
Paper and Media
5. If no prompt appears when paper is loaded, set the paper type and size.
a. At the printer control panel, press the Home button.
b. Touch Device→Paper Trays.
c. To open the Bypass Tray menu, touch the Bypass Tray icon. It is displayed in the top position,
before the numbered trays.
d. To select a paper or envelope size, touch the current size setting, then from the list, select a
size.
e. To select a paper type, touch the current paper type, then from the list, select a paper type.
f. To save the setting, touch OK.
6. To return to the Home screen, press the Home button.
92
Xerox
®
WorkCentre
®
6515 Multifunction Printer
User Guide
Paper and Media

LLooaaddiinngg LLaabbeellss iinn TTrraayy 11
1. To remove the tray from the printer, pull out the tray until it stops, lift the front of the tray
slightly, then pull it out.
2. Adjust the paper length and width guides as illustrated.
3. Load labels in the tray, face up.
Note: Do not load paper above the maximum fill line. Overfilling can cause paper jams.
Xerox
®
WorkCentre
®
6515 Multifunction Printer
User Guide
93
Paper and Media

4. Slide the tray back into the printer.
5. Push the tray in all the way.
6. If the control panel prompts you, verify the size and type on the screen. If not, change the paper
settings.
a. At the printer control panel, press the Home button.
b. Touch Device→Paper Trays.
c. In the Paper Trays menu, touch the desired tray.
d. To configure the printer to prompt you to set the paper type and size when paper is loaded,
touch Tray Mode, then touch Fully Adjustable.
e. To dedicate the tray for a paper size, type, or color, touch Tray Mode, then touch Dedicated.
• To select a paper or envelope size, touch the current size setting, then from the list, select
the size.
• To select a paper type, touch the current paper type, then from the list, select the paper
type.
• To select a paper color, touch the current paper color, then from the list, select the paper
color.
f. To save the setting, touch OK.
7. To return to the Home screen, press the Home button.
GGlloossssyy CCaarrddssttoocckk
You can print Cardstock and Glossy Cardstock up to 220 g/m² from any tray. For 2-Sided printing on
cardstock, refer to Supported Paper Types and Weights for Automatic 2-Sided Printing.
GGuuiiddeelliinneess ffoorr PPrriinnttiinngg oonn GGlloossssyy CCaarrddssttoocckk
• Do not open sealed packages of glossy cardstock until you are ready to load paper into the
printer.
• Leave glossy cardstock in the original wrapper, and leave the packages in the shipping carton until
ready to use.
• Remove all other paper from the tray before loading glossy cardstock.
94
Xerox
®
WorkCentre
®
6515 Multifunction Printer
User Guide
Paper and Media
• Load only the amount of glossy cardstock you are planning to use. When you are finished
printing, remove the cardstock from the paper tray. Replace unused cardstock in the original
wrapper and seal.
• Rotate stock frequently. Long periods of storage in extreme conditions can cause glossy cardstock
to curl and jam in the printer.
• In the print driver software, select the glossy cardstock type, or select the tray loaded with the
required paper.
Xerox
®
WorkCentre
®
6515 Multifunction Printer
User Guide
95
Paper and Media
Xerox
®
WorkCentre
®
6515 Multifunction Printer
User Guide
97
5
Printing
This chapter contains:
• Printing Overview ....................................................................................................................... 98
• Selecting Printing Options .......................................................................................................... 99
• Printing From a USB Flash Drive ............................................................................................... 105
• Printing Features...................................................................................................................... 106
• Using Custom Paper Sizes ........................................................................................................ 117
• @PrintByXerox ......................................................................................................................... 119
Printing Overview
Before printing, your computer and the printer must be plugged in, turned on, and connected. Ensure
that you have the correct print driver software installed on your computer. For details, refer to
Installing the Software.
1. Select the appropriate paper.
2. Load paper in the appropriate tray. On the printer control panel, specify the size, color, and type.
3. Access the print settings in your software application. For most software applications, press CTRL
+P for Windows, or CMD+P for Macintosh.
4. Select your printer.
5. Access the print driver settings by selecting Properties or Preferences for Windows, or Xerox
Features for Macintosh. The title of the button can vary depending on your application.
6. Modify the print driver settings as necessary, then click OK.
7. Click Print to send the job to the printer.
98
Xerox
®
WorkCentre
®
6515 Multifunction Printer
User Guide
Printing

Selecting Printing Options
Printing options, also called print driver software options, are specified as Printing preferences in
Windows and Xerox
®
Features in Macintosh. Printing options include settings for 2-sided printing,
page layout, and print quality. Printing options that are set from Printing preferences within the
Devices and Printers window become the default setting. Printing options that are set from within the
software application are temporary. The application and the computer do not save the settings after
the application is closed.
PPrriinntt DDrriivveerr HHeellpp
Xerox
®
print driver software Help information is available from the Printing Preferences window. Click
the Help button (?) in the bottom, left corner of the Printing Preferences window to see the Help.
Information about Printing Preferences appears in the Help window. From there, you can select by
topic or use the search field to enter the topic or function for which you need information.
WWiinnddoowwss PPrriinnttiinngg OOppttiioonnss
SSeelleeccttiinngg PPrriinnttiinngg OOppttiioonnss ffoorr aann IInnddiivviidduuaall JJoobb ffoorr WWiinnddoowwss
To use special printing options for a particular job, you can change the Printing Preferences before
sending the job to the printer.
1. With the document open in your software application, access the print settings. For most
software applications, click File→Print or press CTRL+P.
2. Select your printer and click the Properties or Preferences button to open the Printing
Preferences window. The title of the button can vary depending on your application.
3. Click a tab in the Printing Preferences window, then make selections.
4. To save and close the Printing Preferences window, click OK.
5. To send the job to the printer, click Print.
Xerox
®
WorkCentre
®
6515 Multifunction Printer
User Guide
99
Printing

SSeettttiinngg DDeeffaauulltt PPrriinnttiinngg OOppttiioonnss ffoorr WWiinnddoowwss
When you print from any software application, the printer uses the print job settings specified in the
Printing Preferences window. You can specify your most common printing options and save them so
that you do not have to change them every time you print.
For example, if you want to print on both sides of the paper for most jobs, specify 2-sided printing in
Printing Preferences.
To select default printing options:
1. Navigate to the list of printers on your computer:
• For Windows Vista, click Start→Control Panel→Hardware and Sound→Printers.
• For Windows Server 2008 and later, click Start→Settings→Printers.
• For Windows 7, click Start→Devices and Printers.
• For Windows 8, right-click the Start Menu, then click Control Panel→Devices and Printers.
• For Windows 10, right-click the Start Menu, then click Start→Control Panel→Devices and
Printers.
Note: If you are using a custom Start Menu application, it can change the navigation path
to your list of printers.
2. In the list, right-click the icon for your printer and click Printing Preferences.
3. In the Printing Preferences window, click a tab, select the options, then click OK to save.
Note: For more information about Windows print driver options, click the Help button (?) in the
Printing Preferences window.
SSeelleeccttiinngg PPrriinnttiinngg DDeeffaauullttss iinn WWiinnddoowwss ffoorr aa SShhaarreedd NNeettwwoorrkk
PPrriinntteerr
1. Navigate to the list of printers on your computer:
• For Windows Vista, click Start→Control Panel→Hardware and Sound→Printers.
• For Windows Server 2008 and later, click Start→Settings→Printers.
• For Windows 7, click Start→Devices and Printers.
• For Windows 8, click Control Panel→Devices and Printers.
• For Windows 10, click Start→Control Panel→Devices and Printers.
Note: If the Control Panel icon does not appear on the desktop, right-click on the desktop,
then select Personalize→Control Panel Home→Devices and Printers.
2. In the Printers folder, right-click the name of your print driver and select Printer properties.
3. In the printer Properties dialog box, click the Advanced tab.
4. On the Advanced tab, click Printing Defaults.
5. Make your selections on the print driver tabs as needed, then click Apply.
6. To save the settings, click OK.
100
Xerox
®
WorkCentre
®
6515 Multifunction Printer
User Guide
Printing

SSaavviinngg aa SSeett ooff CCoommmmoonnllyy UUsseedd PPrriinnttiinngg OOppttiioonnss ffoorr WWiinnddoowwss
You can define and save a set of options, so that you can apply them to future print jobs.
To save a set of printing options:
1. With the document open in your application, click File→Print.
2. To open the Printing Preferences window, select your printer, then click Properties or Preferences.
3. In the Printing Properties window, click the tabs, then select the desired settings
4. In the Printing Properties window, click Saved Settings, then click Save As.
5. To save the set of options in the Saved Settings list, type a name for the set of printing options,
then click OK.
MMaacciinnttoosshh PPrriinnttiinngg OOppttiioonnss
SSeelleeccttiinngg PPrriinnttiinngg OOppttiioonnss ffoorr MMaacciinnttoosshh
To use specific printing options, change the settings before sending the job to the printer.
1. With the document open in your application, click File→Print.
2. Select your printer.
3. In the Print Options menu, select Xerox Features.
Note: To see all printing options, click Show Details.
4. Select any other required printing options from the lists.
5. To send the job to the printer, click Print.
SSaavviinngg aa SSeett ooff CCoommmmoonnllyy UUsseedd PPrriinnttiinngg OOppttiioonnss ffoorr MMaacciinnttoosshh
You can define and save a set of options, so that you can apply them to future print jobs.
To save a set of printing options:
1. With the document open in your application, click File→Print.
2. Select your printer from the Printers list.
3. Select the desired printing options from the drop-down lists in the Print dialog box.
4. Click Presets→Save As.
5. Type a name for the printing options, then click OK to save the set of options in the Presets list.
6. To print using these options, select the name from the Presets list.
UUNNIIXX aanndd LLiinnuuxx PPrriinnttiinngg
The Xerox
®
Print Driver package provides tools for you to manage printers connected in UNIX and
Linux environments.
The Xerox
®
print drivers provide a GUI-based (Graphical User Interface) driver dialog for printer
feature selections. You can select print drivers based on your operating system.
Xerox
®
WorkCentre
®
6515 Multifunction Printer
User Guide
101
Printing

XXeerrooxx
®®
PPrriinntteerr MMaannaaggeerr
Xerox
®
Printer Manager is an application that allows you to manage and print to multiple printers in
UNIX and Linux environments.
Xerox
®
Printer Manager allows you to:
• Configure and check the status of network connected printers.
• Set up a printer on your network and monitor the operation of the printer once installed.
• Perform maintenance checks and view supplies status at any time.
• Provide a common look and feel across the many different suppliers of UNIX and Linux operating
systems.
Installing the Xerox® Printer Manager
Before you begin:
Ensure that you have root or superuser privileges to install Xerox® Printer Manager.
To install the Xerox
®
Printer Manager:
1. Download the appropriate package for your operating system. To locate print drivers for your
printer, go to www.xerox.com/office/drivers.
2. On the print driver website, navigate to your printer model.
3. For your printer model, click Drivers & Downloads.
4. From the Operating System menu, select your operating system.
5. To identify the print driver for your printer model, review the list of available print drivers.
6. To select the print driver for your printer model and operating system, click its name.
7. To begin the download, read the End User License Agreement, then click Accept.
8. To install the Xerox
®
Print Driver package:
Note: For additional information on each driver, click Description.
1. To select the print driver for your printer model and operating system, click its name.
2. To begin the download, read the End User License Agreement, then click Accept.
The file automatically downloads to the default location for your computer file downloads.
1. To install the Xerox
®
Print Driver package:
a. Open the package with your OS package manager.
b. To install using a command-line utility, change to the directory where you downloaded the file. To
run the installer, type the appropriate command-line utility for your operating system. For example:
Note: Most installations create a Xerox directory in /opt/Xerox/prtsys. For additional
information about utilities included in the OS package manager, refer to the manual included
with the package. For example, man xeroxprtmgr.
Launching Xerox
®
Printer Manager
To launch Xerox
®
Printer Manager, do one of the following tasks.
102
Xerox
®
WorkCentre
®
6515 Multifunction Printer
User Guide
Printing
• For UNIX, log in as root. From a terminal window, type xosdprtmgr, then press Enter or Return.
• For Linux, type sudo xeroxprtmgr, then press Enter or Return.
PPrriinnttiinngg wwiitthh xxeerrooxxpprriinntt
Xerox has its own print command. You can use the following command:
xeroxprint -d<Some_Queue→ -o[Options] <Somefile
PPrriinnttiinngg ffrroomm aa LLiinnuuxx WWoorrkkssttaattiioonn
To print from a Linux workstation, install either a Xerox
®
print driver for Linux or a CUPS (Common
UNIX Printing System) print driver. You do not need both drivers.
Xerox recommends that you install one of the full-featured custom print drivers for Linux. To locate
drivers for your printer, go to www.xerox.com/office/drivers.
If you use CUPS, ensure that CUPS is installed and running on your workstation. The instructions for
installing and building CUPS are contained in the CUPS Software Administrators Manual, written and
copyrighted by Easy Software Products. For complete information on CUPS printing capabilities, refer
to the CUPS Software Users Manual available from www.cups.org/documentation.php.
Installing the PPD File on the Workstation
1. If available, download the Xerox
®
PPD for CUPS (Common UNIX Printing System) from the
Drivers and Downloads page on the Xerox Support website.
2. Copy the PPD file into the CUPS ppd/Xerox folder on your workstation. If you are unsure of the
location of the folder, use the Find command to locate the PPD files.
3. Follow the instructions that are included with the PPD file.
Adding the Printer
1. Verify that the CUPS (Common UNIX Printing System) daemon is running.
2. Open a Web browser and type http://localhost:631/admin, then click Enter or Return.
3. For User ID, type root. For password, type the root password.
4. Click Add Printer, then follow the onscreen prompts to add the printer to the CUPS printer list.
Printing with CUPS (Common UNIX Printing System)
CUPS supports the use of both the System V (lp) and Berkeley (lpr) printing commands.
1. To print to a specific printer in System V, type lp -dprinter filename, then click Enter.
2. To print to a specific printer in Berkeley, type lpr -Pprinter filename, then click Enter.
MMoobbiillee PPrriinnttiinngg OOppttiioonnss
This printer can print from iOS and Android mobile devices. For more information, refer to Configuring
Google Cloud Print.
Xerox
®
WorkCentre
®
6515 Multifunction Printer
User Guide
103
Printing

PPrriinnttiinngg wwiitthh WWii--FFii DDiirreecctt
You can connect to your printer from a Wi-Fi mobile device, such as a tablet, computer, or
smartphone, using Wi-Fi Direct.
For details, refer to Connecting with Wi-Fi Direct from Your Mobile Device.
For details on using Wi-Fi Direct, refer to the documentation provided with your mobile device.
Note: Depending on which mobile device you are using, the printing procedure varies.
PPrriinnttiinngg wwiitthh AAiirrPPrriinntt
You can print directly from your iPhone, iPad, iPod touch, or Mac using AirPrint
®
. To enable AirPrint
®
for your printer, refer to Configuring AirPrint. To use AirPrint
®
, ensure that your mobile device is
connected to the same wireless network as the printer.
To print with AirPrint
®
:
1. Open the email, photograph, website page, or document that you want to print.
2. Tap the Action icon.
3. Tap Print.
4. Select your printer, then set the printer options.
5. Tap Print.
PPrriinnttiinngg ffrroomm aa MMOOPPRRIIAA--EEnnaabblleedd MMoobbiillee DDeevviiccee
MOPRIA
™
is a software feature that enables users to print from mobile devices without requiring a
print driver. You can use MOPRIA
™
to print from your mobile device to MOPRIA
™
-enabled printers.
Note:
• MOPRIA
™
and all of its required protocols are enabled by default.
• Ensure that you have the latest version of the MOPRIA
™
Print Service installed on your
mobile device. You can obtain a free download from the Google Play Store.
• Wireless devices must join the same wireless network as the printer.
• The name and location of your printer appears in a list of MOPRIA
™
-enabled printers on
connected devices.
To print using MOPRIA
™
, follow the directions provided with your mobile device.
104
Xerox
®
WorkCentre
®
6515 Multifunction Printer
User Guide
Printing

Printing From a USB Flash Drive
You can print a file stored on a USB Flash drive. The USB port is on the front of the printer.
Note: Only USB Flash drives formatted to the typical FAT32 file system are supported.
PPrriinnttiinngg FFrroomm aa UUSSBB FFllaasshh DDrriivvee
1. Insert the USB Flash Drive into the USB memory port on the printer.
2. At the USB Drive detection screen, touch Print from USB.
Note: If this feature does not appear, enable the feature or contact the system
administrator.
3. Add files to the Document Source Table.
• To print a group of print-ready files, for the USB drive or folder, touch the Select All icon.
Verify that your files are selected.
• To print a specific file, browse to that file, then touch the file name or icon.
4. Touch OK.
5. Confirm that the desired documents appear. If not, touch Add Document, select the additional
documents, then touch OK.
6. Select the paper supply, quantity, and 2-sided printing options.
7. Touch Print.
8. When you are finished, remove the USB Flash drive.
PPrriinnttiinngg ffrroomm aa UUSSBB FFllaasshh DDrriivvee tthhaatt iiss AAllrreeaaddyy
IInnsseerrtteedd iinn tthhee PPrriinntteerr
1. If the USB Flash drive is already in the USB memory port, press the Home button.
2. Touch USB.
3. Touch Print from USB.
Note: If this feature does not appear, enable the feature or contact the system
administrator.
4. Add files to the Document Source Table.
• To print a group of print-ready files, for the USB drive or folder, touch the Select All icon.
Verify that your files are selected.
• To print a specific file, browse to that file, then touch the file name or icon.
5. Touch OK.
6. Confirm that the required files are listed.
• To select more files, touch Add Document, then touch OK.
• To remove a file name from the list, touch the file name, then touch Remove.
7. Select the paper supply, quantity, output color, and 2-sided printing options.
8. Touch Print.
Xerox
®
WorkCentre
®
6515 Multifunction Printer
User Guide
105
Printing

Printing Features
MMaannaaggiinngg JJoobbss
From the Jobs window in the Embedded Web Server, you can view a list of active and completed print
jobs.
From the control panel Jobs menu, you can view lists of active jobs, secure jobs, or completed jobs.
You can pause, delete, print, or view job progress or job details for a selected job. When you send a
secure print job, the job is held until you release it by typing a passcode at the control panel. For
details, refer to Printing Special Job Types.
To pause the print job with the option to delete it:
1. At the printer control panel, press the Home button.
2. Touch Jobs, then touch the name of the desired print job.
3. Do one of the following:
• To pause the print job, touch Pause. To resume the print job, touch Resume.
• To delete the print job, touch Delete. At the prompt, touch Delete.
Note: If you do not make a selection within 60 seconds, the job automatically resumes.
4. To return to the Home screen, press the Home button.
To view, print, or delete jobs:
1. At the printer control panel, press the Home button.
2. To view a list of active and completed jobs, touch Jobs.
3. To view a list of specific job types, touch an option.
• To view Saved Jobs, touch Saved Jobs. To print the job, touch the job, enter the quantity, then
touch OK. To delete the job, touch the Trash icon, then touch Delete.
• To view Personal jobs, touch Personal & Secure Jobs. To print the jobs, touch the folder, then
touch Print All, or Delete All.
• For Secure Jobs, touch Personal & Secure Jobs. Touch the folder, enter the passcode number,
then touch OK. To print a Secure Job, touch the job. To print or delete all the jobs in the folder,
touch Print All, or Delete All.
4. To view details about a job, touch the job.
5. To return to the Home screen, press the Home button.
Note:
• The system administrator can restrict users from deleting jobs. If a system administrator
has restricted job deletion, you can view the jobs, but not delete them.
• Only the user that sent the job or the system administrator can delete a Secure Print job.
PPrriinnttiinngg SSppeecciiaall JJoobb TTyyppeess
Special job types allow you to send a print job from your computer, then print it from the printer
control panel. To select special job types from the print driver, select Printing Options→Job Type.
106
Xerox
®
WorkCentre
®
6515 Multifunction Printer
User Guide
Printing
SSaavveedd JJoobbss
Saved Jobs are documents sent to the printer and, unless deleted, are stored there for future use. Any
user can print or delete a Saved Job.
To print a Saved Job, refer to Printing a Saved Job.
Printing a Saved Job
1. In your software application, access the print settings. For most software applications, press CTRL
+P for Windows or CMD+P for Macintosh.
2. Select your printer, then open the print driver.
• For Windows, click Printer Properties. Depending on your application, the title of the button
can vary.
• For Macintosh, in the Print window, click Print Options, then select Xerox Features.
3. For Job Type, select Saved Job.
4. Type a job name or select a name from the list, then click OK.
5. Select any other required printing options.
• For Windows, click OK, then click Print.
• For Macintosh, click Print.
Releasing a Saved Job
1. At the printer control panel, press the Home button.
2. Touch Jobs.
3. To view Saved Jobs, touch Saved Jobs.
4. To print a Saved Job, touch the job name, enter the quantity, then touch OK.
5. To delete the document after printing, for that job, touch the Trash icon, then at the prompt,
touch Delete.
6. To return to the Home screen, press the Home button.
SSeeccuurree PPrriinntt
Use Secure Print to print sensitive or confidential information. After you send the job, it is held at the
printer until you enter your passcode at the printer control panel.
To print a Secure Print job, refer to Printing a Secure Print Job.
Printing a Secure Print Job
1. In your software application, access the print settings. For most software applications, press CTRL
+P for Windows or CMD+P for Macintosh.
2. Select your printer, then open the print driver.
• For Windows, click Printer Properties. Depending on your application, the title of the button
varies.
• For Macintosh, in the Print window, click Preview, then select Xerox Features.
3. For Job Type, select Secure Print.
Xerox
®
WorkCentre
®
6515 Multifunction Printer
User Guide
107
Printing
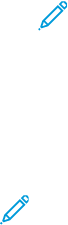
4. Type the passcode, confirm the passcode, then click OK.
5. Select any other required printing options.
• For Windows, click OK, then click Print.
• For Macintosh, click Print.
Releasing a Secure Print job
1. At the printer control panel, press the Home button.
2. Touch Jobs.
3. To view Secure Print jobs, touch Personal & Secure Jobs.
4. Touch your folder.
5. Enter the passcode number, then touch OK.
6. Select an option:
• To print a Secure Print job, touch the job.
• To print all the jobs in the folder, touch Print All.
• To delete a Secure Print job, touch the Trash icon. At the prompt, touch Delete.
• To delete all the jobs in the folder, touch Delete All.
Note: After a Secure Print job is printed, it is deleted automatically.
7. To return to the Home screen, press the Home button.
PPeerrssoonnaall PPrriinntt
Personal Print allows you to store a document in the printer, then print it from the control panel.
Note: The Personal Print feature is only available on a Windows computer printing to a network
printer.
Personal Print is a type of saved job with these features:
• A Personal Print job appears in a folder named after the user ID associated with the print job.
• A Personal Print job does not use a passcode.
• Any user can print or delete a Personal Print job.
• You can print all jobs in the list at once, delete an individual job, or delete all jobs in the list.
• After a Personal Print job is printed, it is deleted automatically.
To print a Personal Print job, refer to Printing a Personal Print Job.
Printing a Personal Print Job
1. In your software application, access the print settings. For most software applications, click
File→Print or for Windows, press CTRL+P.
2. Select your printer, then click Printer Properties. Depending on your application, the title of the
button varies.
3. For Job Type, select Personal Print.
4. Select any other required printing options, then click OK.
5. To send the job to the printer, click Print.
108
Xerox
®
WorkCentre
®
6515 Multifunction Printer
User Guide
Printing

Releasing a Personal Print Job
1. At the printer control panel, press the Home button.
2. Touch Jobs.
3. To view Personal Print jobs, touch Personal & Secure Jobs.
4. Touch your folder.
5. If prompted for a passcode, touch Skip.
Note: When your folder contains Secure Print jobs and Personal Print jobs, the passcode
prompt appears.
6. Select an option.
• To print a Personal Print job, touch the job.
• To print all the jobs in the folder, touch Print All.
• To delete all the jobs in the folder, touch Delete All.
7. To return to the Home screen, press the Home button.
SSaammppllee SSeett
The Sample Set job type prints one copy of a multiple-copy print job before printing the remaining
copies. After reviewing the sample set, you can either print the remaining copies or delete them at
the printer control panel.
Sample Set is a type of saved job with these features:
• A Sample Set job appears in a folder named after the user ID associated with the print job.
• A Sample Set job does not use a passcode.
• Any user can print or delete a Sample Set job.
• A Sample Set prints one copy of a job to allow you to proofread the job before printing any
remaining copies.
After a Sample Set job is printed, it is deleted automatically.
To print a Sample Set, refer to Printing a Sample Set.
Printing a Sample Set
1. In your software application, access the print settings. For most software applications, press CTRL
+P for Windows or CMD+P for Macintosh.
2. Select your printer, then open the print driver.
• For Windows, click Printer Properties. Depending on your application, the title of the button
varies.
• For Macintosh, in the Print window, click Preview, then select Xerox Features.
3. For Job Type, select Sample Set.
4. Select any other required printing options.
• For Windows, click OK, then click Print.
• For Macintosh, click Print.
Xerox
®
WorkCentre
®
6515 Multifunction Printer
User Guide
109
Printing
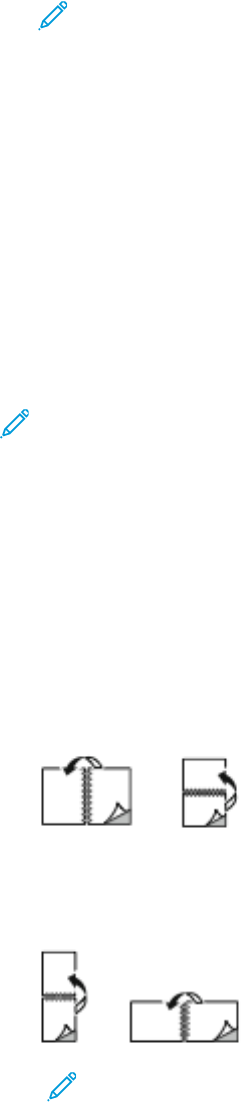
Releasing a Sample Set
1. At the printer control panel, press the Home button.
2. To view available jobs, touch Jobs.
3. Touch the Sample Set job.
Note: The Sample Set file description shows the job as Held for Future Printing, and shows
the number of remaining copies of the job.
4. Select an option.
• To print the remaining copies of the job, touch Release.
• To delete the remaining copies of the job, touch Delete.
5. To return to the Home screen, press the Home button.
PPrriinnttiinngg oonn BBootthh SSiiddeess ooff tthhee PPaappeerr
PPrriinnttiinngg aa 22--SSiiddeedd DDooccuummeenntt
If your printer supports Automatic 2-Sided Printing, the options are specified in the print driver. The
print driver uses the settings for portrait or landscape orientation from the application for printing the
document.
Note: Ensure that the paper size and weight are supported. For more information, refer to
Supported Paper Types and Weights for Automatic 2-Sided Printing.
22--SSiiddeedd PPaaggee LLaayyoouutt OOppttiioonnss
You can specify the page layout for 2-sided printing, which determines how the printed pages turn.
These settings override the application page orientation settings.
• 1-Sided Print: This option prints on one side of the media. Use this option when printing on
envelopes, labels, or other media that cannot be printed on both sides.
• 2-Sided Print: This option prints the job on both sides of the paper to allow binding on the long
edge of the paper. The following illustrations show the result for documents with portrait and
landscape orientation, respectively:
• 2-Sided Print, Flip on Short Edge: This option prints on both sides of the paper. The images print
to allow binding on the short edge of the paper. The following illustrations show the result for
documents with portrait and landscape orientations, respectively:
Note: 2-Sided Printing is part of the Earth Smart settings.
To change your default print driver settings, refer to Setting Default Printing Options for Windows.
110
Xerox
®
WorkCentre
®
6515 Multifunction Printer
User Guide
Printing

OOrriieennttaattiioonn
To select the default orientation:
1. In the print driver, on the Document Options tab, click the Orientation tab.
2. Select an option:
• Portrait: Orients the paper so that the text and images print across the short dimension of the
paper.
• Landscape: Orients the paper so that the text and images print across the long dimension of
the paper.
• Rotated Landscape: Orients the paper so that the content is rotated 180 degrees and with
the long bottom side up.
3. Click OK.
SSeelleeccttiinngg PPaappeerr OOppttiioonnss ffoorr PPrriinnttiinngg
There are two ways to select the paper for your print job. You can let the printer select which paper to
use based on the document size, paper type, and paper color you specify. You can also select a
specific tray loaded with the desired paper.
PPrriinnttiinngg MMuullttiippllee PPaaggeess ttoo aa SSiinnggllee SShheeeett
When printing a multiple-page document, you can print more than one page on a single sheet of
paper. Print 1, 2, 4, 6, 9, or 16 pages per side by selecting Pages Per Sheet on the Page Layout tab.
Page Layout is on the Document Options tab.
PPrriinnttiinngg BBooookklleettss
With 2-sided printing, you can print a document in the form of a small booklet. You can create
booklets from any paper size that is supported for 2-sided printing.
The print driver automatically reduces each page image and prints four page images per sheet of
Xerox
®
WorkCentre
®
6515 Multifunction Printer
User Guide
111
Printing

paper, two page images on each side. The pages are printed in the correct order so that you can fold
and staple the pages to create the booklet.
• For Windows, Booklet Layout is on the Page Layout tab. Page Layout is on the Document Options
tab.
• For Macintosh, in the Print window, in Xerox Features, Booklet Layout is on the Paper/Output list.
When you print booklets using the Windows PostScript or Macintosh driver, you can specify the gutter
and creep.
• Gutter: Specifies the horizontal distance in points between the page images. A point is 0.35 mm
(1/72 in.).
• Creep: Specifies how much the page images shift outward in tenths of a point. Shifting
compensates for the thickness of the folded paper, which can cause the page images to shift
outward slightly when folded. You can select a value from zero to 1 point.
Gutter
Creep
PPrriinntt QQuuaalliittyy
Print-quality modes:
• Standard print-quality mode: 600 x 600 dpi
• Enhanced print-quality mode: 1200 x 1200 dpi
IImmaaggee OOppttiioonnss
Image options controls the way the printer uses color to produce your document. The Windows
PostScript and the Macintosh drivers provide the widest range of color controls and corrections on the
Image Options tab.
To convert all color in the document to black and white or shades of gray, select Xerox Black and
White.
The printer provides the following color correction options:
• Xerox Automatic Color: This option applies the best color correction to text, graphics, and images.
Xerox recommends this setting.
• Vivid RGB: This setting produces brighter and more saturated colors using red, green, and blue
color.
• Commercial: This option applies color for printing on a commercial printing press.
112
Xerox
®
WorkCentre
®
6515 Multifunction Printer
User Guide
Printing
PPrriinnttiinngg WWaatteerrmmaarrkkss
A watermark is special purpose text that can be printed across one or more pages. For example, you
can add a word like Copy, Draft, or Confidential as a watermark instead of stamping it on a document
before distribution.
To print a watermark:
1. In the print driver, click the Document Options tab.
2. Click the Watermarks tab.
3. From the Watermark menu, select the watermark. You can choose from preset watermarks, or
create a customized watermark. You can also manage watermarks from this menu.
4. Under Text, select an option:
• Text: Enter the text in the field, then specify the font.
• Time Stamp: Specify the date and time options, then specify the font.
• Picture: To locate the picture, click the Browse icon.
5. Specify the scaling angle and position of the watermark.
• Select the scaling option that specifies the size of the picture in relation to the original image.
Use the arrows to scale the image in increments of 1%.
• To define the angle of the image on the page, specify the position option or to rotate the
image left or right by increments of 1, use the arrows.
• To define the location of the image on the page, specify the position option, or to move the
image in each direction in increments of 1, use the arrows.
6. Under Layering, select how to print the watermark.
• Print in Background prints the watermark behind the text and graphics in the document.
• Blend: This option combines the watermark with the text and graphics in the document. A
blended watermark is translucent, so you can see both the watermark and the document
content.
• Print in Foreground prints the watermark over the text and graphics in the document.
7. Click Pages, then select the pages to print the watermark:
• Print on All Pages prints the watermark on all pages of your document.
• Print on Page 1 Only prints the watermark only on the first page of the document.
8. If you select a picture as a watermark, specify the lightness settings for the image.
9. Click OK.
SSccaalliinngg
Scaling reduces or enlarges the original document to match the selected output paper size.
• For Windows, the scale options are on the Printing Options tab, in the Paper field.
• For Macintosh, the scale options are in the Print window. To view more printing options, click Show
Details.
The following scaling options are available:
• Automatically Scale scales the document to fit the selected Output Paper Size. The scaling
amount appears in the percentage box below the sample image.
• No Scaling does not change the size of the page image printed on the output paper, and 100%
appears in the percentage box. If the original size is larger than the output size, the page image is
Xerox
®
WorkCentre
®
6515 Multifunction Printer
User Guide
113
Printing

cropped. If the original size is smaller than the output size, extra space appears around the page
image.
• Manually Scale scales the document by the amount entered in the percentage box below the
preview image.
LLiigghhttnneessss
The Lightness feature allows you to adjust the overall lightness or darkness of the text and images in
your printed job.
1. To adjust the lightness, on the Image Options tab, move the slider to the right to lighten or to the
left to darken your print job.
2. Click OK or Apply.
CCoonnttrraasstt
You can use the Contrast feature to adjust the variation between light and dark areas of the print job.
1. To adjust the contrast, move the slider to the right to reduce the contrast or to the left to increase
the contrast.
2. Click OK or Apply.
PPrriinnttiinngg MMiirrrroorr IImmaaggeess
If the PostScript driver is installed, you can print pages as a mirror image. Images mirror left to right
when printed.
SSeelleeccttiinngg JJoobb CCoommpplleettiioonn NNoottiiffiiccaattiioonn ffoorr WWiinnddoowwss
You can select to be notified when your job finishes printing. A message appears on your computer
screen with the name of the job and the name of the printer where it was printed.
Note: This feature is only available on a Windows computer printing to a network printer.
To select job completion notification from the Advanced tab:
1. Click Notifications.
2. Click Notify for Completed Jobs, then select an option.
• Enabled: This option turns on notifications.
• Disabled: This option turns off the Notification feature.
3. Click OK.
UUssiinngg SSppeecciiaall PPaaggeess
The Special Pages options control how covers, inserts, and exception pages are added to your printed
document.
For details on accessing the Properties window, refer to Printing Overview.
114
Xerox
®
WorkCentre
®
6515 Multifunction Printer
User Guide
Printing
PPrriinnttiinngg CCoovveerr PPaaggeess
A cover page is the first or last page of a document. You can select paper sources for the cover pages
that are different from the source used for the body of a document. For example, you can use your
company letterhead for the first page of a document. You can also use heavyweight paper for the
first and last pages of a report. You can use any applicable paper tray as the source for printing cover
pages.
Select one of these options for printing cover pages:
• No Covers: This option does not print cover pages. No cover pages are added to the document.
• Front Only: This option prints the first page on paper from the specified tray.
• Back Only: This option prints the back page on paper from the specified tray.
• Front and Back: Same prints the front and back cover pages from the same tray.
• Front and Back: Different prints the front and back cover pages from different trays.
After making a selection for printing the cover pages, you can select the paper for the front and back
covers by size, color, or type. You can also use blank or pre-printed paper, and you can print side one,
side two, or both sides of the cover pages.
PPrriinnttiinngg IInnsseerrtt PPaaggeess
You can add blank or pre-printed insert pages before page one of each document or after designated
pages within a document. Adding an insert after designated pages within a document separates
sections, or acts as a marker or placeholder. Ensure that you specify the paper to use for the insert
pages.
• Insert Options provides the options to place an insert After Page X, where X is the specified page,
or Before Page 1.
• Insert Quantity specifies the number of pages to insert at each location.
• Pages: Specifies the page or range of pages that use the exception page characteristics. Separate
individual pages or page ranges with commas. Specify pages within a range with a hyphen. For
example, to specify pages 1, 6, 9, 10, and 11, type 1,6,9-11.
• Paper: Displays the default size, color, and type of paper selected in Use Job Settings.
• Job Setting: Displays the attributes of the paper for the remainder of the job.
PPrriinnttiinngg EExxcceeppttiioonn PPaaggeess
Exception pages have different settings from the rest of the pages in the job. You can specify
differences such as page size, page type, and page color. You can also change the side of the paper
on which to print as your job requires. A print job can contain multiple exceptions.
For example, your print job contains 30 pages. You want five pages to print on only one side of a
special paper, and the remainder of the pages printed 2-sided on regular paper. You can use
exception pages to print the job.
In the Add Exceptions window, you can set the characteristics of the exception pages and select the
alternate paper source:
Xerox
®
WorkCentre
®
6515 Multifunction Printer
User Guide
115
Printing

• Pages: Specifies the page or range of pages that use the exception page characteristics. Separate
individual pages or page ranges with commas. Specify pages within a range with a hyphen. For
example, to specify pages 1, 6, 9, 10, and 11, type 1,6,9-11.
• Paper: Displays the default size, color, and type of paper selected in Use Job Settings.
• 2-Sided Printing allows you to select 2-sided printing options. Click the Down arrow to select an
option:
– 1-Sided Print prints the exception pages on one side only.
– 2-Sided Print prints the exception pages on both sides of the paper and flips the pages on
the long edge. The job then can be bound on the long edge of the pages.
– 2-Sided Print, Flip on Short Edge prints the exception pages on both sides of the paper and
flips the pages on the short edge. The job then can be bound on the short edge of the pages.
– Use Job Setting prints the job using the attributes shown in the Job Settings box.
• Job Setting: Displays the attributes of the paper for the remainder of the job.
Note: Some combinations of 2-sided printing with certain paper types and sizes can produce
unexpected results.
116
Xerox
®
WorkCentre
®
6515 Multifunction Printer
User Guide
Printing
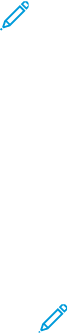
Using Custom Paper Sizes
You can print on custom paper sizes that are within the minimum and maximum size range supported
by the printer. For more information, refer to Supported Custom Paper Sizes.
PPrriinnttiinngg oonn CCuussttoomm PPaappeerr SSiizzeess
Note: Before printing on a custom paper size, use the Custom Paper Sizesfeature in Printer
Properties to define the custom size. For more information, refer to Defining a Custom Paper
Size at the Control Panel.
PPrriinnttiinngg oonn CCuussttoomm PPaappeerr SSiizzee UUssiinngg WWiinnddoowwss
1. Load the custom-size paper in the tray.
2. In the application, click File→Print and select your printer.
3. In the Print dialog box, click Properties.
4. On the Paper/Output tab, use the Paper Size drop-down list to select the desired custom size.
Note: If you are printing on custom size paper, define the custom size in the printer
properties before printing.
5. From the Paper Type drop-down list, select the paper type.
6. Select any other desired options, then click OK.
7. In the Print dialog box, click OK to start printing.
PPrriinnttiinngg oonn CCuussttoomm PPaappeerr SSiizzee UUssiinngg MMaacciinnttoosshh
1. Load the custom-size paper. For details, refer to Loading Paper.
2. In the application, click Page Setup.
3. From the Paper Size drop-down list, select the custom paper size.
4. Click OK.
5. In the application, click Print.
6. Click OK.
DDeeffiinniinngg CCuussttoomm PPaappeerr SSiizzeess
To print custom paper sizes, define the custom width and length of the paper in the print driver
software and on the printer control panel. When setting the paper size, ensure that you specify the
same size as the paper in the tray. Setting the wrong size paper can cause a printer error. Print driver
settings override control panel settings when you print using the print driver software on your
computer.
Xerox
®
WorkCentre
®
6515 Multifunction Printer
User Guide
117
Printing
CCrreeaattiinngg aanndd SSaavviinngg CCuussttoomm PPaappeerr SSiizzeess iinn tthhee PPrriinntt DDrriivveerr
You can print custom-size paper from any paper tray. Custom-size paper settings are saved in the
print driver and are available for you to select in all your applications.
For detail on supported paper sizes for each tray, refer to Supported Custom Paper Sizes.
To create and save custom sizes for Windows:
1. In the print driver, click the Printing Options tab.
2. For Paper, click the arrow, then select Other Size→Advanced Paper Size→Output Paper
Size→New.
3. In the New Custom Paper Size window, enter the height and width of the new size.
4. To specify the units of measurement, at the bottom of the window, click the Measurements
button, then select Inches or Millimeters.
5. To save, in the Name field, type a title for the new size, then click OK.
To create and save custom sizes for Macintosh:
1. In the application, click File→Page Setup.
2. Click Paper Sizes, then select Manage Paper Sizes.
3. To add a size, in the Manage Paper Sizes window, click the Plus sign (+).
4. Double-click Untitled at the top of the window, then type a name for the new custom size.
5. Enter the height and width of the new custom size.
6. Click the arrow to the right of the Non-Printable Area field and select the printer from the list. Or
set the top, bottom, right, and left margins for User Defined margins.
7. To save the settings, click OK.
DDeeffiinniinngg aa CCuussttoomm PPaappeerr SSiizzee aatt tthhee CCoonnttrrooll PPaanneell
You can print custom-size paper from any paper tray. Custom-size paper settings are saved in the
print driver and are available for you to select in all your applications.
1. At the printer control panel, press the Home button.
2. Touch Device→Paper Trays.
3. Touch the desired tray for your custom-size paper.
4. Touch the current paper size setting, then from the list, touch Custom.
5. In the Custom Paper Size screen, enter the height and width of the new paper size.
6. To save the setting, touch OK.
7. To return to the Home screen, press the Home button.
118
Xerox
®
WorkCentre
®
6515 Multifunction Printer
User Guide
Printing

@PrintByXerox
@@PPrriinnttBByyXXeerrooxx OOvveerrvviieeww
You can use the Xerox
®
@PrintByXerox App to print email attachments and
documents sent to your printer from mobile devices.
When your Xerox device is connected to the Internet, the @PrintByXerox App works with
the Xerox
®
Workplace Cloud for simple email-based printing.
Note: The @PrintByXerox App and Xerox
®
Workplace Cloud software require specific licenses,
configuration settings, and minimum system specifications. For details, refer to the Xerox
®
@PrintByXerox App Quick Start Guide available at www.xerox.com/XeroxAppGallery.
PPrriinnttiinngg wwiitthh tthhee @@PPrriinnttBByyXXeerrooxx AApppp
1. Send an email with an attachment containing a supported file type to Print@printbyxerox.com.
First-time users receive a response email with a user ID and password.
2. At the Xerox device control panel, press the Home button.
3. Touch @PrintByXerox.
4. Enter your email address, then touch Save.
5. On the Enter password screen, use the onscreen keyboard to enter your password, then touch
Save.
6. Select the documents that you want to print.
7. Touch Print Settings, then touch OK.
8. Touch Print.
• The Submitting Jobs to Print message and conversion state appears.
• When the documents begin to print, a green check mark appears.
Xerox
®
WorkCentre
®
6515 Multifunction Printer
User Guide
119
Printing
Xerox
®
WorkCentre
®
6515 Multifunction Printer
User Guide
121
6
Copying
This chapter contains:
• Making Copies ......................................................................................................................... 122
• Copy Settings........................................................................................................................... 124
• Advanced Copy Settings .......................................................................................................... 128
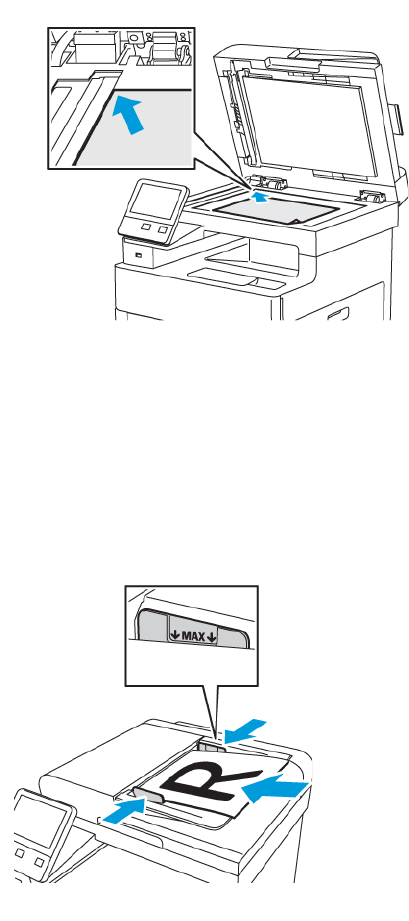
Making Copies
1. At the printer control panel, press the Home button.
2. To clear previous App settings, touch Reset.
3. Load your original documents either onto the document glass or into the document feeder:
• Use the document glass for single pages or paper that cannot be fed using the single-pass
duplex automatic document feeder. Lift the single-pass duplex automatic document feeder,
then place the original document face down in the upper-left corner of the document glass.
• Use the single-pass duplex automatic document feeder for multiple or single pages. Remove
any staples and paper clips from the pages. Insert the original documents face up in the
automatic document feeder, with the top of the page entering the feeder first. Adjust the
paper guides so that they fit against the original documents.
4. Touch Copy.
122
Xerox
®
WorkCentre
®
6515 Multifunction Printer
User Guide
Copying

5. To enter the number of copies, use the keypad on the touch screen.
Note: To correct the number of copies entered, touch the X button, then enter the required
quantity.
6. Change the copy settings as needed. For details, refer to Copy Settings.
7. Touch Start. If you placed original documents in the document feeder, scanning continues until
the document feeder is empty.
8. If you are scanning from the document glass, when prompted, do one of the following:
• If there are no more documents to scan, touch Done.
• If you have another page to scan, place the next original on the document glass, then touch
Add Page.
• To cancel the job, touch Cancel Job, then to delete the job, at the prompt, touch Delete.
Note: To pause the job printing, touch Pause. To continue the job, touch Add Page or to
end the job, touch Done.
9. To return to the Home screen, press the Home button.
SSiinnggllee--PPaassss DDuupplleexx AAuuttoommaattiicc DDooccuummeenntt FFeeeeddeerr
GGuuiiddeelliinneess
The Single-Pass Duplex Automatic Document Feeder accommodates the following original-sized
documents:
• Width: 139.7–216 mm (5.5–8.5 in.)
• Length: 139.7–356 mm (5.5–14 in.)
• Weight: 60–125 g/m²
Follow these guidelines when loading original documents into the duplex automatic document feeder:
• Load original documents face up so that the top of the document enters the feeder first.
• Place only loose sheets of undamaged paper in the duplex automatic document feeder.
• Adjust the paper guides so that they fit against the original documents.
• Insert paper in the duplex automatic document feeder only when ink on the paper is dry.
• Do not load original documents above the MAX fill line.
DDooccuummeenntt GGllaassss GGuuiiddeelliinneess
The document glass accommodates original sizes up to 216 x 356 mm (8.5 x 14 in.). To copy or scan
certain types of original documents, use the document glass rather than the duplex automatic
document feeder.
Use the document glass for these document types:
• Paper with paper clips or staples attached
• Paper with wrinkles, curls, folds, tears, or notches
• Coated or carbonless paper or items other than paper, such as cloth or metal
• Envelopes
• Books
Xerox
®
WorkCentre
®
6515 Multifunction Printer
User Guide
123
Copying

Copy Settings
You can adjust the settings for your copy job, specify characteristics of the original documents, and
customize the output.
You can also modify the default settings for many options. For details, refer to Modifying the Default
Copy Settings.
SSeelleeccttiinngg CCoolloorr oorr BBllaacckk aanndd WWhhiittee CCooppiieess
If the original document contains color, you can create copies in full color or in black and white.
Note: This setting returns to its default after the copy job is complete. To modify the default
setting, refer to Modifying the Default Copy Settings.
To select color or black and white copying:
1. At the printer control panel, press the Home button.
2. Touch Copy.
3. Touch Output Color.
4. Select an option:
• Auto Detect: The device detects the color content in the original document. If the original is
a color document, the printer makes copies in full color. If the original is a black-and-white
document, the printer makes copies in black only.
• Color: This option copies in full color output using all four printing colors, cyan, magenta,
yellow, and black.
• Black & White: Produces copies in black and white only. Colors in the original are converted to
shades of gray.
SSeettttiinngg 22--SSiiddeedd CCooppyyiinngg
1. At the printer control panel, press the Home button.
2. Touch Copy.
3. Touch 2-Sided.
4. Touch one of the following:
• 1 - 1 Sided
• 1 - 2 Sided
• 2 - 2 Sided
• 2 - 1 Sided
5. To rotate the image on side 2 by 180 degrees, touch More, then touch Rotate Side 2.
6. Touch OK.
SSeelleeccttiinngg aa PPaappeerr TTrraayy
1. At the printer control panel, press the Home button.
2. Touch Copy.
124
Xerox
®
WorkCentre
®
6515 Multifunction Printer
User Guide
Copying
3. Touch Paper Supply.
4. Touch a selection.
CCoollllaattiinngg CCooppiieess
You can collate multiple-page copy jobs automatically. For example, when making three 1-sided
copies of a six-page document, the copies are printed in this order:
1, 2, 3, 4, 5, 6; 1, 2, 3, 4, 5, 6; 1, 2, 3, 4, 5, 6
Uncollated copies print in the following order:
1, 1, 1, 2, 2, 2, 3, 3, 3, 4, 4, 4, 5, 5, 5, 6, 6, 6
To select a collating option:
1. At the printer control panel, press the Home button.
2. Touch Copy.
3. To select collated output, touch the Collated toggle button.
RReedduucciinngg oorr EEnnllaarrggiinngg tthhee IImmaaggee
You can reduce the image to as little as 25% of its original size or enlarge it as much as 400%.
To reduce or enlarge the copied image:
1. At the printer control panel, press the Home button.
2. Touch Copy.
3. Touch Reduce/Enlarge, then select an option.
• To have the device select the best ratio to reduce or enlarge the original image automatically,
touch Auto %. When selected, the printer scales the original image based on the size settings
of the selected paper tray.
• To set the copy size in increments of 1%, touch the + or - buttons to set the percentage. The
default setting is 100%.
4. Touch OK.
SSppeecciiffyyiinngg tthhee OOrriiggiinnaall DDooccuummeenntt TTyyppee
To specify the type of the original document:
1. At the printer control panel, press the Home button.
2. Touch Copy.
3. Touch Original Type.
4. Select one of the following:
• Auto: Use this option to allow the printer to determine the original document type.
• Text: Use this setting for black and white or colored text.
• Text & Photo
• Printed: Use this setting for documents with text and photographs printed on paper.
• Photocopied: Use this setting for photocopied documents that include text and
photographs.
Xerox
®
WorkCentre
®
6515 Multifunction Printer
User Guide
125
Copying
• Photograph: Use this setting for documents that include photographs and text on
photographic paper.
• Photo
• Photograph: Use this setting for original photographs on photographic paper.
• Printed: Use this setting for photographs printed on magazine paper.
• Photocopied: Use this setting for photocopied photographs.
• Map: Use this setting to enhance faint backgrounds and fine details on maps.
5. Touch OK.
MMaakkiinngg tthhee IImmaaggee LLiigghhtteerr oorr DDaarrkkeerr
1. At the printer control panel, press the Home button.
2. Touch Copy.
3. Touch Lighten/Darken.
4. To adjust the lightness, move the slider to the right to lighten or to the left to darken your print
job.
SSppeecciiffyyiinngg tthhee SSiizzee ooff tthhee OOrriiggiinnaall DDooccuummeenntt
To scan the correct area of the original, specify the original size.
To specify the original document size:
1. At the printer control panel, press the Home button.
2. Touch Copy.
3. Touch Original Size.
4. On the Original Size screen, select an option:
• Auto Detect: The printer determines the size of the original document, based on the size
settings of the selected paper tray.
• Mixed Size Originals: This option allows you to scan standard-size original documents of
varying sizes. To determine which original sizes can be mixed in the same job, refer to the
information on the screen.
• Custom/Presets: The Custom option allows you to specify the height and width of the area to
scan. The Preset options specify the area to scan when it matches a standard paper size.
5. Touch OK.
SSppeecciiffyyiinngg tthhee OOrriieennttaattiioonn ooff tthhee OOrriiggiinnaall DDooccuummeenntt
Use the Original Orientation option to specify the layout of the original documents that you desire
the printer to scan. The device uses the information to determine the required rotation on the output.
To specify the original orientation:
1. At the printer control panel, press the Home button.
2. Touch Copy.
126
Xerox
®
WorkCentre
®
6515 Multifunction Printer
User Guide
Copying

Advanced Copy Settings
SSaavviinngg CCooppyy PPrreesseettss
Use this feature to save a particular combination of copy settings for future copy jobs. You can save
the settings with a name and retrieve them for later use.
To save the current copy settings:
1. At the printer control panel, press the Home button.
2. Touch Copy.
3. Select the copy job settings.
4. Scroll to the bottom and touch Save.
5. Touch Save as New Preset.
6. Touch Enter Preset Name, and using the keypad, enter the preset name.
7. Touch Next.
8. Select an icon that best suits the preset being created.
9. Touch Done.
Note:
• The preset is stored within the Preset feature.
• To delete a saved preset, refer to Customizing the Copy App.
MMooddiiffyyiinngg tthhee DDeeffaauulltt CCooppyy SSeettttiinnggss
The printer uses the default copy settings on all copy jobs unless you change the settings.
To modify the default copy settings:
1. At the printer control panel, press the Home button.
2. Touch Copy.
3. Touch the options you want to change.
4. Scroll to the bottom and touch Save.
5. Touch Save Defaults. The existing default settings are overridden with the new ones selected.
6. Touch Save.
RReettrriieevviinngg aa CCooppyy PPrreesseett
To retrieve a saved preset:
1. At the printer control panel, press the Home button.
2. Touch Copy.
3. Touch Preset.
4. From the list of stored presets, touch the desired preset.
128
Xerox
®
WorkCentre
®
6515 Multifunction Printer
User Guide
Copying

5. The preset settings appear on the screen and are ready for use.
Note: Before you scan the original documents, you can change the settings, as needed.
6. Touch Start.
CCuussttoommiizziinngg tthhee CCooppyy AApppp
Customization enables you to modify the features available, delete a saved preset, or remove
customized settings applied to an App.
To customize the available features:
1. At the printer control panel, press the Home button.
2. Touch Copy.
3. Scroll to the bottom, then touch Customize.
4. Touch Feature List. For logged-in users, a window appears asking you to confirm that the
changes are for a guest or for you.
5. Touch the required option.
6. To hide a Copy App feature, follow the instructions that appear on the screen.
To delete a saved preset:
1. At the printer control panel, press the Home button.
2. Touch Copy.
3. Scroll to the bottom, then touch Customize.
4. Touch Presets.
5. Touch the Trash icon that corresponds with the preset that you want to delete.
6. At the prompt, touch Delete.
7. Touch Done.
To remove the current Copy App customization settings:
1. At the printer control panel, press the Home button.
2. Touch Copy.
3. Scroll to the bottom, then touch Customize.
4. Touch Remove App Customization.
5. At the prompt, touch OK.
Xerox
®
WorkCentre
®
6515 Multifunction Printer
User Guide
129
Copying
Xerox
®
WorkCentre
®
6515 Multifunction Printer
User Guide
131
7
Scanning
This chapter contains:
• Scanning Overview................................................................................................................... 132
• Document Loading Guidelines.................................................................................................. 133
• Scanning to a USB Flash Drive ................................................................................................. 134
• Scanning to a User Home Folder .............................................................................................. 135
• Scanning to an Email Address .................................................................................................. 136
• Scan to Desktop....................................................................................................................... 137
• Scanning to an FTP or SFTP Server ........................................................................................... 138
• Scanning to a Shared Folder on a Network Computer............................................................... 139
• Scanning Images into an Application on a Connected Computer ............................................. 142
• Scanning to a Desktop Computer Using a USB Cable Connection............................................. 145
• Previewing and Building Jobs ................................................................................................... 146
Scanning Overview
The Scanning feature provides several methods for scanning and storing an original document. If the
printer is connected to a network, you can select a destination for the scanned image at the printer.
You can also scan documents using a physical connection to a single computer.
The printer supports the following scanning functions:
• Scan original documents to an email address.
• Scan original documents to a USB Flash drive.
• Scan original documents to your home folder.
• Scan original documents to a computer using Web Services for Devices (WSD).
• Scan original documents to a shared network location using Server Message Block (SMB) and FTP
transfer protocols.
• Import scanned images into applications using TWAIN and WIA scanning drivers.
132
Xerox
®
WorkCentre
®
6515 Multifunction Printer
User Guide
Scanning

Document Loading Guidelines
To scan or fax original documents, use the document glass or the duplex automatic document feeder.
• For details on using the document glass, refer to Document Glass Guidelines.
• For details on using the duplex automatic document feeder, refer to Single-Pass Duplex Automatic
Document Feeder Guidelines.
LLooaaddiinngg DDooccuummeennttss ffoorr SSccaannnniinngg
Position the original document as shown.
Document Glass
Lift the document feeder cover, then place the
original document face down in the upper-left corner
of the document glass.
Single-Pass Duplex Automatic Document
Feeder
Insert original documents face up with the top of the
page entering the feeder first. Adjust the paper
guides so they fit against the original documents.
Xerox
®
WorkCentre
®
6515 Multifunction Printer
User Guide
133
Scanning

Scanning to a USB Flash Drive
You can scan a document and store the scanned file on a USB Flash drive. The Scan to USB function
produces scans in .jpg, .pdf, .pdf (a), .xps, and .tif file formats.
To scan to a USB Flash drive:
1. Load the original document on the document glass or in the duplex automatic document feeder.
2. At the printer control panel, press the Home button.
3. Insert your USB Flash drive into the USB memory port on the front of the printer.
4. At the USB Drive has been detected screen, touch Scan to USB.
Note: If this feature does not appear, enable the feature or contact the system
administrator.
5. To save the scanned file to a specific folder on the USB Flash drive, navigate to the directory
where you want to save your file, then touch OK.
6. To save the scanned document as a specific file name, touch the attachment file name, enter a
new name using the touch screen keypad, then touch Enter.
7. To save the scanned document as a specific file format, touch the attachment file format, then
select the desired format.
8. Adjust scanning features as needed.
9. To begin the scan, press Scan.
The printer scans your images to the folder that you specified.
10. If you are scanning from the document glass, when prompted, to finish, touch Done or to scan
another page, touch Add Page.
Note: If you are scanning a document from the automatic document feeder, a prompt
does not appear.
11. When scanning completes, a message appears that notifies you that it is safe to remove the USB
Flash drive.
Note: Do not remove the USB Flash drive until prompted. If you remove the Flash drive
before the transfer is complete, the file can become unusable and other files on the drive
can be damaged.
12. To return to the Home screen, press the Home button.
134
Xerox
®
WorkCentre
®
6515 Multifunction Printer
User Guide
Scanning

Scanning to a User Home Folder
Scan to Home allows you to scan documents that are saved to a home directory on an external
server. The home directory is distinct for each authenticated user. The directory path is established
through LDAP.
BBeeffoorree YYoouu BBeeggiinn
To scan to the home folder defined in an LDAP directory, first ensure that the home folder locations
are defined for each user.
If you want to scan to a shared folder on the network, create a shared folder on your network with
read and write access privileges.
SSccaannnniinngg ttoo aa HHoommee FFoollddeerr
Note: If LDAP Network Authentication is configured, the Home button appears as an option
that you can select on the Scan To screen.
1. Load the original document on the document glass or into the duplex automatic document
feeder.
2. At the printer control panel, press the Home button.
3. To log in to the printer, touch Log In.
4. Enter your user name, then touch Next.
5. Enter your password, then touch OK.
6. To scan to a home folder, select an option:
• Touch Scan To on the Scan To screen, touch Home.
• Touch My Folder.
7. To save the scanned document as a specific file name, touch the attachment file name, enter a
new name using the touch screen keypad, then touch Enter.
8. To save the scanned document as a specific file format, touch the attachment file format, then
select the desired format.
9. Adjust scanning options as needed.
10. To begin the scan, press Scan.
Note: If you are scanning a document from the automatic document feeder, a prompt
does not appear.
If you are scanning from the document glass, when prompted, to finish, touch Done, or to scan
another page, touch Add Page.
11. To return to the Home screen, press the Home button.
Xerox
®
WorkCentre
®
6515 Multifunction Printer
User Guide
135
Scanning

Scanning to an Email Address
Before you scan to an email address, ensure that you configure the printer with the email server
information. For details, refer to Setting Up Scanning to an Email Address.
To scan an image and send it to an email address:
1. Load the original document on the document glass or into the duplex automatic document
feeder.
2. At the control panel, touch the Home button.
3. Touch Scan To.
4. Enter recipients:
• To enter the email address manually, touch Email, enter an email address, then touch Enter.
• To select a contact or group from the Address Book, touch the Address Book icon. Touch
Favorites or Contacts, then select a recipient.
5. To save the scanned document as a specific file name, touch the attachment file name, enter a
new name using the touch screen keypad, then touch Enter.
6. To save the scanned document as a specific file format, touch the attachment file format, then
select the desired format.
7. Adjust scanning options as needed.
8. To change the subject line, from Email Features, touch Subject, enter a new subject line using the
touch screen keypad, then touch Enter.
9. To change the email body message, from Email Features, touch Message, enter a new message,
then touch OK.
10. To begin the scan, touch Send.
11. If you are scanning from the document glass, when prompted, to finish, touch Done, or to scan
another page, touch Add Page.
Note: If you are scanning a document from the automatic document feeder, a prompt
does not appear.
12. To return to the Home screen, press the Home button.
136
Xerox
®
WorkCentre
®
6515 Multifunction Printer
User Guide
Scanning

Scan to Desktop
Before you begin:
• Before scanning, ensure that your computer and the printer are plugged in, powered on, and
connected to an active network.
• On your computer, ensure that you have the correct print driver software installed. For details,
refer to Installing the Software.
• On your computer, ensure that the printer is installed using WSD. For details, refer to Installing the
Software.
• On your printer, ensure that WSD is enabled. Enable the feature or contact the system
administrator.
To use the Scan to Desktop feature:
1. Load the original document on the document glass or into the duplex automatic document
feeder.
2. At the printer control panel, press the Home button.
3. Touch Scan to Desktop.
4. To select a destination, touch the computer address.
5. To begin the scan, press Scan.
The Windows Fax and Scan application opens on your PC desktop. The image file of your scan is
saved to the Scanned Documents folder.
6. If you are scanning from the document glass, when prompted, to finish, touch Done, or to scan
another page, touch Add Page.
Note: If you are scanning a document from the automatic document feeder, a prompt
does not appear.
7. To return to the Home screen, press the Home button.
Xerox
®
WorkCentre
®
6515 Multifunction Printer
User Guide
137
Scanning

Scanning to an FTP or SFTP Server
To scan an image and send it to an FTP or SFTP server:
1. Load the original document on the document glass or into the duplex automatic document
feeder.
2. At the control panel, press the Home button.
3. Touch Scan To.
4. Touch FTP or SFTP, then enter the server address.
5. If prompted, enter a valid user name and password, then touch Enter.
6. Select a folder location for your scanned document, then touch OK.
7. To save the scanned document as a specific file name, touch the attachment file name. Enter a
new name using the touch screen keypad, then touch Enter.
8. To save the scanned document as a specific file format, touch the attachment file format, then
select the required format.
9. Adjust scanning options as needed.
10. To begin the scan, touch Scan.
The printer scans your images to the folder that you specified.
11. If you are scanning from the document glass, when prompted, to finish, touch Done, or to scan
another page, touch Add Page.
Note: If you are scanning a document from the automatic document feeder, a prompt
does not appear.
12. To return to the Home screen, press the Home button.
138
Xerox
®
WorkCentre
®
6515 Multifunction Printer
User Guide
Scanning

Scanning to a Shared Folder on a Network
Computer
Before you can use the printer as a scanner on a network do these steps:
• Create a shared folder on your computer hard drive.
• Access the Embedded Web Server, then create an address that points the scanner to the
computer.
SShhaarriinngg aa FFoollddeerr oonn aa WWiinnddoowwss CCoommppuutteerr
1. Open Windows Explorer.
2. Right-click the folder you want to share, then select Properties.
3. Click the Sharing tab, then click Advanced Sharing.
4. Select Share this folder.
5. Click Permissions.
6. Select the Everyone group, then verify that all permissions are enabled.
7. Click OK.
Note: Remember the Share name for later use.
8. Click OK again.
9. Click Close.
SShhaarriinngg aa FFoollddeerr iinn MMaacciinnttoosshh OOSS XX VVeerrssiioonn 1100..77 aanndd
LLaatteerr
1. From the Apple menu, select System Preferences.
2. From the Internet & Wireless menu, select Sharing.
3. From the Service menu, select File Sharing.
4. Under Shared Folders, click the Plus icon (+).
5. Browse to the folder that you want to share on the network, then click Add.
6. To modify access rights for your folder, select the folder. The groups activate.
7. From the Users list, click Everyone, then use the arrows to select Read & Write.
8. Click Options.
9. To share the folder, select Share files and folders using SMB.
10. To share the folder with specific users, next to the user name, select On.
11. Click Done.
12. Close the System Preferences window.
Note: When you open a shared folder, a Shared Folder banner appears in the Finder for the
folder and subfolders.
Xerox
®
WorkCentre
®
6515 Multifunction Printer
User Guide
139
Scanning

AAddddiinngg aann SSMMBB FFoollddeerr aass aann AAddddrreessss BBooookk EEnnttrryy ffrroomm
tthhee EEmmbbeeddddeedd WWeebb SSeerrvveerr
1. At your computer, open a Web browser. In the address field, type the IP address of the printer,
then press Enter or Return.
Note: If you do not know the IP address for your printer, refer to Finding the IP Address of
Your Printer.
2. Click Address Book, then click Add Contact.
3. For Network (SMB), click the plus icon (+), then enter the following information:
• Nickname: Enter the name that you want to appear in the Address Book.
• Type: Select the network connection type.
• IP Address: Port: Enter the IP address of your computer, then enter the default port number.
• Share: Enter a name for the directory or folder. For example, to save scanned files to a shared
folder named scans, type scans.
• Document Path: Enter the path of the folder on the SMB server. For example, to save the
scanned files to a folder named colorscans inside the scans folder, type colorscans.
• Login Name: Enter your computer user name.
• Password: Enter your computer login password.
• Retype Password: Enter your login password again.
4. To save your network information, click OK.
5. To save your contact, click OK.
AAddddiinngg aa FFoollddeerr aass aann AAddddrreessss BBooookk EEnnttrryy UUssiinngg tthhee
CCoonnttrrooll PPaanneell
1. At the printer control panel, touch the Home button.
2. Touch Address Book.
3. Touch the Plus icon (+), then select Add Contact.
4. Enter the name to appear in the address book.
5. Touch Add (SMB), then navigate to the desired folder.
Note: Login credentials are required for computers on secured networks.
6. To save changes, touch OK.
SSccaannnniinngg ttoo aa SShhaarreedd FFoollddeerr oonn aa NNeettwwoorrkkeedd
CCoommppuutteerr
1. Load the original document on the document glass or into the duplex automatic document
feeder.
2. At the printer control panel, press the Home button.
3. Touch Scan To.
4. Touch Contacts.
5. From the Contacts list, select the shared folder.
140
Xerox
®
WorkCentre
®
6515 Multifunction Printer
User Guide
Scanning

6. To save the scanned document as a specific file name, touch the attachment file name, enter a
new name using the touch screen keypad, then touch Enter.
7. To save the scanned document as a specific file format, touch the attachment file format, then
select the needed format.
8. Adjust scanning options as needed.
9. To begin the scan, press Scan.
10. If you are scanning from the document glass, when prompted, to finish, touch Done, or to scan
another page, touch Add Page.
Note: If you are scanning a document from the automatic document feeder, a prompt
does not appear.
11. To return to the Home screen, press the Home button.
Xerox
®
WorkCentre
®
6515 Multifunction Printer
User Guide
141
Scanning

Scanning Images into an Application on a
Connected Computer
You can import images directly from the scanner into a folder on your computer. With a Macintosh®
computer and some Windows applications, you can import the images directly into an application.
SSccaannnniinngg aann IImmaaggee iinnttoo aann AApppplliiccaattiioonn
Note: Some Windows applications, including Office 2007, do not support this feature.
1. Load the original document on the document glass or in the duplex automatic document feeder.
2. At your computer, open the application into which you want to scan the image.
3. In the application, select the menu item to acquire the image.
4. From the Paper Source menu in Windows, or from the Scan From menu on a Macintosh®
computer, select one of the following:
• For the Document Glass, select Flatbed.
• For the Duplex Automatic Document Feeder, select Document Feeder.
5. Specify other scan driver settings as needed.
6. To begin the scan, click Scan.
The printer scans the document and places the image in your application.
EExxaammppllee ooff SSccaannnniinngg aann IImmaaggee iinn MMiiccrroossoofftt
WWiinnddoowwss
The following procedure provides an example of how to scan an image using a TWAIN scan driver in
a Microsoft Windows environment.
1. At the printer, load the original document on the document glass or in the automatic document
feeder.
2. At your computer, click Start→Programs→Microsoft Office→Microsoft Office Tools→Microsoft
Clip Organizer or OneNote.
3. Click File→Add Clips to Organizer→From Scanner or Camera.
4. Click Device→TWAIN Driver.
5. Click Custom Insert.
6. For Scan Mode, select an option.
• Preview/Scan Multiples: This mode configures the printer to allow you to preview and
rearrange scanned images. You can also specify to include single scans or multiple scans in
the same session.
• Transfer Directly to App: This option bypasses the preview and sends the scanned images
directly to the application.
7. To select a size for the scanned image, click Original Size, then select a size.
142
Xerox
®
WorkCentre
®
6515 Multifunction Printer
User Guide
Scanning
8. To select the sides to scan from the original, click Side to Scan, then select an option.
• 1 Sided Scan: This setting scans only one side of the original document or image and
produces 1-sided output files.
• 2 Sided Scan: This setting scans both sides of the original document or image.
• 2 Sided Scan, Rotate Side 2: This setting scans both sides of the original document or image,
and rotates the second side by 180 degrees.
9. To select the resolution to scan the image, click Resolution, then select an option.
10. To adjust the scan color, click Output Color, then select an option.
• Automatically Detect: This option detects the color content in the original image. If the
original image is color, the printer scans in full color. If the original image is a black and white
document, the printer scans in black only.
• Black and White: This setting scans in black and white only.
• Color: This setting scans in full color.
• Grayscale: This setting detects, then scans various shades of gray.
11. To adjust the scan, click Scan Adjustments.
12. Select a Scan Preset.
13. Click Scan.
The scan resolution depends on how you plan to use the scanned image. Scan resolution affects both
the size and image quality of the scanned image file. Higher scan resolution produces better image
quality and a larger file size.
1. To adjust the scan color, click Output Color, then select an option.
• Automatically Detect: This option detects the color content in the original image. If the
original image is color, the printer scans in full color. If the original image is a black and white
document, the printer scans in black only.
• Black and White: This setting scans in black and white only.
• Color: This setting scans in full color.
• Grayscale: This setting detects, then scans various shades of gray.
2. To adjust the scan, click Scan Adjustments.
3. Select a Scan Preset.
4. Click Scan.
SSccaannnniinngg UUssiinngg tthhee WWiinnddoowwss WWeebb SSeerrvviicceess oonn
DDeevviicceess AApppplliiccaattiioonn
Before you begin:
• On your computer, ensure that the printer is installed using WSD and is available for use on the
network. For details, refer to Installing the Software.
• On your printer, ensure that WSD is enabled. For details, refer to Enabling WSD Scan Services.
1. Load the original document on the document glass or in the duplex automatic document feeder.
2. On your computer, select the Windows Fax and Scan application, then click Run.
3. Click New Scan.
4. To choose the device, click Change. From the list, select your device.
Xerox
®
WorkCentre
®
6515 Multifunction Printer
User Guide
143
Scanning
5. In the New Scan window, click the Profile list. Depending on the type of documents that you are
scanning, choose an option.
• For text-based documents or documents containing line art, choose Documents.
• For documents containing graphic images, or for photographs, choose Photo.
The default settings for scanning a document or photo appear automatically.
6. Adjust scanning options as needed.
7. To view how your document appears when scanned, click Preview.
8. To scan the original document, click Scan.
The scanned image is stored in the default Documents folder, in the Scanned Documents
subfolder.
9. You can forward scanned images to an email address or a network folder automatically. To
choose a forwarding option, click Tools, then click Scan Routing. Select your preferred option,
enter the destination details, then click Save.
The scanned images are forwarded to the specified destination.
144
Xerox
®
WorkCentre
®
6515 Multifunction Printer
User Guide
Scanning

Scanning to a Desktop Computer Using a USB
Cable Connection
You can import images from the scanner into a folder on your computer using a USB cable
connection, through your scanning software application.
To scan documents to your computer using a USB cable connection, ensure that your system meets
the following requirements:
• Your computer is connected to the printer using an A to B USB cable.
• A suitable scanning application is installed on your computer.
• Suitable scan drivers are installed on your computer:
– TWAIN/WIA for Windows users
– ICA for Macintosh users
• A compatible operating system is installed. The following operating systems are supported:
– Windows 7 or later
– Mac OS 10.8.x or later
Note: For details about meeting these requirements, contact your system administrator.
To scan a document to your desktop computer using a USB cable connection:
1. Load the original document on the document glass or in the duplex automatic document feeder.
2. At your computer, open the application where you want to scan the image.
3. In the application, ensure that your printer is set as the active scanning device. To acquire the
image, select the appropriate menu item for initiating a new scan.
4. From the scanning source menu, select an option:
• For the document glass, select Flatbed.
• For the duplex automatic document feeder, select Document Feeder.
5. Select other scan driver settings as needed.
6. To preview the document, or to select a portion of the document to scan, select Preview.
The printer scans a preview of the image.
Note: The preview feature is available only for documents loaded on the document glass.
7. To resize the frame, select the corner points, then move them.
8. For most scanning applications, to begin scanning, click Scan.
The printer scans your original documents and saves the images to the output destination
specified in the software application.
Note: Different software applications have different default settings for the output. For
details, refer to the documentation provided with your application.
Xerox
®
WorkCentre
®
6515 Multifunction Printer
User Guide
145
Scanning

Previewing and Building Jobs
Use the Preview option to view and check scanned images, or to build jobs that contain more than 50
original documents.
If you are using the Preview option to build a job, divide your job into segments of 50 or fewer pages.
After all the segments are scanned and previewed, the job is processed and sent as a single job.
Note: If the Preview option is hidden from view, refer to Displaying or Hiding Installed Apps.
1. At the printer control panel, press the Home button.
2. To clear previous app settings, touch Reset.
3. Load your original documents.
• Use the document glass for single pages or for paper that cannot be fed using the duplex
automatic document feeder. Lift the automatic document feeder, then place the original
document face down in the upper-left corner of the document glass.
• For single, multiple, or 2-sided pages, use the duplex automatic document feeder. Remove any
staples and paper clips from the pages. Insert the original documents face up in the
automatic document feeder, with the top of the page entering the feeder first. Adjust the
paper guides so that they fit against the documents.
• For jobs containing more than 50 original documents, divide the documents into segments of
50 or fewer pages. Load segment one into the duplex automatic document feeder.
Note: If you are scanning multiple segments, use the same input area for each segment.
Scan all segments using the document glass, or scan all segments using the automatic
document feeder.
4. Touch the app required.
5. Select the job settings.
6. Touch Preview.
7. If you are scanning from 2-sided original documents, touch 2-Sided Scanning, then select an
option.
8. To start scanning, touch Preview.
The original documents are scanned, then preview images are displayed on the screen.
9. Scroll through and check the preview images. To change the view orientation, touch Rotate. Do
one of the following.
• To scan more original documents, continue scanning your original documents using the same
input area. After scanning, scroll to the end of the preview images, then touch the Plus icon
(+). Continue this procedure until you have scanned all the original documents.
• To process the job and send the scanned images, touch Send.
• To discard the job, touch X, then touch Delete and Close.
10. To return to the Home screen, press the Home button.
146
Xerox
®
WorkCentre
®
6515 Multifunction Printer
User Guide
Scanning
Xerox
®
WorkCentre
®
6515 Multifunction Printer
User Guide
147
8
Faxing
This chapter contains:
• Fax Overview............................................................................................................................ 148
• Fax........................................................................................................................................... 149
• Server Fax ................................................................................................................................ 154
• Previewing and Building Jobs ................................................................................................... 156
• Sending a Fax From Your Computer.......................................................................................... 157
• Printing a Secure Fax................................................................................................................ 159
• Editing the Address Book ......................................................................................................... 160
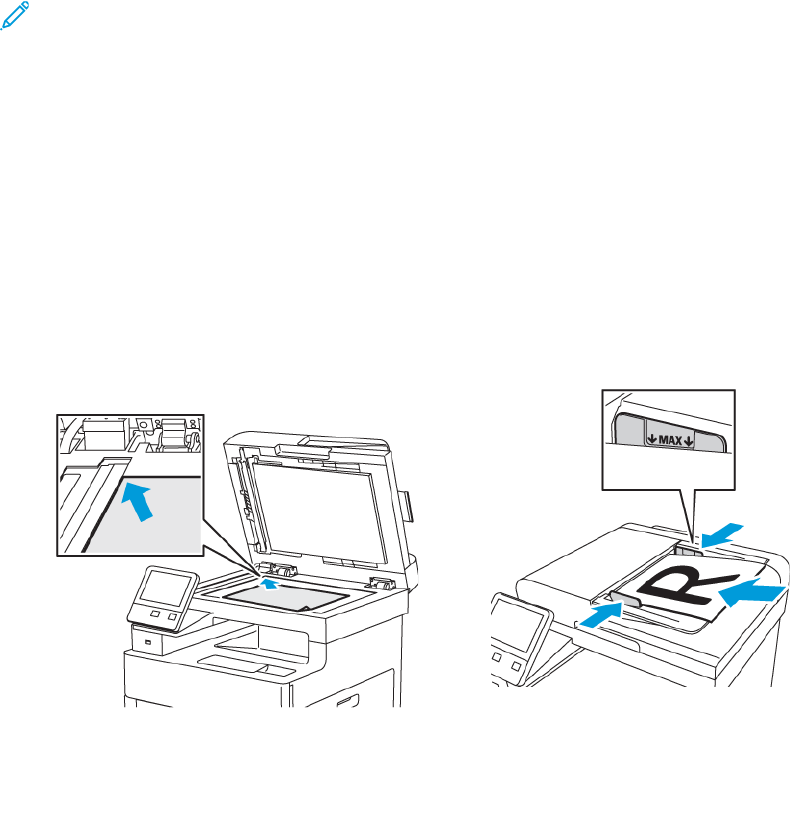
Fax Overview
You can send a fax in one of three ways:
• Fax, or embedded fax, scans the document and sends it directly to a fax machine.
• Server Fax scans the document and sends it to a fax server, which transmits the document to a
fax machine.
• LAN Fax sends the current print job as a fax. For details, refer to the print driver software.
Note: Not all options listed are supported on all printers. Some options apply only to a specific
printer model, configuration, operating system, or print driver type.
DDooccuummeenntt LLooaaddiinngg GGuuiiddeelliinneess
To scan or fax original documents, use the document glass or the duplex automatic document feeder.
• For details on using the document glass, refer to Document Glass Guidelines.
• For details on using the duplex automatic document feeder, refer to Single-Pass Duplex Automatic
Document Feeder Guidelines.
LLooaaddiinngg DDooccuummeennttss ffoorr FFaaxxiinngg
Position the original document as shown.
Document Glass
Lift the feeder cover, then place the original
document face down in the upper-left corner of the
document glass.
Single-Pass Duplex Automatic Document
Feeder
Insert original documents face up with the top of the
page entering the feeder first. Adjust the paper
guides so that they fit against the original
documents.
148
Xerox
®
WorkCentre
®
6515 Multifunction Printer
User Guide
Faxing

Fax
When you send a fax from the printer control panel, the document is scanned and transmitted to a
fax machine using a dedicated telephone line. To use the Embedded Fax feature, ensure that your
printer has access to a functioning telephone line with a telephone number assigned to it.
Note: Not all options listed are supported on all printers. Some options apply only to a specific
printer model, configuration, operating system, or print driver type.
CCoonnffiigguurriinngg tthhee PPrriinntteerr ffoorr FFaaxxiinngg
Before you use the fax, you must configure the Fax Settings to make it compatible with your local
connection and regulations. The Fax Settings include optional features you can use to configure the
printer for faxing.
For details on Fax Settings and Fax Default Settings, refer to Configuring Fax Defaults and Settings.
PPhhoonnee LLiinnee CCoommppaattiibbiilliittyy
The fax function works best with an analog phone line. Voice-Over Internet Protocols (VOIPs) such as
FIOS and DSL are not supported.
SSeennddiinngg aa FFaaxx ffrroomm tthhee PPrriinntteerr
1. At the printer control panel, press the Home button, then touch Fax.
2. Enter a recipient fax number manually, or select an individual or group from the fax address book.
• To enter a fax number manually using the touch keypad, touch Enter Fax Number. Type the
number, then press Enter.
Note: To insert a pause as needed, touch the Special Characters icon, then touch Dial
Pause. To enter longer pauses, touch Dial Pause multiple times.
• To add a number from the fax address book, touch the Address Book icon. Touch Favorites or
Contacts, then select the contact.
3. Adjust fax settings as needed.
• To adjust brightness, touch Lighten/Darken, then adjust as needed. Darken light original
images such as pencil images, and lighten dark images such as halftone images from
newspapers or magazines.
• To scan both sides of your original document, touch 2-Sided Scanning, then touch 2-Sided.
4. Touch Send.
5. If you are scanning from the document glass, when prompted, to finish, touch Done, or to scan
another page, touch Add Page.
Note: If you are scanning a document from the automatic document feeder, a prompt
does not appear.
6. To return to the Home screen, press the Home button.
Note: You can configure the printer to print a Confirmation Report after it transmits a fax. For
details, refer to Configuring Fax Defaults and Settings.
Xerox
®
WorkCentre
®
6515 Multifunction Printer
User Guide
149
Faxing

UUssiinngg PPrreesseettss ttoo SSeenndd aa FFaaxx FFrroomm tthhee PPrriinntteerr
You can use Presets to retrieve settings and recipient names for frequently used fax jobs. You can set
access to these features for all users or for administrators only. Preset settings are not available until a
preset has been created and stored on the device.
Presets are not visible until the feature is enabled.
To enable presets:
1. At the printer control panel, press the Home button, then touch Fax.
2. Touch Customize.
Note: To display the menu without entering a fax number, at the top of the screen, touch
Fax.
3. Touch Feature List.
4. To make presets visible, touch the Eye icon for Preset.
5. Touch Done.
6. To return to the Home screen, press the Home button.
To create fax presets:
1. At the printer control panel, press the Home button, then touch Fax.
2. Add recipients as needed for the selected fax job.
3. Adjust settings as needed for the selected fax job.
4. Touch Save.
5. Select Save as New Preset.
6. Enter the name of the new preset, then touch Next.
7. Choose an icon for the new preset, then touch Done.
8. To return to the Home screen, press the Home button.
To use presets:
1. At the printer control panel, press the Home button, then touch Fax.
2. To use a preset, on the fax screen, touch Preset.
3. Select a saved preset.
4. Touch Send.
5. If you are scanning from the document glass, when prompted, to finish, touch Done, or to scan
another page, touch Add Page.
Note: If you are scanning a document from the automatic document feeder, a
prompt does not appear.
6. To return to the Home screen, press the Home button.
150
Xerox
®
WorkCentre
®
6515 Multifunction Printer
User Guide
Faxing

SSeennddiinngg aa DDeellaayyeedd FFaaxx
You can set a time in the future for the printer to send your fax job. You can delay the send of your
fax job for up to 24 hours.
Before you use this feature, set the printer to the current time. For details, refer to Setting the Date
and Time.
To specify the time to send your fax:
1. At the printer control panel, press the Home button, then touch Fax.
2. Add fax recipients and adjust fax settings as needed. For details, refer to Sending a Fax from the
Printer.
3. Touch Delay Send.
4. To set the Delay Send time, from the Delay Send screen, touch Specific Time. Specify the time for
the printer to send the fax, then touch OK.
5. Touch Send.
The fax is scanned and saved, then sent at the time you specified.
6. If you are scanning from the document glass, when prompted, to finish, touch Done, or to scan
another page, touch Add Page.
Note: If you are scanning a document from the automatic document feeder, a prompt
does not appear.
7. To return to the Home screen, press the Home button.
SSeennddiinngg aa CCoovveerr SShheeeett wwiitthh aa FFaaxx
You can send a cover sheet with your fax. The cover sheet lists recipient information from the fax
address book, and sender information from the Company Name Fax Line setting.
To send a cover sheet with a fax:
1. At the printer control panel, press the Home button, then touch Fax.
2. Add fax recipient names and adjust fax settings, as needed. For details, refer to Sending a Fax
from the Printer.
3. Touch Cover Sheet.
4. On the Cover Sheet screen, touch Add Cover Sheet.
5. To add predefined comments in the For or To fields on a cover sheet, touch Blank Comment.
Note: Use a predefined comment, or create another comment. For details, refer to Adding
a Predefined Comment.
A list of predefined comments appears.
6. Select a comment, then touch OK.
7. Touch Send.
Xerox
®
WorkCentre
®
6515 Multifunction Printer
User Guide
151
Faxing

8. If you are scanning from the document glass, when prompted, to finish, touch Done, or to scan
another page, touch Add Page.
Note: If you are scanning a document from the automatic document feeder, a prompt
does not appear.
9. To return to the Home screen, press the Home button.
AAddddiinngg aa PPrreeddeeffiinneedd CCoommmmeenntt
1. At the printer control panel, press the Home button.
2. Touch Device→Apps→Fax.
3. To enter a predefined comment:
a. Touch Cover Sheet Comments.
A list of saved comments appears.
b. Select a Not in Use comment.
c. Use the touch screen keypad to enter your comment.
d. To save your comment, touch OK.
4. To return to the Home screen, press the Home button.
PPoolllliinngg aa RReemmoottee FFaaxx MMaacchhiinnee
Fax Polling allows the printer to retrieve a fax stored on another fax machine that supports fax
polling.
To retrieve a fax from another fax machine:
1. At the printer control panel, press the Home button, then touch Fax.
Note:
• To display the menu without entering a fax number, at the top of the screen, touch Fax.
• Features can be shown or hidden in a menu. If Polling is hidden in the fax menu,
change the Fax App settings. For details, refer to Configuring Fax App Settings at the
Control Panel.
2. To toggle Polling from Off to On, touch the Polling toggle button.
3. Enter the fax number of the fax machine that you want to poll.
• To enter a fax number manually, using the touch screen keypad, touch Enter Fax Number.
• To add a number from the fax address book, touch the Address Book icon. Touch Favorites or
Contacts, then select a contact.
4. Touch Retrieve.
5. To return to the Home screen, press the Home button.
152
Xerox
®
WorkCentre
®
6515 Multifunction Printer
User Guide
Faxing

SSeennddiinngg aa FFaaxx MMaannuuaallllyy
You can use the Manual Send feature to enable the fax modem speaker temporarily. This feature is
helpful to dial international numbers, or to use phone systems that require you to wait for a specific
audio tone.
To send a fax manually:
1. At the printer control panel, press the Home button, then touch Fax.
2. To toggle Manual Send from Off to On, touch the Manual Send toggle button.
Note: To display the menu without entering a fax number, at the top of the screen, touch
Fax.
3. Modify fax settings as needed.
4. Touch Dial.
5. To enter a fax number, use the touch screen keypad.
Note: To insert a pause as needed, touch the Special Characters icon, then touch Dial
Pause. To enter longer pauses, touch Dial Pause multiple times.
6. To send the fax, touch Scan.
7. If you are scanning from the document glass, when prompted, to finish, touch Done, or to scan
another page, touch Add Page.
Note: If you are scanning a document from the automatic document feeder, a prompt
does not appear.
8. To return to the Home screen, press the Home button.
PPrriinnttiinngg aa FFaaxx AAccttiivviittyy RReeppoorrtt
1. At the printer control panel, press the Home button.
2. Touch Device→Apps→Fax.
3. Touch Activity Report.
4. To return to the Home screen, press the Home button.
Xerox
®
WorkCentre
®
6515 Multifunction Printer
User Guide
153
Faxing

Server Fax
Server fax allows you to send a fax over a network to a fax server. The fax server sends the fax to a fax
machine over a phone line.
Before you can send a server fax, configure a fax filing repository or filing location. The fax server
retrieves the documents from the filing location, then transmits the files over the telephone network.
You can print a confirmation report.
SSeennddiinngg aa SSeerrvveerr FFaaxx
To send a server fax:
1. At the printer control panel, press the Home button.
2. To clear previous app settings, touch Reset.
3. Load your original documents.
• Use the document glass for single pages or paper that cannot be fed using the single-pass
duplex automatic document feeder. Lift the automatic document feeder, then place the
original document face down in the upper-left corner of the document glass.
• For single, multiple, or 2-sided pages, use the duplex automatic document feeder. Remove any
staples or paper clips from the pages. Insert the original documents face up in the automatic
document feeder, with the top of the page entering the feeder first. Adjust the paper guides
so that they fit against the original documents.
4. Touch Server Fax.
5. Enter recipients:
• To enter a recipient fax number, use the touch screen keypad, then touch Enter.
Note: To insert a pause as needed, touch the Special Characters icon, then touch Dial
Pause. To enter longer pauses, touch Dial Pause multiple times.
• To select a contact or group from the Address Book, touch the Address Book icon. Touch
Favorites or Contacts, then select a recipient.
For details about using the Address Book and managing and creating Favorites, refer to
Editing the Address Book.
6. If scanning from 2-sided original documents, touch 2-Sided Scanning, then select an option.
7. Adjust server fax settings as needed.
8. Touch Send.
9. If you are scanning from the document glass, when prompted, do one of the following:
• To complete the job and return to the Server Fax App, touch Done.
• To scan another page, load a new original document on the document glass, then touch Add
Page.
• To delete the scan and return to the Server Fax App, touch Cancel, then touch Delete.
Note: If you are scanning a document from the automatic document feeder, a prompt
does not appear.
10. To return to the Home screen, press the Home button.
154
Xerox
®
WorkCentre
®
6515 Multifunction Printer
User Guide
Faxing

SSeennddiinngg aa DDeellaayyeedd SSeerrvveerr FFaaxx
You can set a time in the future for the printer to send your server fax job. You can delay the send of
your server fax job for up to 24 hours.
Before you use this feature, set the printer to the current time. For details, refer to Setting the Date
and Time.
To specify the time to send your server fax:
1. At the printer control panel, press the Home button.
2. Touch Server Fax.
3. To add a recipient fax number, use the touch screen keypad. To add a contact from the Address
Book, touch the Address Book icon.
4. Load original documents into the printer, then adjust the settings as needed.
5. Touch Delay Send.
6. Touch Specific Time. Set the numbers to the correct time, then touch OK.
7. Touch Send. The server fax is scanned, saved, then sent at the time that you specified.
8. If you are scanning from the document glass, when prompted, to finish, touch Done, or to scan
another page, touch Add Page.
Note: If you are scanning a document from the automatic document feeder, a prompt
does not appear.
9. To return to the Home screen, press the Home button.
Xerox
®
WorkCentre
®
6515 Multifunction Printer
User Guide
155
Faxing

Previewing and Building Jobs
Use the Preview option to view and check scanned images, or to build jobs that contain more than 50
original documents.
If you are using the Preview option to build a job, divide your job into segments of 50 or fewer pages.
After all the segments are scanned and previewed, the job is processed and sent as a single job.
Note: If the Preview option is hidden from view, refer to Displaying or Hiding Installed Apps.
1. At the printer control panel, press the Home button.
2. To clear previous app settings, touch Reset.
3. Load your original documents.
• Use the document glass for single pages or for paper that cannot be fed using the duplex
automatic document feeder. Lift the automatic document feeder, then place the original
document face down in the upper-left corner of the document glass.
• For single, multiple, or 2-sided pages, use the duplex automatic document feeder. Remove any
staples and paper clips from the pages. Insert the original documents face up in the
automatic document feeder, with the top of the page entering the feeder first. Adjust the
paper guides so that they fit against the documents.
• For jobs containing more than 50 original documents, divide the documents into segments of
50 or fewer pages. Load segment one into the duplex automatic document feeder.
Note: If you are scanning multiple segments, use the same input area for each segment.
Scan all segments using the document glass, or scan all segments using the automatic
document feeder.
4. Touch the app required.
5. Select the job settings.
6. Touch Preview.
7. If you are scanning from 2-sided original documents, touch 2-Sided Scanning, then select an
option.
8. To start scanning, touch Preview.
The original documents are scanned, then preview images are displayed on the screen.
9. Scroll through and check the preview images. To change the view orientation, touch Rotate. Do
one of the following.
• To scan more original documents, continue scanning your original documents using the same
input area. After scanning, scroll to the end of the preview images, then touch the Plus icon
(+). Continue this procedure until you have scanned all the original documents.
• To process the job and send the scanned images, touch Send.
• To discard the job, touch X, then touch Delete and Close.
10. To return to the Home screen, press the Home button.
156
Xerox
®
WorkCentre
®
6515 Multifunction Printer
User Guide
Faxing
Sending a Fax From Your Computer
You can send a fax to the printer from an application on your computer.
SSeennddiinngg aa FFaaxx FFrroomm WWiinnddoowwss AApppplliiccaattiioonnss
You can use the print driver to send a fax from Windows applications.
You can use the fax window to enter recipients, create a cover page with notes, and set options. You
can send a confirmation sheet, set the send speed, resolution, send time, and dialing options.
To send a fax from Windows applications:
1. With the desired document or graphic image open in your application, open the Print dialog box.
For most software applications, click File→Print or press CTRL+P.
2. Select your printer.
3. To open the print driver dialog box, click Printer Properties.
4. On the Printing Options tab, from the Job Type list, select Fax.
5. In the Fax window, do one or more of the following:
• Click the Add Recipient button, type the recipient name and fax number, add other
information, then click OK. Add new recipients as needed.
• Click the Add From Phonebook button. In the Add From Phonebook window, click the arrow,
then select a phonebook from the list. Select names from the list, or to search for a recipient,
type a name, then click the search icon. To add a name to the Fax Recipients list, select the
name, then click the Down Arrow. When you are finished, click OK. To add more names,
repeat this procedure.
6. To include a cover sheet, click Cover Sheet.
7. From the Cover Sheet Options menu, select Print a Cover Sheet. Enter the details as needed, then
click OK.
8. On the Options tab, select the options for the fax, then click OK.
9. Click Print.
10. In the Printer Properties window, click OK.
11. In the Print window, click OK.
SSeennddiinngg aa FFaaxx FFrroomm MMaacciinnttoosshh AApppplliiccaattiioonnss
You can use the fax driver to send a fax from many Macintosh applications. To install the fax driver,
refer to Installing the Software.
To send a fax from Macintosh applications:
1. From your software application, access the print settings. For most software applications, press
CMD+P.
2. Select your LAN fax printer from the list.
3. To access the fax driver settings, select Fax Setting. The title of the button can vary depending on
your application.
4. Modify fax settings as needed. For more information, click the Help (?) button.
Xerox
®
WorkCentre
®
6515 Multifunction Printer
User Guide
157
Faxing
5. Click Print.
6. Do one or more of the following:
• Enter the recipient name and fax number, then click Add.
• Click Look Up Address Book, select recipients from the local Address Book, then click Add.
• Click Look Up Device Address Book, select recipients, then click Add.
7. Click OK.
8. To delay sending the fax, select Delayed Send, then enter the time that you want the fax sent.
9. Click Start Sending.
158
Xerox
®
WorkCentre
®
6515 Multifunction Printer
User Guide
Faxing

Printing a Secure Fax
When the Fax Secure Receive option is enabled, all faxes that the device receives are held in the Jobs
list until you enter a passcode. After you enter the passcode, the faxes are released and printed.
Note: Before you can receive a Secure Fax, ensure that the Secure Fax Receive feature is
enabled. For details, refer to Configuring the Fax Settings at the Control Panel.
To print a secure fax:
1. At the printer control panel, press the Home button, then touch Jobs.
2. Touch Personal & Secure Jobs.
3. Touch your assigned private folder.
4. Enter your passcode, then touch OK.
5. Select a job to print, or touch Print All.
6. To return to the Home screen, press the Home button.
Xerox
®
WorkCentre
®
6515 Multifunction Printer
User Guide
159
Faxing
Editing the Address Book
You can create and save contact information for individual contacts or groups. You can manage
address book contacts at the control panel, or in the Embedded Web Server.
AAddddiinngg oorr EEddiittiinngg FFaaxx CCoonnttaaccttss iinn tthhee AAddddrreessss BBooookk
aatt tthhee CCoonnttrrooll PPaanneell
To add contacts:
1. At the printer control panel, press the Home button.
2. Touch Address Book.
3. Touch the Plus icon (+), then select Add Contact.
4. To enter a name, touch the Enter First Name, Enter Last Name, or Enter Company field, then to
move to the next field, touch Next. When finished, touch Enter.
5. To add a fax number, touch Add Fax, enter a fax number, then touch OK.
6. To save the contact, touch OK.
7. To return to the Home screen, press the Home button.
To edit contacts:
1. At the printer control panel, press the Home button.
2. Touch Address Book.
3. From the Address Book, touch a contact name, then touch Edit.
4. To change contact information, touch the information that you want to update, edit as needed,
then touch OK.
5. To save your contact changes, touch OK.
6. To return to the Home screen, press the Home button.
AAddddiinngg oorr EEddiittiinngg GGrroouuppss iinn tthhee AAddddrreessss BBooookk aatt tthhee
CCoonnttrrooll PPaanneell
To add groups:
1. At the printer control panel, press the Home button, then touch Address Book.
2. Touch the Plus icon (+), then select Add Group.
3. Select the group type.
4. To enter a group name, touch Enter Group Name, then enter a name using the touch screen
keypad. Touch Enter.
5. To add group members, touch Add Member.
6. To add a contact name, from the Favorites or Contacts menu, select a contact.
7. To add more group members, touch Add Member, then select a contact.
160
Xerox
®
WorkCentre
®
6515 Multifunction Printer
User Guide
Faxing
8. To save the group, touch OK.
9. To return to the Home screen, press the Home button.
To edit groups:
1. At the printer control panel, press the Home button.
2. Touch Address Book.
3. From the address book, select a group, then touch Edit.
4. To add group members, touch Add Member.
5. To add a contact, from the Favorites or Contacts menu, select a contact.
6. To add more group members, touch Add Member, then select a contact.
7. To remove group members, for each contact, touch the Trash icon. At the prompt, touch Delete.
8. To save the changes, touch OK.
9. To return to the Home screen, press the Home button.
AAddddiinngg oorr EEddiittiinngg FFaaxx CCoonnttaaccttss iinn tthhee AAddddrreessss BBooookk
iinn tthhee EEmmbbeeddddeedd WWeebb SSeerrvveerr
To add contacts:
1. At your computer, open a Web browser. In the address field, type the IP address of the printer,
then press Enter or Return.
2. In the Embedded Web Server, click Address Book.
3. Click Add Contact.
4. To enter a name, click the First Name, Last Name, or Company field, then enter the details.
5. To add an email address, in the Email field, enter an email address.
6. To add a fax number, for Fax, click the Plus icon (+), then enter a number.
7. To save the contact, click OK.
To edit contacts:
1. At your computer, open a Web browser. In the address field, type the IP address of the printer,
then press Enter or Return.
2. In the Embedded Web Server, click Address Book.
3. From the Address Book, select a contact.
4. To edit contact information, perform the following steps.
a. Click the contact name or contact information, then edit as needed.
b. To clear contact information, for the specific contact information, click the Trash icon.
c. To save the changes, click OK.
5. To remove the selected contact from the Address Book, click Delete. At the prompt, click Delete.
Xerox
®
WorkCentre
®
6515 Multifunction Printer
User Guide
161
Faxing
AAddddiinngg oorr EEddiittiinngg GGrroouuppss iinn tthhee AAddddrreessss BBooookk iinn tthhee
EEmmbbeeddddeedd WWeebb SSeerrvveerr
To add groups:
1. At your computer, open a Web browser. In the address field, type the IP address of the printer,
then press Enter or Return.
2. In the Embedded Web Server, click Address Book.
3. Click Add Group.
4. For Enter Group Name, enter a name for the group.
5. From the menu, select the group type.
6. To add group members, for Members, click the Plus icon (+).
7. To add contacts to the group, in the Add Members window, for each contact, select the check box.
When you are finished, click OK.
8. To save the group, click OK.
To edit groups:
1. At your computer, open a Web browser. In the address field, type the IP address of the printer,
then press Enter or Return.
2. In the Embedded Web Server, click Address Book.
3. Within the address book, select a group.
4. To add group members:
a. For Members, click the Plus icon (+).
b. In the Add Members window, select the check box for each required member.
c. To save the changes, click OK.
5. To remove group members:
a. For the required member, click the Trashicon.
b. At the prompt, click Delete.
c. Repeat the previous two steps for each member.
d. To save the changes, click OK.
6. To remove the selected group from the Address Book, click Delete. At the prompt, click Delete.
CCrreeaattiinngg aanndd MMaannaaggiinngg FFaavvoorriitteess
You can mark contacts as Favorites. A star next to a contact in the list indicates a Favorite. You can
mark a favorite as a Global Favorite for all services or as a Favorite for email, fax, or scan-to
destinations.
CCrreeaattiinngg aanndd MMaannaaggiinngg FFaavvoorriitteess aatt tthhee CCoonnttrrooll PPaanneell
1. At the printer control panel, press the Home button, then touch Address Book.
2. Select a contact, then touch Edit.
162
Xerox
®
WorkCentre
®
6515 Multifunction Printer
User Guide
Faxing
3. To make the contact a Global Favorite, for the contact name, touch the Star icon.
4. To mark a contact as a Favorite for email, fax, or a scan-to destination:
a. For each desired feature, touch the Star icon.
b. To save changes, touch OK.
5. To clear a contact marked as a Favorite:
a. To remove the contact as a Global Favorite, for the contact name, touch the Star icon.
b. To remove the contact from the Favorite list for a selected feature, for the selected feature,
touch the Star icon.
c. To save changes, touch OK.
6. To return to the Home screen, press the Home button.
CCrreeaattiinngg aanndd MMaannaaggiinngg FFaavvoorriitteess iinn tthhee EEmmbbeeddddeedd WWeebb SSeerrvveerr
1. In the Embedded Web Server, click Address Book.
2. Select a contact.
3. To make the contact a Global Favorite, click the Global Favorite Star icon.
4. To mark a contact as a Favorite for email, fax, or a scan-to destination, for each feature, click the
Star icon.
5. To remove a contact marked as a Favorite, for Global Favorite or the selected feature, touch the
Star icon. The contact is removed from the Global Favorite list, or the Favorite list for the selected
feature.
6. To save changes, click OK.
Xerox
®
WorkCentre
®
6515 Multifunction Printer
User Guide
163
Faxing
Xerox
®
WorkCentre
®
6515 Multifunction Printer
User Guide
165
9
Maintenance
This chapter contains:
• Cleaning the Printer ................................................................................................................. 166
• Adjustments and Maintenance Procedures............................................................................... 177
• Ordering Supplies..................................................................................................................... 182
• Moving the Printer ................................................................................................................... 185

Cleaning the Printer
CClleeaanniinngg tthhee EExxtteerriioorr
Clean the exterior of the printer once a month.
• Wipe the paper tray, output tray, control panel, and other parts with a damp, soft cloth.
• After cleaning, wipe with a dry, soft cloth.
• For stubborn stains, apply a small amount of mild detergent to the cloth and gently wipe the stain
off.
Caution: Do not spray detergent directly on the printer. Liquid detergent could enter the printer
through a gap and cause problems. Never use cleaning agents other than water or mild
detergent.
CClleeaanniinngg tthhee SSccaannnneerr
Clean the scanner about once a month, when anything is spilled on it, or when debris or dust collect
on any of the surfaces. Keep the feed rollers clean to ensure the best possible copies and scans.
1. Remove any paper from the Document Feeder Tray, and the Document Output Tray.
2. Open the Document Cover.
166
Xerox
®
WorkCentre
®
6515 Multifunction Printer
User Guide
Maintenance

3. Slightly dampen a soft, lint-free cloth with water.
4. Clean the document glass.
Note: For best results, use Xerox
®
Glass Cleaner to remove marks and streaks.
5. Clean the CVT glass.
Note: For best results, use Xerox
®
Glass Cleaner to remove marks and streaks.
6. Wipe the white underside of the document cover until it is clean and dry.
Xerox
®
WorkCentre
®
6515 Multifunction Printer
User Guide
167
Maintenance

7. To access the second-side scanning lens assembly, lower the Second-Side Scanning Access Cover.
8. Using a soft cloth moistened with water, wipe the mirrored glass, the white-plastic strip, and the
rollers. If dirt is difficult to remove, moisten a soft cloth with a small amount of neutral detergent,
then wipe the printer parts dry with a soft cloth.
Note: To prevent damage to the film around the glass, do not press heavily on the
mirrored glass.
168
Xerox
®
WorkCentre
®
6515 Multifunction Printer
User Guide
Maintenance
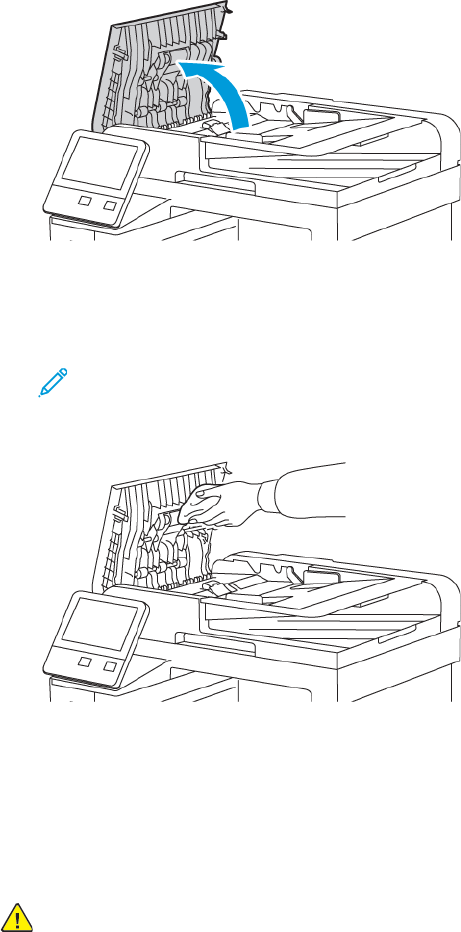
CClleeaanniinngg tthhee FFeeeedd RRoolllleerrss oonn tthhee DDuupplleexx AAuuttoommaattiicc DDooccuummeenntt
FFeeeeddeerr
1. Open the Top Cover.
2. Wipe the feed rollers with a dry, soft, lint-free cloth until they are clean.
Note: If the feed rollers get stained with toner or debris, they can cause stains on the
documents. To remove the stains, use a soft lint-free cloth dampened with a neutral
detergent or water.
3. Close the Top Cover.
CClleeaanniinngg tthhee IInntteerriioorr
WARNING:
• Never touch a labeled area on or near the heat roller in the fuser. You can get burned. If a sheet of
paper is wrapped around the heat roller, do not try to remove it immediately. Power off the printer
immediately and wait 40 minutes for the fuser to cool. Try to remove the jam after the printer has
cooled.
• If you spill any toner in the printer, remove the toner using a moist cloth. Never use a vacuum
cleaner to remove spilled toner. Sparks inside the vacuum cleaner can cause a fire or explosion.
To prevent stains inside the printer that can deteriorate print quality, clean the interior of the printer
regularly. Clean the printer interior whenever you replace the drum cartridge.
170
Xerox
®
WorkCentre
®
6515 Multifunction Printer
User Guide
Maintenance

After clearing paper jams or replacing a toner cartridge, inspect the inside of the printer before
closing the printer covers and doors.
• Remove any remaining pieces of paper or debris. For more information, refer to Clearing Paper
Jams.
• Remove any dust with a dry, lint-free clean cloth.
CClleeaanniinngg tthhee LLEEDD LLeennsseess
If prints have voids or light streaks through one or more colors, use the following instructions to clean
the LED lenses.
WARNING: If you accidentally get toner on your clothes, lightly dust them off as best as you
can. If some toner remains on your clothes, use cool water, not hot, to rinse off the toner. If
toner gets on your skin, wash it off with cool water and a mild soap. If you get toner in your
eyes, wash it out immediately with cool water and consult a doctor.
1. Power off the printer.
2. Open the right-side door.
Xerox
®
WorkCentre
®
6515 Multifunction Printer
User Guide
171
Maintenance
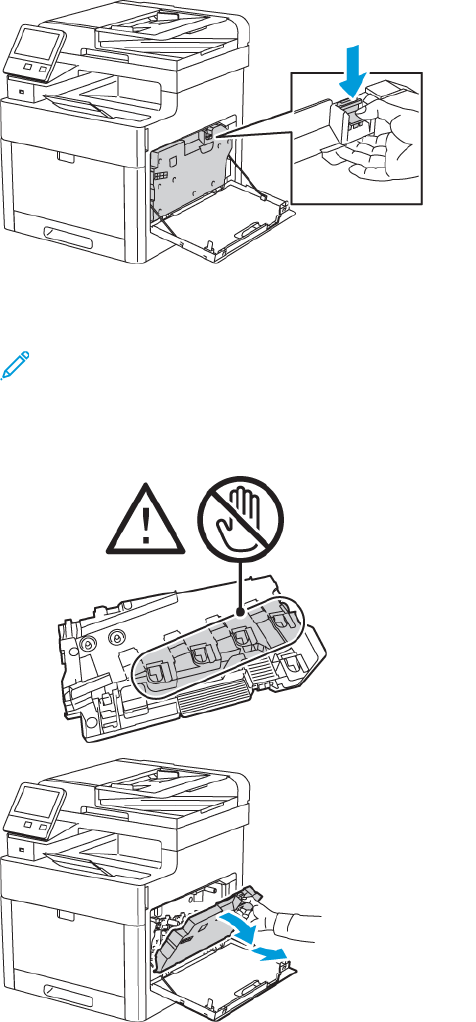
3. To unlock the waste cartridge, pinch the latch.
4. To remove the waste cartridge, lower the top of the cartridge, then lift it away from the printer.
To prevent toner spills, keep the openings facing up.
Note:
• Be careful not to spill toner when handling the waste cartridge.
• After removing the waste cartridge, do not touch the area shown in the illustration.
172
Xerox
®
WorkCentre
®
6515 Multifunction Printer
User Guide
Maintenance

5. Place the removed waste cartridge on a level surface, with the openings facing up.
Note: To avoid toner spills or malfunction, do not lay the waste cartridge on its side, or with
the openings facing down.
6. Remove the cleaning rod from inside the printer.
Xerox
®
WorkCentre
®
6515 Multifunction Printer
User Guide
173
Maintenance

7. Insert the cleaning rod into one of the four cleaning holes until it stops, then pull out the rod.
Repeat this two more times.
8. Repeat the procedure for the holes in the other three slots.
9. Return the cleaning rod to its original location.
174
Xerox
®
WorkCentre
®
6515 Multifunction Printer
User Guide
Maintenance
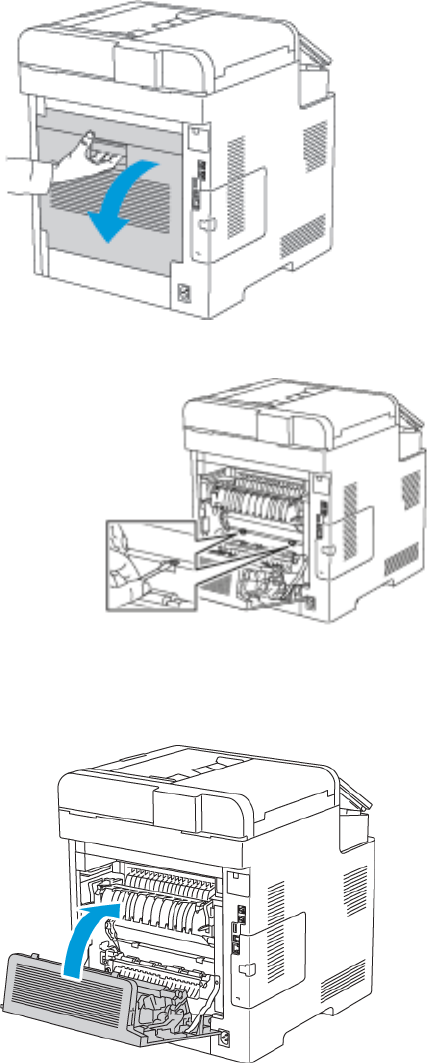
CClleeaanniinngg tthhee CCoolloorr DDeennssiittyy SSeennssoorrss
If the print or color density is too light, missing, or the background is foggy, clean the color density
sensors.
1. Power off the printer. For details, refer to Powering the Printer On and Off.
2. Lift the rear door release and pull open the door.
3. Use a dry cotton swab to clean the color density sensors.
4. Close the rear door.
176
Xerox
®
WorkCentre
®
6515 Multifunction Printer
User Guide
Maintenance
Adjustments and Maintenance Procedures
CCoolloorr RReeggiissttrraattiioonn
The printer automatically adjusts the color registration when automatic adjustment is turned on. You
can also adjust color registration manually any time the printer is idle. You must adjust the color
registration any time the printer is moved. If you are having printing problems, adjust the color
registration.
PPeerrffoorrmmiinngg aa CCoolloorr RReeggiissttrraattiioonn AAddjjuussttmmeenntt
A color-registration adjustment occurs every time a new toner cartridge is installed. You can run this
adjustment at other times as needed.
To perform a color-registration adjustment:
1. At the printer control panel, press the Home button.
2. Touch Device→Support→Color Registration.
3. To perform an Automatic Color Registration adjustment, touch Start.
4. At the successfully completed prompt, touch Close.
5. To exit the menu, touch X.
6. To return to the Home screen, press the Home button.
CCoolloorr CCaalliibbrraattiioonn
Use Color Calibration to adjust colors that appear incorrect, or for composite grays that look neutral.
To perform a Color Calibration:
1. At the printer control panel, press the Home button.
2. Touch Device→Support→Color Calibration.
3. To select a screen to use for your calibration, touch Screen Type, then select an option.
• To optimize color tones for copy jobs, touch Copy Job.
• To optimize color tones for Standard print-quality print jobs, touch Print Job 1.
• To optimize color tones for Enhanced print-quality print jobs, touch Print Job 2.
4. To select a target job type for your calibration, touch Target, then select the type of output you
want calibrated.
• To optimize color only for copy jobs, touch Copy Jobs Only.
• To optimize color only for print jobs, touch Print Jobs Only.
• To optimize color for both copy and print jobs, touch Copy & Print Jobs.
• If no adjustment is desired, touch None.
5. To select the source paper tray, touch Paper Supply, then touch the desired tray.
6. To begin the color calibration, touch Start. Follow the onscreen instructions.
7. When finished, touch Close.
8. To exit the menu, touch X.
9. To return to the Home screen, press the Home button.
Xerox
®
WorkCentre
®
6515 Multifunction Printer
User Guide
177
Maintenance
SSccaann CCoolloorr CCoonnssiisstteennccyy
Use the Scan Color Consistency procedure to adjust scanned colors that appear incorrect, or for
composite grays that look neutral. This procedure prints a Calibration Chart that you load into the
automatic document feeder. The printer scans that page and uses the scanned values to complete
the adjustments.
To perform the Scan Color Consistency procedure:
1. At the printer control panel, press the Home button.
2. Touch Device→Support→Color Scan Consistency.
3. To select the desired procedure, touch Calibration Type, then select a procedure.
• To perform the Scan Color Consistency procedure, touch Print Calibration Chart. Follow the
onscreen instructions.
• To restore the color scan settings to the previous settings, touch Restore Previous Settings.
Follow the onscreen instructions.
• To reset the color scan settings to factory-default values, touch Reset to Factory Defaults.
Follow the onscreen instructions.
4. When finished, touch Close.
5. To exit the menu, touch X.
6. When finished, to return to the Home screen, press the Home button.
AAddjjuussttiinngg PPaappeerr RReeggiissttrraattiioonn
Use Adjust Paper Registration to adjust the placement of the printed image on the page. The
adjustment allows you to place the top, bottom, left, and right margins exactly where you want. You
can specify the image position on both the front and back sides of the paper, for each installed paper
tray.
VVeerriiffyyiinngg PPaappeerr RReeggiissttrraattiioonn
1. At the printer control panel, press the Home button.
2. Log in as administrator. For details, refer to Logging In as the Administrator at the Control Panel.
3. Touch Device→Support→Image Position.
4. Select the source paper tray for the registration print.
a. Touch Paper Supply.
b. Touch the desired tray.
5. If your printer has automatic 2-sided printing, select the sides that you want to optimize.
• To select a sample registration page for adjusting side 1, touch Adjusted Side, then touch
Side 1.
• To select a sample registration page for adjusting both sides, touch Adjusted Side, then touch
Side 2.
6. Specify the consecutive number of sample pages to print.
a. Touch Print Settings.
b. To increase or decrease the number of sample pages, for Quantity, touch Plus (+) or Minus (-),
then touch OK.
178
Xerox
®
WorkCentre
®
6515 Multifunction Printer
User Guide
Maintenance
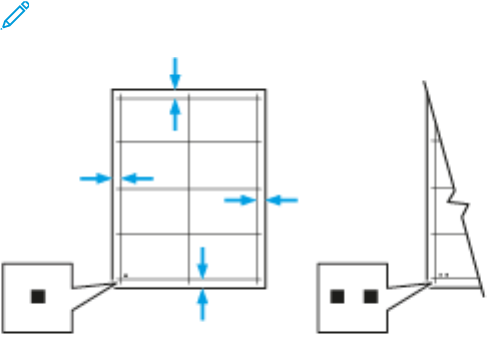
7. To print the sample pages, touch Print Sample.
8. When printing is completed, touch Close.
9. On the sample pages, for Side 1, use a ruler to measure the distance of the printed image from
the top, bottom, left, and right edges.
Note: For identification, a single dot is printed on Side 1, and two dots are printed on Side
2.
10. For Side 2, measure the distance of the printed image from the top, bottom, left, and right edges.
11. If the image is centered, no adjustment is required. If not centered, adjust the paper registration.
For details, refer to Adjusting Paper Registration.
PPeerrffoorrmmiinngg aa PPaappeerr RReeggiissttrraattiioonn AAddjjuussttmmeenntt
1. At the printer control panel, press the Home button.
2. Log in as administrator. For details, refer to Logging In as the Administrator at the Control Panel.
3. Touch Device→Support→Image Position.
4. To adjust registration, select the source paper tray.
a. Touch Paper Supply.
b. Touch the desired tray.
5. Using the chart printed in Verifying Paper Registration, select the side for registration.
a. For adjusting Side 1, touch Adjusted Side, then touch Side 1.
b. For adjusting Side 2, touch Adjusted Side, then touch Side 2.
6. To adjust the registration, touch Lead/Side Registration.
a. To adjust the side-to-side registration, for Side Registration, touch Plus (+) or Minus (-).
Xerox
®
WorkCentre
®
6515 Multifunction Printer
User Guide
179
Maintenance
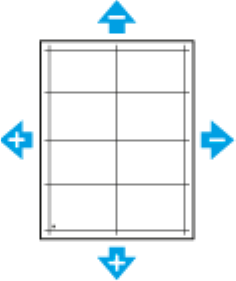
b. To adjust the top-to-bottom registration, for Lead Registration, touch Plus (+) or Minus (-).
For reference, position the chart so that Side-1 or Side-2 dots are at the bottom of the page.
• For Lead Registration, a positive value shifts the image down the page.
• For Side Registration, a positive value shifts the image to the left.
7. To save your settings, touch OK.
8. As needed, repeat steps 4 through 6 to enter additional values.
9. Print another sample page, then repeat the process until you complete the registration
corrections.
10. To return to the Home screen, press the Home button.
TTrraannssffeerr VVoollttaaggee AAddjjuussttmmeenntt
Use Transfer Voltage Adjustment to specify the bias transfer roller voltage for printing on the selected
paper type. If the printed image is too light, increase the voltage for the paper you are using. If the
printed image is mottled or blotchy-looking, decrease the voltage for the paper you are using.
To adjust the transfer voltage:
1. At the printer control panel, press the Home button.
2. Touch Device→Support→Transfer Voltage Adjustment.
3. To select the paper type for the adjustment, touch Paper Type, then touch the required paper
type.
4. To adjust the transfer voltage, for Voltage Level, touch the Plus icon (+) or the Minus icon (-).
5. Touch Adjust.
6. To exit the menu, touch X.
7. To return to the Home screen, press the Home button.
180
Xerox
®
WorkCentre
®
6515 Multifunction Printer
User Guide
Maintenance
AAddjjuussttiinngg tthhee FFuusseerr
Use Adjust Fuser for optimum print quality across a wide range of paper types. If the toner on a print
is smeared or can be rubbed off the paper, increase the temperature for the paper you are using. If
the toner is blistered or mottled, decrease the temperature for the paper you are using.
To adjust the fuser:
1. At the printer control panel, press the Home button.
2. Touch Device→Support→Fuser Temperature Adjustment.
3. To select the paper type, touch Paper Type, then touch the name of the paper type in the list.
4. To increase or decrease the fusing temperature, touch the arrow buttons, then touch Adjust.
5. To adjust the Fuser for another paper type, select it from the list, then repeat steps 3 and 4.
6. To exit the menu, touch X.
7. To return to the Home screen, press the Home button.
AAddjjuussttiinngg tthhee AAllttiittuuddee
Use Adjust Altitude to adjust the altitude to match that of the location where the printer is installed.
If the altitude setting is incorrect, it can cause print-quality problems.
To adjust the altitude:
1. At the printer control panel, press the Home button.
2. Touch Device→Support→Altitude Adjustment.
3. Touch the altitude of the location of the printer, then touch OK.
4. To return to the Home screen, press the Home button.
PPeerrffoorrmmiinngg aa DDeevveellooppeerr aanndd TTrraannssffeerr RRoolllleerr CClleeaanniinngg
PPrroocceedduurree
When a printer sits idle for an extended time, visible background toner can potentially appear on
prints. Use the Developer and Transfer Roller Cleaning procedure to reduce background toner on
prints.
To perform a Developer and Transfer Roller Cleaning procedure:
1. At the printer control panel, press the Home button.
2. Touch Device→Support→Developer & Transfer Roller Cleaning.
3. To perform a Developer and Transfer Roller Cleaning procedure, touch Start.
4. At the successfully completed prompt, touch Close.
5. To exit the menu, touch X.
6. To return to the Home screen, press the Home button.
Xerox
®
WorkCentre
®
6515 Multifunction Printer
User Guide
181
Maintenance

Ordering Supplies
CCoonnssuummaabblleess
Consumables are printer supplies that are depleted during the operation of the printer. Consumable
supplies for this printer are the Genuine Xerox
®
Toner Cartridges in cyan, magenta, yellow, and black.
Note:
• Each consumable includes installation instructions.
• Install only new cartridges in your printer. If a used toner cartridge is installed, then the
toner-remaining amount displayed could be inaccurate.
• To ensure print quality, the toner cartridge was designed to cease functioning at a
predetermined point.
Caution: Use of toner other than genuine Xerox
®
Toner can affect print quality and printer
reliability. Xerox
®
Toner is the only toner designed and manufactured under strict quality
controls by Xerox for specific use with this printer.
RRoouuttiinnee MMaaiinntteennaannccee IItteemmss
Routine maintenance items are printer parts that have a limited life and require periodic replacement.
Replacements can be parts or kits. Routine maintenance items are typically customer replaceable.
Note: Each routine maintenance item includes installation instructions.
Routine maintenance items for this printer include the following:
• Cyan, Magenta, Yellow, and Black Drum Cartridges
• Waste Cartridge
WWhheenn ttoo OOrrddeerr SSuupppplliieess
A warning appears on the control panel when supplies near their replacement time. Verify that you
have replacements on hand. It is important to order these items when the messages first appear to
avoid interruptions to your printing. An error message appears on the control panel when supplies
must be replaced.
Order supplies from your local reseller or go to www.xerox.com/office/WC6515supplies.
Caution: Use of non-Xerox supplies is not recommended. The Xerox Warranty, Service
Agreement, and Total Satisfaction Guarantee do not cover damage, malfunction, or
degradation of performance caused by use of non-Xerox supplies, or the use of Xerox supplies
not specified for this printer. The Total Satisfaction Guarantee is available in the United States
and Canada. Coverage could vary outside these areas. Please contact your Xerox representative
for details.
182
Xerox
®
WorkCentre
®
6515 Multifunction Printer
User Guide
Maintenance

VViieewwiinngg PPrriinntteerr SSuuppppllyy SSttaattuuss
You can check the status and percentage of life remaining for your printer supplies at the control
panel or from the Embedded Web Server.
To view printer supply status in the Embedded Web Server:
1. At your computer, open a Web browser. In the the address field, type the IP address of the
printer, then press Enter or Return.
Note: For details, refer to Finding the IP Address of Your Printer.
2. To view the percentage of life remaining for toners, click Home.
3. To view details, for Supplies, click Details.
4. At the printer control panel, press the Home button.
5. Touch Device→Supplies.
6. To view additional details for an item, touch the item.
7. To exit the menu, touch X.
8. To return to the Home screen, press the Home button.
To view printer supply status at the control panel:
1. At the printer control panel, press the Home button.
2. Touch Device→Supplies.
3. To view additional details for an item, touch the item.
4. To exit the menu, touch X.
5. To return to the Home screen, press the Home button.
TToonneerr CCaarrttrriiddggeess
GGeenneerraall PPrreeccaauuttiioonnss
WARNING:
• When replacing a toner cartridge, be careful not to spill the toner. If any toner spills, avoid
contact with clothes, skin, eyes, and mouth. Do not inhale the toner dust.
• Keep toner cartridges out of the reach of children. If a child accidentally swallows toner,
have the child spit out the toner, and rinse the mouth with water. Consult a physician
immediately.
• Use a damp cloth to wipe off spilled toner. Never use a vacuum cleaner to remove spills.
Electric sparks inside the vacuum cleaner can cause a fire or explosion. If you spill a large
volume of toner, contact your local Xerox representative.
• Never throw a toner cartridge into an open flame. Remaining toner in the cartridge can
catch fire and cause burn injuries or an explosion.
Xerox
®
WorkCentre
®
6515 Multifunction Printer
User Guide
183
Maintenance
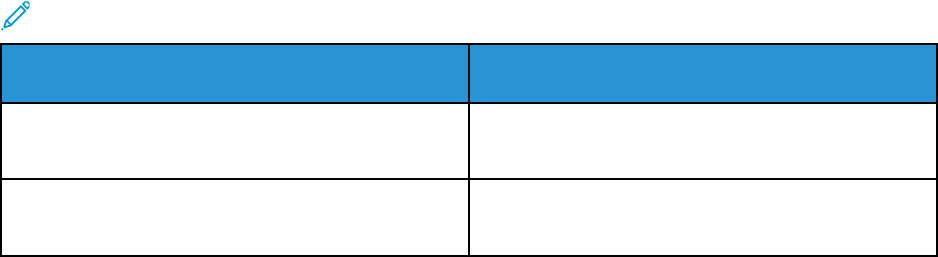
RReeppllaacciinngg aa TToonneerr CCaarrttrriiddggee
A message appears on the control panel when a toner cartridge must be replaced.
Note: Each toner cartridge includes installation instructions.
Printer Status Message
Cause and Solution
Reorder Toner The toner cartridge is low. Order a new toner
cartridge.
Out of Toner The toner cartridge is empty. Replace the toner
cartridge with a new one.
RReeccyycclliinngg SSuupppplliieess
For more information on the Xerox
®
supplies recycling program, go to www.xerox.com/gwa.
CChheecckkiinngg MMeetteerr RReeaaddiinnggss
You can use Meter Readings to view impression count details for the printer. The current counts for
color, black and white, and combined total impressions appear. Meter Readings track the total
number of images and pages that are printed for the life of the printer. You cannot reset Meter
Readings. For details, refer to Checking Meter Readings.
184
Xerox
®
WorkCentre
®
6515 Multifunction Printer
User Guide
Maintenance

Moving the Printer
WARNING:
• To lift the printer, always use at least two people to grasp the hand holds on each side of
the printer.
• To prevent you from dropping the printer or injury, lift the printer firmly by gripping the
recessed areas on both sides of the printer. Never lift the printer by gripping any other areas.
• If optional 550-Sheet Feeders are installed, uninstall them before you move the printer. If
the optional 550-Sheet Feeders are not fixed to the printer securely, they can fall to the
ground and cause injury.
Follow these instructions when moving the printer:
1. Power off the printer, then disconnect the power cord and other cables from the back of the
printer.
WARNING: To prevent electric shock, never touch the power plug with wet hands. When
removing the power cord, ensure that you pull the plug and not the cord. Pulling the cord
can damage it, which can lead to fire or electric shock.
2. Remove any paper from the Bypass Tray.
Xerox
®
WorkCentre
®
6515 Multifunction Printer
User Guide
185
Maintenance

9. Lift and carry the printer as shown in the illustration.
Note:
• When moving the printer, do not tilt it more than 10 degrees in any direction. Tilting
the printer more than 10 degrees can cause toner spillage.
• Repack the printer and its options using the original packing material and boxes or a
Xerox Repackaging Kit.
Caution: Failure to repackage the printer properly for shipment can result in damage not
covered by the Xerox
®
Warranty, Service Agreement, or Total Satisfaction Guarantee. The
Xerox
®
Warranty, Service Agreement, or Total Satisfaction Guarantee do not cover damage
to the printer caused by improper moving.
10. Reinstall any parts that you removed.
11. Reconnect the printer to the cables and power cord.
12. Plug in and power on the printer.
After moving the printer:
1. Reinstall any parts that you removed.
2. Reconnect the printer to the cables and power cord.
3. Plug in and power on the printer.
188
Xerox
®
WorkCentre
®
6515 Multifunction Printer
User Guide
Maintenance
Xerox
®
WorkCentre
®
6515 Multifunction Printer
User Guide
189
10
Troubleshooting
This chapter contains:
• General Troubleshooting .......................................................................................................... 190
• Paper Jams .............................................................................................................................. 195
• Getting Help ............................................................................................................................ 221

General Troubleshooting
This section contains procedures to help you locate and resolve problems. Resolve some problems by
simply restarting the printer.
PPrriinntteerr DDooeess NNoott PPoowweerr OOnn
Probable Causes Solutions
The power switch is not turned on. At the printer control panel, press the Power/Wake
button. For details, refer to Powering the Printer On
and Off.
The power cord is not plugged into the outlet
correctly.
Power off the printer, and plug the power cord
securely into the outlet.
Something is wrong with the outlet connected to the
printer.
• Plug another electrical appliance into the outlet
and check if it operates properly.
• Try a different outlet.
The printer is connected to an outlet with a voltage
or frequency that does not match the printer
specifications.
Use a power source with the specifications listed in
the Electrical Specifications.
Caution: Plug the three-wire cord with grounding prong directly into a grounded AC outlet.
PPrriinntteerr RReesseettss oorr PPoowweerrss OOffff FFrreeqquueennttllyy
Probable Causes Solutions
The power cord is not plugged into the outlet
correctly.
Power off the printer, confirm that the power cord is
plugged in correctly to the printer and the outlet,
then power on the printer.
A system error occurred. Power off the printer, then power on again. Print the
Error History Report. If the error persists, contact your
Xerox representative.
The printer is connected to an uninterruptible power
supply.
Power off the printer, then connect the power cord to
a suitable outlet.
The printer is connected to a power strip shared with
other high-power devices.
Plug the printer directly into the outlet or into a
power strip that is not shared with other devices.
190
Xerox
®
WorkCentre
®
6515 Multifunction Printer
User Guide
Troubleshooting

PPrriinntteerr DDooeess NNoott PPrriinntt
Probable Causes Solutions
The printer is in Power Saver mode. On the control panel, press the Power/Wake button.
The printer has an error. If the Status LED is blinking amber, follow the
instructions on the control panel to clear the error. If
the error persists, contact your Xerox representative.
The printer is out of paper. Load paper into the tray.
The incorrect paper is loaded for the print job. Load the correct paper in the appropriate tray. At the
printer control panel, specify the correct paper size,
type and color.
The paper settings for the print job do not match any
paper loaded in the paper trays at the printer.
From the print driver, select a paper tray containing
the correct paper.
A toner cartridge is empty. Replace the empty toner cartridge.
No control panel indicators are lighted. Power off the printer, confirm that the power cord is
plugged in correctly to the printer and the outlet,
then power on the printer. If the error persists,
contact your Xerox representative.
The printer is busy.
• If the Status LED is flashing blue, a previous print
job could be the problem.
1 In the print driver, use the Printer Properties to
delete all print jobs in the print queue.
2 At the control panel, touch Jobs, then delete
all pending print jobs.
• Load the paper in the tray.
• If the Status LED does not flash once after you
send a print job, check the connection between
the printer and the computer. Power off the
printer, then power on the printer.
The printer cable is disconnected. If the Status LED does not flash once after you send
a print job, check the connection between the printer
and the computer.
Xerox
®
WorkCentre
®
6515 Multifunction Printer
User Guide
191
Troubleshooting

Probable Causes Solutions
There is a network-connectivity issue. If the printer is connected to a network:
1 Verify that the Ethernet cable is connected to the
printer.
2 On the printer Ethernet connector, verify that the
green LED is On. If the green LED is not lighted,
reseat both ends of the Ethernet cable.
3 Examine the TCP/IP address in the
Communication section of the Configuration
Report. For more information, refer to Printing the
Configuration Report.
4 If the TCP/IP address is 0.0.0.0, the printer needs
more time to acquire an IP address from the
DHCP server. Wait 2 minutes, then print the
Configuration Report again.
5 If the TCP/IP address is unchanged, or begins
with 169, contact your network administrator.
There is a wireless network setup or connectivity
issue.
Verify that the Wireless Network Adapter is installed
and properly configured. For more information, refer
to Connecting to a Wireless Network.
PPrriinnttiinngg TTaakkeess TToooo LLoonngg
Probable Causes Solutions
The printer is set to a slower printing mode. For
example, the printer could be set to print on
Heavyweight paper.
It takes more time to print on certain types of special
paper. Ensure that the paper type is set properly in
the driver and at the printer control panel. For details,
refer to Print Speed.
The printer is in Power Saver mode. It takes time for printing to start when the printer is
coming out of Power Saver mode.
The way the printer was installed on the network
could be an issue.
Determine if a print spooler or a computer sharing
the printer is buffering all print jobs and then
spooling them to the printer. Spooling can slow print
speeds. To test the speed of the printer, print some
information pages such as the Demo Page. If the
page prints at the rated speed of the printer, there
could be a network or printer installation issue. For
more help, contact the system administrator.
The job is complex. Wait. No action needed.
The print-quality mode in the print driver is set to
Enhanced.
Change the print-quality mode in the print driver to
Standard.
192
Xerox
®
WorkCentre
®
6515 Multifunction Printer
User Guide
Troubleshooting

DDooccuummeenntt PPrriinnttss ffrroomm WWrroonngg TTrraayy
Probable Causes Solutions
Application and print driver have conflicting tray
selections.
1 Check the tray selected in the print driver.
2 Access the page setup or printer settings of the
application from which you are printing.
3 Set the paper source to match the tray selected in
the print driver or set the paper source to
Automatically Select.
4 Check that you have the latest print driver
installed. For details, go to www.xerox.com/office/
WC6515support.
Note: To have the print driver select the tray,
set the tray used as the paper source to Auto
Selection Enabled.
AAuuttoommaattiicc 22--SSiiddeedd PPrriinnttiinngg PPrroobblleemmss
Probable Causes Solutions
Unsupported or incorrect paper. Ensure that you are using a supported paper size and
weight for 2-sided printing. Envelopes, cardstock, and
labels cannot be used for 2–sided printing. For more
information, refer to Supported Paper Types and
Weights for Automatic 2-Sided Printing.
Your printer model is not configured with automatic
2-sided printing.
Ensure that your printer supports automatic 2-sided
printing. For more information, refer to Printer
Configurations and Options.
Incorrect setting. In the print driver Printing Options tab, select 2–
Sided Print.
PPrriinntteerr iiss MMaakkiinngg UUnnuussuuaall NNooiisseess
Probable Causes Solutions
There is an obstruction or debris inside the printer. Power off the printer, then remove the
obstruction or debris. If you cannot remove the
obstruction, contact your Xerox representative.
Xerox
®
WorkCentre
®
6515 Multifunction Printer
User Guide
193
Troubleshooting

PPaappeerr TTrraayy WWiillll NNoott CClloossee
Probable Causes Solutions
The paper tray does not fully close.
• If the tray is extended for legal-size paper, the
tray protrudes when it is inserted into the printer.
For more information, refer to Configuring Trays 1
or 2 for the Paper Length.
• Some debris or an object is blocking the tray.
• The tray is blocked by the table or shelf on which
it is located.
• If the paper lift plate at the back of the tray is not
locked down, replace the tray.
CCoonnddeennssaattiioonn hhaass FFoorrmmeedd IInnssiiddee tthhee PPrriinntteerr
Moisture can condense inside a printer where the humidity is above 85% or when a cold printer is
located in a warm room. Condensation can form in a printer after it has been sitting in a cold room
that is heated quickly.
Probable Causes Solutions
The printer has been sitting in a cold room. Allow the printer to operate for several hours at room
temperature.
The relative humidity of the room is too high.
• Reduce the humidity in the room.
• Move the printer to a location where the
temperature and relative humidity are within the
operating specifications.
194
Xerox
®
WorkCentre
®
6515 Multifunction Printer
User Guide
Troubleshooting

Paper Jams
LLooccaattiinngg PPaappeerr JJaammss
WARNING: Never touch a labeled area on or near the heat roller in the fuser. You can get
burned. If a sheet of paper is wrapped around the heat roller, do not try to remove it
immediately. Switch off the printer immediately and wait 40 minutes for the fuser to cool. Try
to remove the jam after the printer has cooled. If the error persists, contact your Xerox
representative.
WARNING:
Do not attempt to clear any paper jams using tools or instruments, which can damage the printer
permanently.
The following illustration shows where paper jams can occur along the paper path:
1. Tray 2
2. Single-Pass Duplex Automatic Document
Feeder
3. Fuser
4. Bypass Tray
5. Tray 1
MMiinniimmiizziinngg PPaappeerr JJaammss
The printer is designed to function with minimal paper jams using Xerox-supported paper. Other
paper types can cause jams. If supported paper is jamming frequently in one area, clean that area of
the paper path.
Xerox
®
WorkCentre
®
6515 Multifunction Printer
User Guide
195
Troubleshooting
The following can cause paper jams:
• Selecting the incorrect paper type in the print driver
• Using damaged paper
• Using unsupported paper
• Loading paper incorrectly
• Overfilling the tray
• Adjusting the paper guides improperly
Most jams can be prevented by following a simple set of rules:
• Use only supported paper. For more information, refer to Supported Paper.
• Follow proper paper handling and loading techniques.
• Always use clean, undamaged paper.
• Avoid paper that is curled, torn, moist, creased, or folded.
• To separate the sheets before loading into the tray, fan the paper.
• Do not load paper above the maximum fill line.
• After loading paper in the trays, adjust the paper guides in all trays. A guide that is not properly
adjusted can cause poor print quality, misfeeds, skewed prints, and printer damage.
• After loading paper in the trays, at the control panel, select the correct paper type and size.
• Before printing, select the correct paper type and size in the print driver.
• Store paper in a dry location.
The following can cause paper jams:
• Polyester-coated paper that is designed especially for inkjet printers
• Paper that is folded, wrinkled, or excessively curled
• Loading more than one type, size, or weight of paper in a tray at the same time
• Loading paper above the maximum fill line in the paper tray
• Allowing the output tray to become overfilled
For a detailed list of supported paper, refer to Supported Paper.
196
Xerox
®
WorkCentre
®
6515 Multifunction Printer
User Guide
Troubleshooting

CClleeaarriinngg PPaappeerr JJaammss
CClleeaarriinngg PPaappeerr JJaammss ffrroomm tthhee DDuupplleexx AAuuttoommaattiicc DDooccuummeenntt FFeeeeddeerr
1. Open the Top Cover and remove any paper.
2. If paper is jammed in the Single-Pass Duplex Automatic Document Feeder, open the Document
Cover.
Xerox
®
WorkCentre
®
6515 Multifunction Printer
User Guide
197
Troubleshooting

3. To access the jammed paper, open the Second-Side Scanning Access Cover, then remove any
jammed paper.
4. Close the Second-Side Scanning Access Cover.
5. Close the Document Cover, then reload the document in the Single-Pass Duplex Automatic
Document Feeder.
198
Xerox
®
WorkCentre
®
6515 Multifunction Printer
User Guide
Troubleshooting
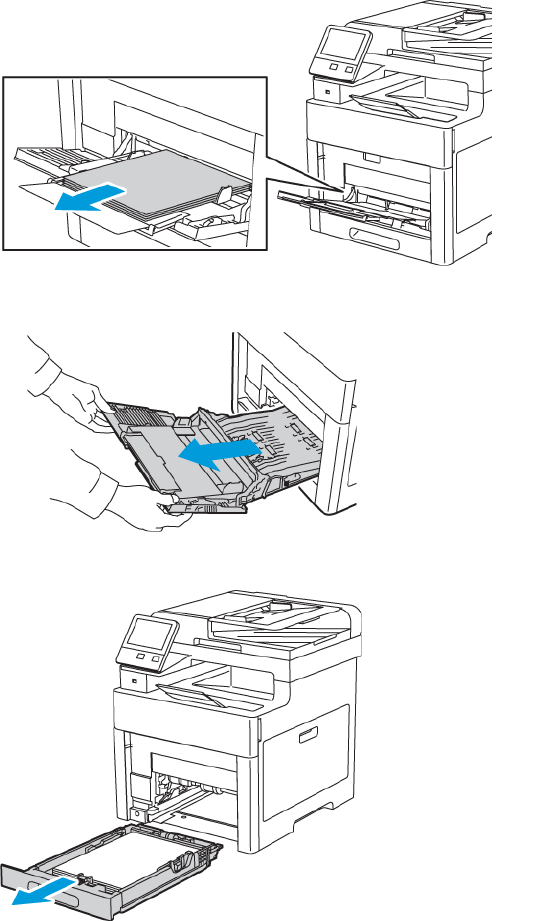
To prevent paper jams:
• Do not load original documents above the MAX fill line.
• Adjust the paper guides so that they fit against the original documents.
• Use only supported paper. For details, refer to Single-Pass Duplex Automatic Document Feeder
Guidelines.
CClleeaarriinngg PPaappeerr JJaammss ffrroomm tthhee BByyppaassss TTrraayy
To resolve the error displayed on the control panel, you must clear all paper from the paper path.
1. Remove any paper from the Bypass Tray.
2. Grasp both sides of the Bypass Tray, then pull it straight out of the printer.
3. Remove Tray 1 from the printer.
4. Remove the jammed paper.
Xerox
®
WorkCentre
®
6515 Multifunction Printer
User Guide
199
Troubleshooting

5. Insert Tray 1 into the printer, then push it all the way in.
Note: If the tray is extended for legal-size paper, the tray protrudes when it is inserted into
the printer.
6. Insert the Bypass Tray completely into the printer.
7. If the Tray Mode is set to Fully Adjustable, the printer prompts you to set the paper type and size.
a. If the paper size and type are correct, touch OK.
b. If the paper size or type are incorrect, change the settings.
• To select a sheet size, touch the current size setting, then from the list, select the size.
• To select a paper type, touch the current paper type, then from the list, select the type.
• To save the settings, touch OK.
8. If no prompt appears when paper is loaded, set the paper type and size.
a. At the printer control panel, press the Home button.
b. Touch Device→Paper Trays.
c. To open the Bypass Tray menu, touch the Bypass Tray icon. It is displayed in the top position,
before the numbered trays.
d. To select a paper or envelope size, touch the current size setting, then from the list, select a
size.
e. To select a paper type, touch the current paper type, then from the list, select a paper type.
f. To save the setting, touch OK.
g. To return to the Home screen, press the Home button.
200
Xerox
®
WorkCentre
®
6515 Multifunction Printer
User Guide
Troubleshooting

CClleeaarriinngg PPaappeerr JJaammss ffrroomm tthhee TTrraayy 11 AArreeaa
To resolve the error displayed on the control panel, you must clear all paper from the paper path.
1. Remove any paper from the Bypass Tray.
2. Grasp both sides of the Bypass Tray, then pull it straight out of the printer.
3. Remove Tray 1 from the printer.
Xerox
®
WorkCentre
®
6515 Multifunction Printer
User Guide
201
Troubleshooting
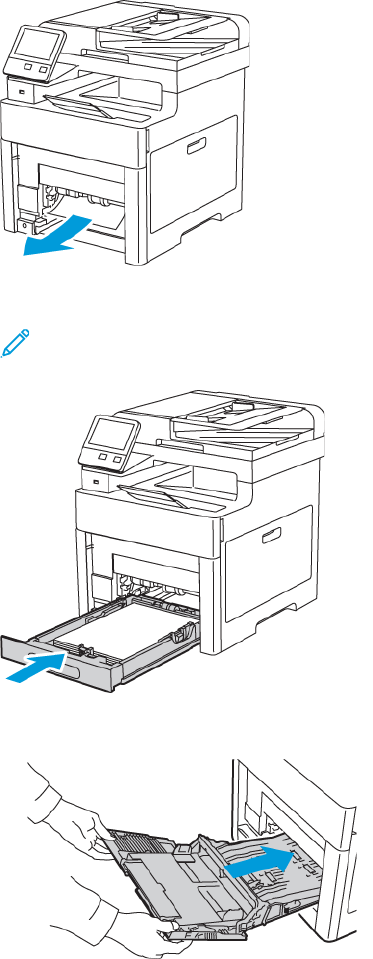
4. Remove any crumpled paper from the tray and any remaining paper jammed in the printer.
5. Insert Tray 1 into the printer, then push it all the way in.
Note: If the tray is extended for legal-size paper, the tray protrudes when it is inserted into
the printer.
6. Insert the Bypass Tray completely into the printer.
7. If the control panel prompts you, verify the size and type on the screen. If you are not prompted,
change the paper settings.
a. At the printer control panel, press the Home button.
b. Touch Device→Paper Trays.
c. In the Paper Trays menu, touch the desired tray.
d. To configure the printer to prompt you to set the paper type and size when paper is loaded,
touch Tray Mode, then touch Fully Adjustable.
202
Xerox
®
WorkCentre
®
6515 Multifunction Printer
User Guide
Troubleshooting
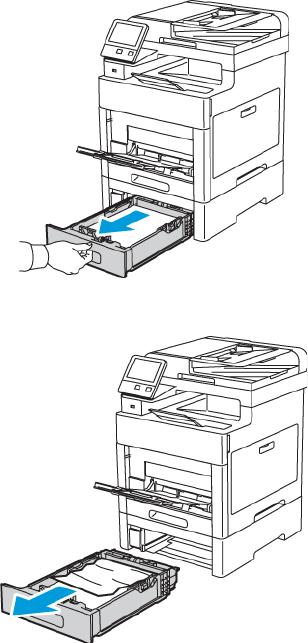
e. To dedicate the tray for a paper size, type, or color, touch Tray Mode, then touch Dedicated.
• To select a paper or envelope size, touch the current size setting, then from the list, select
the size.
• To select a paper type, touch the current paper type, then from the list, select the paper
type.
• To select a paper color, touch the current paper color, then from the list, select the paper
color.
f. To save the setting, touch OK.
g. To return to the Home screen, press the Home button.
CClleeaarriinngg PPaappeerr JJaammss ffrroomm tthhee TTrraayy 22 AArreeaa
To resolve the error displayed on the control panel, you must clear all paper from the paper path.
1. Pull out Tray 2 until it stops.
2. To remove the tray, lift the front of it slightly, then pull it out of the printer.
Xerox
®
WorkCentre
®
6515 Multifunction Printer
User Guide
203
Troubleshooting

3. Remove any crumpled paper from the tray and any remaining paper jammed at the front of the
printer.
4. At the back of the printer, open the Tray 2 Door, then remove any paper jammed at the back of
the printer.
5. Insert Tray 2 into the printer, then push it all the way in.
Note: If the tray is extended for legal-size paper, the tray protrudes when it is inserted into
the printer.
6. If the control panel prompts you, verify the size and type on the screen. If you are not prompted,
change the paper settings.
a. At the printer control panel, press the Home button.
204
Xerox
®
WorkCentre
®
6515 Multifunction Printer
User Guide
Troubleshooting
b. Touch Device→Paper Trays.
c. In the Paper Trays menu, touch the desired tray.
d. To configure the printer to prompt you to set the paper type and size when paper is loaded,
touch Tray Mode, then touch Fully Adjustable.
e. To dedicate the tray for a paper size, type, or color, touch Tray Mode, then touch Dedicated.
• To select a paper or envelope size, touch the current size setting, then from the list, select
the size.
• To select a paper type, touch the current paper type, then from the list, select the paper
type.
• To select a paper color, touch the current paper color, then from the list, select the paper
color.
f. To save the setting, touch OK.
7. To return to the Home screen, press the Home button.
Xerox
®
WorkCentre
®
6515 Multifunction Printer
User Guide
205
Troubleshooting
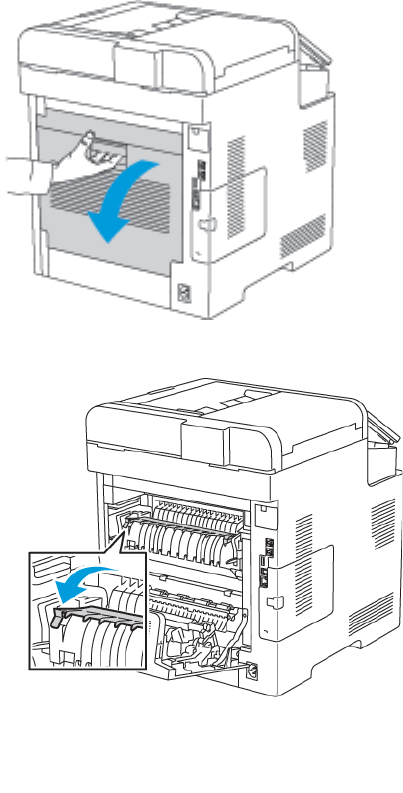
CClleeaarriinngg PPaappeerr JJaammss ffrroomm tthhee FFuusseerr AArreeaa
To resolve the error displayed on the control panel, clear all paper from the paper path.
1. Lift the rear door release and pull open the door.
2. To open the paper guide on the top of the fuser, lift the paper guide tab.
206
Xerox
®
WorkCentre
®
6515 Multifunction Printer
User Guide
Troubleshooting

4. Close the paper guide on the fuser.
5. Close the rear door.
TTrroouubblleesshhoooottiinngg PPaappeerr JJaammss
MMuullttiippllee SShheeeettss PPuulllleedd TTooggeetthheerr
Probable Causes Solutions
The paper tray is too full. Remove some of the paper. Do not load paper past
fill line.
The edges of the paper are not even. Remove the paper, align the edges, and then reload
it.
208
Xerox
®
WorkCentre
®
6515 Multifunction Printer
User Guide
Troubleshooting
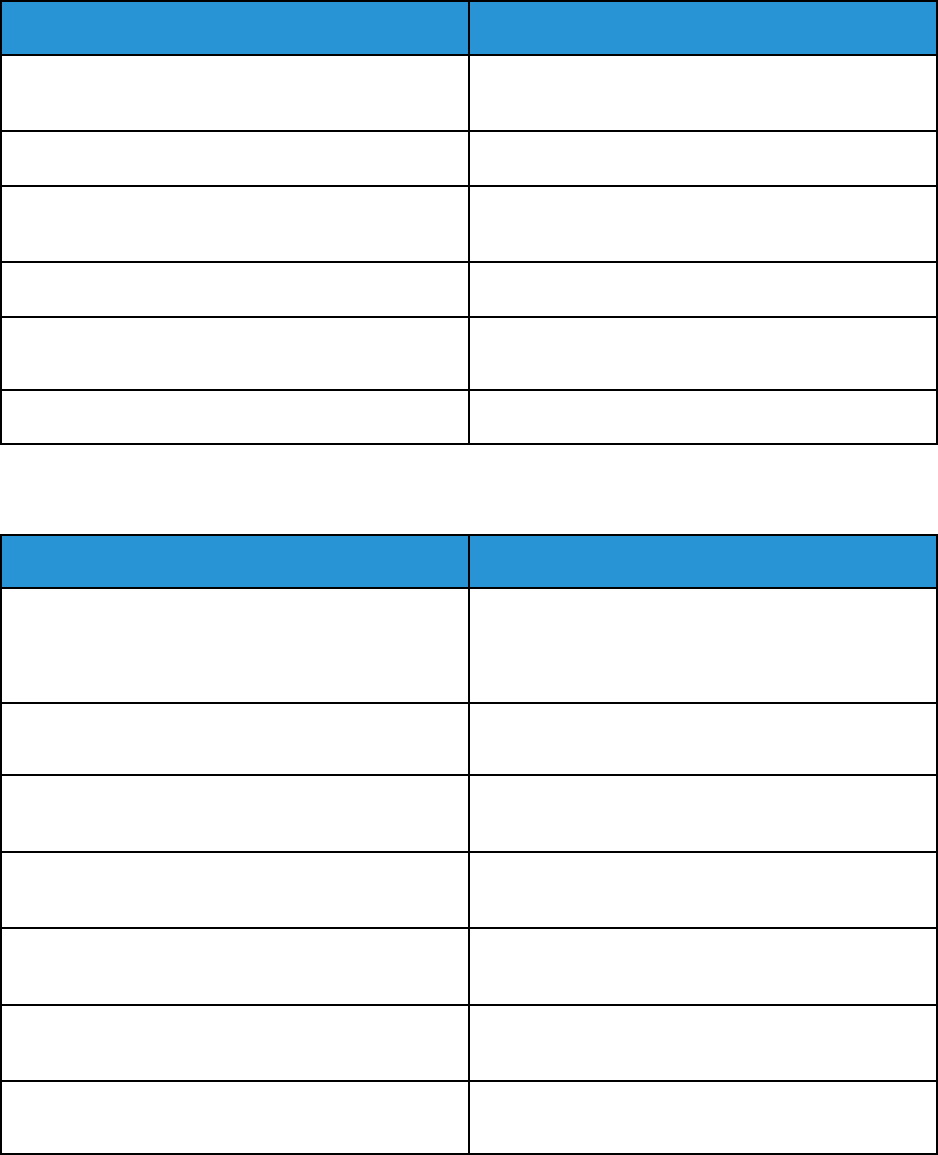
Probable Causes Solutions
The paper is moist from humidity. Remove the paper from the tray, and replace it with
new dry paper.
Too much static electricity is present. Try a new ream of paper.
Using unsupported paper. Use only Xerox
®
-approved paper. For details, refer to
Supported Paper.
Humidity is too high for coated paper. Feed paper one sheet at a time.
The feed rollers are dirty. Clean the feed rollers. For details, refer to Cleaning
the Printer.
Tray is loaded with mixed paper. Load the tray with only one type and size of paper.
PPaappeerr MMiissffeeeeddss
Probable Causes Solutions
The paper is not correctly positioned in the tray.
• Remove the misfed paper and reposition it
properly in the tray.
• Adjust the paper guides in the tray to match the
size of the paper.
The paper tray is too full. Remove some of the paper. Do not load paper past
the fill line.
The paper guides are not correctly adjusted to the
paper size.
Adjust the paper guides in the tray to match the size
of the paper.
The tray contains warped or wrinkled paper. Remove the paper, smooth it out, and reload it. If it
still misfeeds, do not use that paper.
The paper is moist from humidity. Remove the moist paper and replace it with new, dry
paper.
Using paper of the wrong size, thickness, or type. Use only Xerox approved paper. For details, refer to
Supported Paper.
The feed rollers are dirty. Clean the feed rollers. For details, refer to Cleaning
the Printer.
Xerox
®
WorkCentre
®
6515 Multifunction Printer
User Guide
209
Troubleshooting
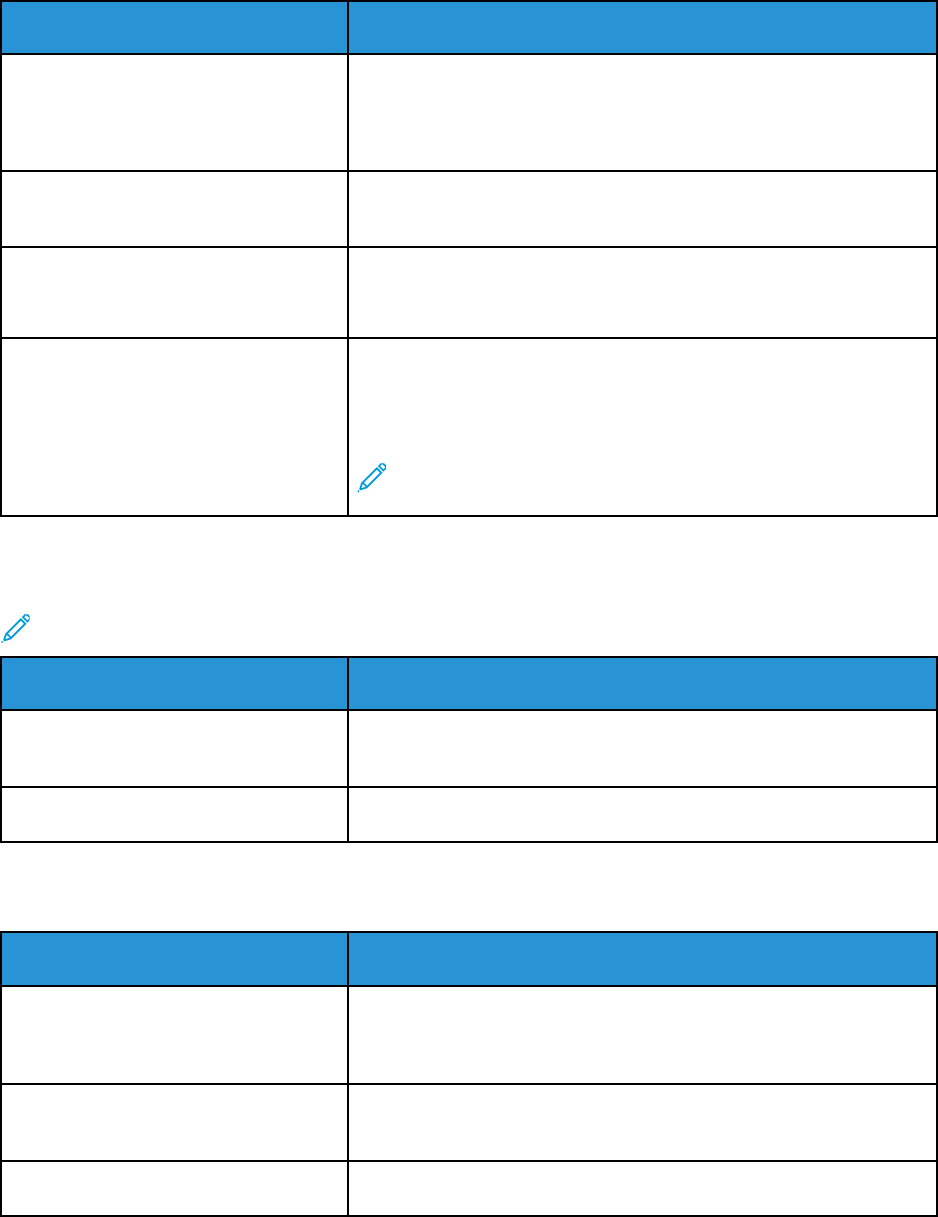
LLaabbeell aanndd EEnnvveellooppee MMiissffeeeeddss
Probable Causes Solutions
The label sheet is facing the wrong
way in the tray.
• Load label sheets according to the instructions from the
manufacturer.
• Load labels in the tray, face up.
• For more information, refer to Labels.
Labels are missing, curled, or pulled
away from the backing sheet.
Do not use any sheet where labels are missing, curled, or pulled
away from the backing sheet.
Envelopes are loaded incorrectly. You can print envelopes from the Bypass Tray or Tray 1.
For more information, refer to Envelopes.
Envelopes are wrinkling.
• The heat and pressure of the laser printing process can cause
wrinkling.
• Use supported envelopes. For more information, refer to
Guidelines for Printing Envelopes.
Note: When you load envelopes long-edge feed, ensure that
you specify landscape orientation in the print driver.
PPaappeerr JJaamm MMeessssaaggee SSttaayyss OOnn
Note: Check for, and remove, torn pieces of paper in the paper path.
Probable Causes Solutions
Some paper remains jammed in the
printer.
Recheck the paper path and make sure that you have removed all
of the jammed paper.
One of the printer doors is open. Check the doors on the printer. Close any door that is open.
JJaammss DDuurriinngg AAuuttoommaattiicc 22--SSiiddeedd PPrriinnttiinngg
Probable Causes Solutions
Using paper of the wrong size,
thickness, or type.
Use paper of the correct size, thickness, or type. For more
information, refer to Supported Paper Types and Weights for
Automatic 2-Sided Printing.
Paper is loaded in the wrong tray. Ensure that paper is loaded into the correct tray. For more
information, refer to Supported Paper.
Tray is loaded with mixed paper. Load the tray with only one type and size of paper.
210
Xerox
®
WorkCentre
®
6515 Multifunction Printer
User Guide
Troubleshooting
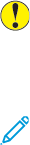
PPrriinntt--QQuuaalliittyy PPrroobblleemmss
Your printer is designed to produce consistently high-quality prints. If you observe print-quality
problems, use the information in this section to troubleshoot the problem. For more information, go
to www.xerox.com/office/WC6515support.
Caution: The Xerox Warranty, Service Agreement, or Xerox Total Satisfaction Guarantee does
not cover damage caused by using unsupported paper or specialty media. The Xerox Total
Satisfaction Guarantee is available in the United States and Canada. Coverage could vary
outside these areas. Contact your local Xerox representative for details.
Note:
• To ensure consistent print quality, the toner, print, and drum cartridges for many devices are
designed to cease functioning at a predetermined point.
• Grayscale images printed with the composite black setting increment the color pages
counter, because color consumables are used. Composite black is the default setting on
most printers.
CCoonnttrroolllliinngg PPrriinntt QQuuaalliittyy
Various factors can affect the quality of the output of your printer. For consistent and optimum print
quality, use paper designed for your printer, and correctly set the Print-Quality Mode and Color
Adjustments. Follow the guidelines in this section to maintain optimum print quality from your
printer.
Temperature and humidity affect the quality of the printed output. The range for optimal print
quality is 15–28ºC (59–82ºF) and 20–70% relative humidity. However, print quality can be affected
when operating near the limits for both temperature and humidity.
PPaappeerr aanndd MMeeddiiaa
Your printer is designed to use various paper and other media types. Follow the guidelines in this
section for the best print quality and to avoid jams:
• Use only Xerox-approved paper. For more information, refer to Supported Paper.
• Use only dry, undamaged paper.
Xerox
®
WorkCentre
®
6515 Multifunction Printer
User Guide
211
Troubleshooting

Caution: Some paper and other media types can cause poor output quality, increased
paper jams, or damage your printer. Do not use the following:
• Rough or porous paper
• Inkjet paper
• Non-laser glossy or coated paper
• Paper that is photocopied
• Paper that is folded or wrinkled
• Paper with cutouts or perforations
• Stapled paper
• Envelopes with windows, metal clasps, side seams, or adhesives with release strips
• Padded envelopes
• Plastic media
• Transparencies
• Ensure that the paper type selected in your print driver matches the paper type on which you are
printing.
• If you have the same size paper loaded in more than one tray, ensure that the proper tray is
selected in the print driver.
• Store your paper and other media properly for optimum print quality. For more information, refer
to Paper Storage Guidelines.
SSoollvviinngg PPrriinntt--QQuuaalliittyy PPrroobblleemmss
When the print quality is poor, select the closest symptom from the following table and refer to the
corresponding solution to correct the problem. You can also print a Demo Page to more precisely
determine the print-quality problem. For details, refer to Information Pages.
If the print quality does not improve after performing the appropriate action, contact your Xerox
representative.
Note:
• To enhance print quality, toner cartridges for many models of equipment have been
designed to cease functioning at a predetermined point.
• Grayscale images printed with the composite black setting increment the color-pages
counter, because color consumables are used. Composite black is the default setting on
most printers.
212
Xerox
®
WorkCentre
®
6515 Multifunction Printer
User Guide
Troubleshooting

Symptom
Probable Causes Solutions
• Page Margins Are Inconsistent.
• The image is not centered on
the page or the margins are
not consistent.
A paper registration adjustment is
needed.
Use the paper registration
procedure to adjust the image
position on the page. For details,
refer to Adjusting Paper
Registration.
Faded printouts with multiple
colors faded.
The toner cartridges are not
Xerox
®
toner cartridges.
Verify that the toner cartridges
meet specifications, and replace
them if necessary.
The paper being used is outside
the recommended specification
range.
Replace the paper with a
recommended size and type, and
confirm that your control panel
and print driver settings are
correct. For details, refer to
Supported Paper.
The paper type is heavier or
thicker than the paper type
selection.
• Ensure that the proper paper is
loaded in the paper tray.
• Choose a heavier paper type at
the control panel and in the
print driver.
• Use a lighter paper or paper
type.
The bias transfer voltage is not
properly adjusted for the paper
type.
Verify that the paper types set in
the control panel and the print
driver match the paper loaded in
the tray.
The settings in the application or
print driver are incorrect.
Print the Demo Page. For details,
refer to Printing Information
Pages. If the Demo Page looks
correct, the printer is printing
properly. Verify that the
application and the print driver
selections are correct for your print
job.
The paper is damp. Replace the paper.
The high-voltage supply is
defective.
For assistance, go to the Xerox
®
Support website at www.xerox.
com/office/WC6515support.
Xerox
®
WorkCentre
®
6515 Multifunction Printer
User Guide
213
Troubleshooting
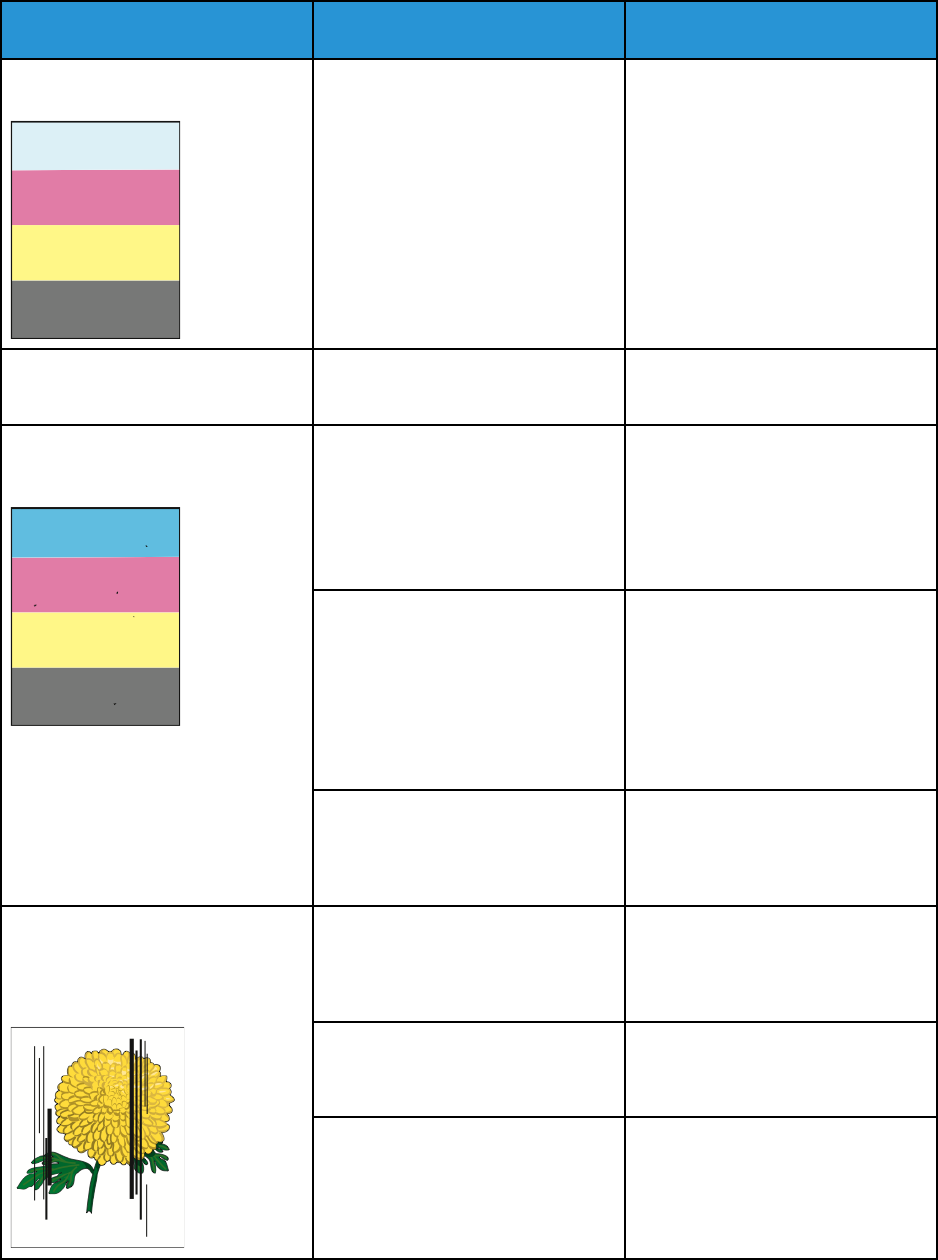
Symptom
Probable Causes Solutions
Only one color is faded. Toner cartridge is empty or
damaged.
Check the condition of the toner
cartridge and replace it if
necessary.
Color around the edge of printing
is incorrect.
The color registration is incorrect. Adjust the color registration. For
details, refer to Color Registration.
Stray black dots or white areas
(dropouts).
The paper is outside the
recommended specification range.
Replace the paper with a
recommended size and type, and
confirm that your control panel
and print driver settings are
correct. For details, refer to
Supported Paper.
There is debris on the rollers. Wipe the feed rollers with a clean
damp cloth to remove debris from
the rollers.
Do not touch the transfer roller or
the exposed end of the transfer
belt. Fingerprints can cause print-
quality issues.
The toner cartridges are not
Xerox
®
toner cartridges.
Ensure that the toner cartridges
meet specifications and replace
them if necessary. For details, refer
to Consumables.
• Vertical black or color streaks or
multiple colored streaks or
lines.
• Streaks in only one color.
The toner cartridges are not
Xerox
®
toner cartridges.
Ensure that the toner cartridges
meet specifications and replace
them if necessary. For details, refer
to Consumables.
Debris in the printer is dragging
against the toner before it is
fused.
Remove any debris or paper scraps
from the paper path under the
rear cover.
There is a problem with the toner
cartridge for that color.
Check the toner cartridge for
damage and replace if necessary.
For assistance, go to the Xerox
®
Support website at www.xerox.
com/office/WC6515support.
214
Xerox
®
WorkCentre
®
6515 Multifunction Printer
User Guide
Troubleshooting
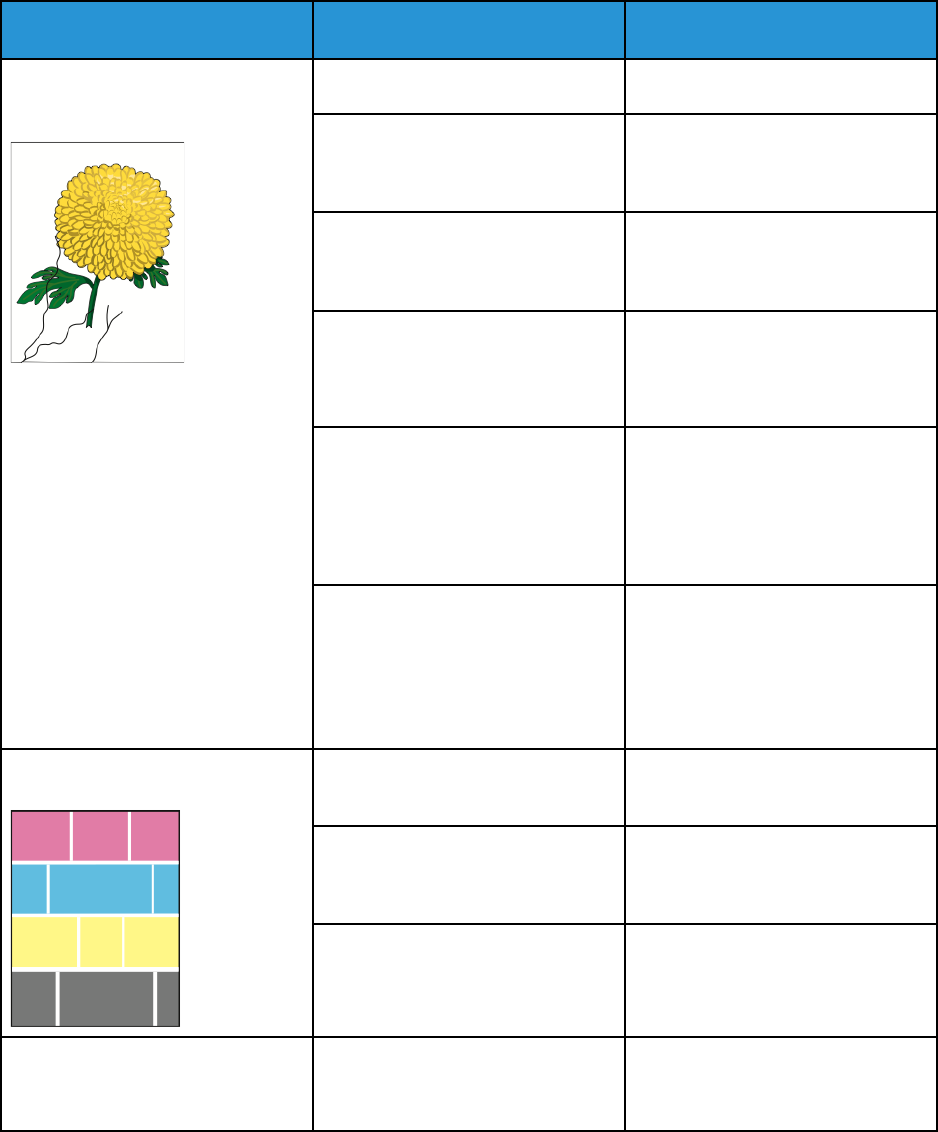
Symptom
Probable Causes Solutions
Partial blanks, creased paper, or
blotted printing.
The paper is damp. Replace the paper.
The paper is outside the
recommended specification range.
Replace the paper with a
recommended size and type. For
details, refer to Supported Paper.
The printer is worn or damaged. For assistance, go to the Xerox
®
Support website at www.xerox.
com/office/WC6515support.
The toner cartridges are not
Xerox
®
toner cartridges.
Verify that the toner cartridges
meet specifications and replace if
necessary. For details, refer to
Consumables.
The paper is impeded in the paper
path.
• Remove any paper or debris
from the paper path.
• Ensure that the trays are
pushed in all the way.
• Ensure that the rear cover is
closed and locked.
Condensation inside the printer
causes partial blanks or creased
paper.
Power on the printer and leave it
on for at least one hour to get rid
of the condensation. For
assistance, go to the Xerox
®
Support website at www.xerox.
com/office/WC6515support.
Vertical blanks appear.
The LED lenses are blocked. Clean the LED lenses. For details,
refer to Cleaning the LED Lenses.
The printer is worn or damaged. For assistance, go to the Xerox
®
Support website at www.xerox.
com/office/WC6515support.
The toner cartridges are not
Xerox
®
toner cartridges.
Ensure that the toner cartridges
meet specifications and replace if
necessary.
White lines or streaks running
through only one color.
Something is blocking the lens for
the affected color.
Clean the lens for the affected
color. For details, refer to Cleaning
the LED Lenses.
Xerox
®
WorkCentre
®
6515 Multifunction Printer
User Guide
215
Troubleshooting

Symptom
Probable Causes Solutions
White line or lines running through
all colors.
Paper or debris is dragging the
bottom of the transfer belt.
• Remove the paper or debris
from the printer.
• For assistance, go to the
Xerox
®
Support website at
www.xerox.com/office/
WC6515support.
Slanted printing.
The paper guides in the trays are
not set correctly.
Reset the paper tray guides. For
details, refer to Loading Paper.
216
Xerox
®
WorkCentre
®
6515 Multifunction Printer
User Guide
Troubleshooting

Symptom
Probable Causes Solutions
Blotchy or mottled images. The paper is too light or too thin. Replace the paper with a
recommended type, and confirm
that your control panel and print
driver settings are correct.
The paper is damp. Replace the paper.
The humidity is too high. Reduce the humidity in the room
or move the printer to a new
location.
Spots or lines appear at regular
intervals on the prints.
One or more of the components in
the paper path is marking the
paper.
1 Print the Repeating Defects
pages.
For details, refer to Printing
Information Pages.
2 To determine the cause,
measure the distance between
the print defects.
• 28 mm (1.1 in.) - Drum
Cartridge
• 52 mm (2.1 in.) - Drum
Cartridge
• 94 mm (3.7 in.) - Drum
Cartridge
• 56.5 mm (2.2 in.) - Transfer
Roller
• 63 mm (2.5 in.) - Fuser
• 67 mm (2.6 in.) - Fuser
3 If the repeating defects match
one of the Drum Cartridge
distances, replace the one for
the affected color.
4 If the distance matches the
fuser or transfer roller, call for
service.
CCooppyy aanndd SSccaann PPrroobblleemmss
If the copy or scan quality is poor, refer to the following table.
Xerox
®
WorkCentre
®
6515 Multifunction Printer
User Guide
217
Troubleshooting

Symptoms
Solutions
Lines or streaks only present in copies made from the
document feeder.
There is debris on the CVT glass or the second-side
scanning lens assembly. When scanning, the paper
from the document feeder passes over the debris on
the glass surfaces, resulting in lines and streaks. Clean
all glass surfaces with a lint-free cloth. For details,
refer to Cleaning the Scanner.
Spots present in copies taken from the document
glass.
There is debris on the document glass. When
scanning, the debris creates a spot on the image.
Clean all glass surfaces with a lint-free cloth.
Image is too light or too dark. Adjust the lighten/darken setting.
Colors are inaccurate.
• Adjust color settings and confirm that the correct
Original Type is set.
• Perform the Scan Color Consistency procedure. For
details, refer to Color Registration.
If the problem persists, for online support information, go to www.xerox.com/office/WC6515support.
FFaaxx PPrroobblleemmss
Note: If the printer cannot send and receive faxes, make sure that you are connected to an
approved analog telephone line. The fax cannot send or receive when connected to a digital
phone line.
If you cannot send or receive faxes correctly, refer to the following tables.
PPrroobblleemmss SSeennddiinngg FFaaxxeess
Symptoms
Causes Solutions
The document is not scanned
using the document feeder.
The document is too thick, too
thin, or too small.
Use the document glass to send
the fax.
The document is scanned at an
angle.
The document feeder guides are
not adjusted to the width of the
document.
Adjust the document feeder
guides to fit the width of the
document.
The fax received by the recipient is
blurry.
The document is positioned
incorrectly.
Position the document correctly.
The document glass is dirty. Clean the document glass.
The text in the document is too
light.
Adjust the resolution.
218
Xerox
®
WorkCentre
®
6515 Multifunction Printer
User Guide
Troubleshooting

Symptoms
Causes Solutions
There is a problem with the
telephone connection.
Verify that the telephone line is
working, then send the fax again.
There is a problem with the fax
machine of the caller.
Make a copy to verify that your
printer is operating correctly. If the
copy was printed correctly, have
the recipient verify the condition
of the receiving fax machine.
The fax received by the recipient is
blank.
The document was loaded
incorrectly.
• Document feeder: Place the
original document face up.
• Document glass: Place the
original document face down.
Fax was not transmitted. The fax number is wrong. Verify the fax number.
The telephone line is connected
incorrectly.
Verify the telephone connection. If
it is disconnected, connect it.
There is a problem with the fax
machine of the recipient.
Contact the recipient.
The fax is not installed or is not
enabled.
Verify that the fax is installed and
enabled.
If the problem persists, for online support information, go to www.xerox.com/office/WC6515support.
PPrroobblleemmss RReecceeiivviinngg FFaaxxeess
Symptoms
Causes Solutions
The received fax is blank. There is a problem with the
telephone connection or with the
fax machine of the sender.
Verify that the printer can make
copies. Request that the sender
resent the fax.
The sender loaded the pages
incorrectly.
Contact the sender.
The printer answers the call, but
does not accept incoming data.
Not enough memory. If the job contains several
graphics, the printer could not
have enough memory. The printer
does not answer when memory is
low. Delete stored documents and
jobs then wait for the existing job
to complete. This increases
available memory.
Xerox
®
WorkCentre
®
6515 Multifunction Printer
User Guide
219
Troubleshooting

Symptoms
Causes Solutions
The received fax size is reduced. The paper supply in the printer
does not match the document size
sent.
Confirm the original size of the
documents. Documents could be
reduced based on the available
paper supply in the printer.
Faxes cannot be received
automatically.
The printer is set to receive faxes
manually.
Set the printer to automatic
reception.
The memory is full. Load paper if it is empty, and then
print the faxes stored in the
memory.
The telephone line is connected
incorrectly.
Verify the telephone line
connection. If it is disconnected,
connect it.
There is a problem with the fax
machine of the sender.
Make a copy to verify that your
printer is operating correctly. If the
copy prints correctly, have the
recipient verify that the receiving
fax machine is operating correctly.
If the problem persists, for online support information, go to www.xerox.com/office/WC6515support.
220
Xerox
®
WorkCentre
®
6515 Multifunction Printer
User Guide
Troubleshooting

Getting Help
Your printer includes utilities and resources to help you troubleshoot printing problems.
VViieewwiinngg WWaarrnniinngg MMeessssaaggeess oonn tthhee CCoonnttrrooll PPaanneell
When a warning condition occurs, the printer alerts you of the problem. A message appears on the
control panel and the LED status light on the control panel flashes amber or red. Warning alerts
inform you about printer conditions, such as low supplies or open doors, that require your attention. If
more than one warning condition occurs, only one warning message appears on the control panel at
a time.
VViieewwiinngg CCuurrrreenntt EErrrroorrss oonn tthhee CCoonnttrrooll PPaanneell
When an error condition occurs, a message appears on the control panel to inform you of the
problem. Error messages warn you about printer conditions that prevent the printer from printing or
degrade printing performance. If more than one error occurs, only one is displayed on the control
panel.
UUssiinngg tthhee IInntteeggrraatteedd TTrroouubblleesshhoooottiinngg TToooollss
Your printer has a set of reports that you can print. These reports include the Demonstration Print
page and the Error History report that can assist you in troubleshooting certain problems. The
Demonstration Print page prints an image to show print quality. You can use this page to
troubleshoot print-quality issues with the printer. The Error History report prints information on the
most recent printer errors.
For more information, refer to Printing Information Pages.
PPrriinnttiinngg tthhee EErrrroorr HHiissttoorryy RReeppoorrtt
1. At the printer control panel, press the Home button.
2. To print the Error History Report, touch Device→Support→Support Pages→Error History Report.
3. To return to the Home screen, press the Home button.
VViieewwiinngg tthhee MMeetteerr RReeaaddiinngg
The Billing/Usage menu displays the total number of impressions that the printer generated or
printed during its lifetime. You cannot reset the counters. A page is counted as one side of a sheet of
paper. For example, a sheet of paper that is printed on two sides counts as two impressions.
Note: If you provide regular billing information for your device, you can use the Remote
Services Upload feature to simplify the process. You can enable Remote Services to send billing
meter readings to Xerox automatically so that you do not have to collect the readings
manually. For more information, refer to Enabling Remote Services.
To view the billing information for your printer:
1. At the printer control panel, press the Home button.
2. Touch Device→Billing/Usage.
Xerox
®
WorkCentre
®
6515 Multifunction Printer
User Guide
221
Troubleshooting
3. To view more details, touch Usage Counters, then select an option.
4. After viewing the usage readings, to return to the Home screen, press the Home button.
OOnnlliinnee SSuuppppoorrtt AAssssiissttaanntt
The Online Support Assistant is a knowledge base that provides instructions and troubleshooting help
to solve your printer problems. You can find solutions for print-quality problems, paper jams, software
installation issues, and more.
To access the Online Support Assistant, go to www.xerox.com/office/WC6515support.
HHeellppffuull IInnffoorrmmaattiioonn PPaaggeess
To assist with troubleshooting, your printer has a set of Information Pages that you can print. These
pages include configuration and font information, demonstration pages, and more. For more
information, refer to Information Pages.
MMoorree IInnffoorrmmaattiioonn aabboouutt YYoouurr PPrriinntteerr
To obtain more information about your printer, refer to More Information.
222
Xerox
®
WorkCentre
®
6515 Multifunction Printer
User Guide
Troubleshooting
Xerox
®
WorkCentre
®
6515 Multifunction Printer
User Guide
223
11
System Administrator Functions
This chapter contains:
• Accessing Administration and Configuration Settings............................................................... 224
• Connecting the Printer ............................................................................................................. 226
• Configuring General Settings Using the Embedded Web Server ................................................ 235
• Configuring General Settings Using the Control Panel .............................................................. 249
• Configuring Default Settings and Printing Policies from the Embedded Web Server .................. 254
• Setting Up Scanning ................................................................................................................ 260
• Setting Up Faxing .................................................................................................................... 268
• Configuring Security Settings Using the Embedded Web Server................................................ 276
• Configuring Secure Settings Using the Control Panel ................................................................ 286
• Configuring User Roles and Access Permissions ........................................................................ 287
• Managing Certificates.............................................................................................................. 298
• Configuring Remote Services Upload........................................................................................ 303
• Updating the Printer Software ................................................................................................. 306

Accessing Administration and Configuration
Settings
The control panel consists of a touch screen and buttons you press to control the functions available
on the printer.
The Embedded Web Server is the administration and configuration software installed on the printer.
It allows you to configure and administer the printer from a Web browser.
• To access the administration and configuration settings at the control panel, log in as
administrator, then touch the Device button.
• To access the administration and configuration settings in the Embedded Web Server, open a Web
browser, then in the address field, type the IP address of the printer. On the Home screen, click
Log In, then log in as administrator.
AAcccceessssiinngg tthhee CCoonnttrrooll PPaanneell aass aa SSyysstteemm
AAddmmiinniissttrraattoorr
For software versions earlier than PL6 (XX.5X.XX), the default administrator password is 1111. For
software versions PL6 (XX.5X.XX) or later, the default administrator password is the device serial
number. You can obtain the serial number from the back of the printer, from the configuration report,
or from the home page of the Embedded Web Server. The password is case-sensitive.
Note: Upgrading to PL6 (XX.5X.XX) does not change the administrator password. If you reset
the device to factory defaults, the administrator password changes to the device serial number
for versions PL6 (XX.5X.XX) or later of the software.
1. At the printer control panel, press the Log In button.
2. Touch or type admin.
3. Type the administrator password, then touch OK.
AAcccceessssiinngg tthhee EEmmbbeeddddeedd WWeebb SSeerrvveerr aass aa SSyysstteemm
AAddmmiinniissttrraattoorr
Before you begin:
• Ensure that your printer is connected to a network.
• Use the Configuration Report to locate your printer IP address. For details, refer to Configuration
Report.
To log in to the Embedded Web Server as the administrator:
1. At your computer, open a Web browser.
2. In the address field, type the IP address of the printer, then press Enter or Return.
3. In the top right area of the page, click Log In.
4. For User Accounts, click or type admin.
224
Xerox
®
WorkCentre
®
6515 Multifunction Printer
User Guide
System Administrator Functions

5. For Password, type the administrator password. For software versions earlier than PL6 (XX.5X.XX),
the default administrator password is 1111. For software versions PL6 (XX.5X.XX) or later, the
default administrator password is the device serial number. You can obtain the serial number
from the back of the printer, from the configuration report, or from the home page of the
Embedded Web Server. The password is case-sensitive.
Note: Upgrading to PL6 (XX.5X.XX) does not change the administrator password. If you
reset the device to factory defaults, the administrator password changes to the device
serial number for versions PL6 (XX.5X.XX) or later of the software.
6. Click Log In.
CChhaannggiinngg tthhee SSyysstteemm AAddmmiinniissttrraattoorr PPaasssswwoorrdd
The user name for the administrator account is admin. For software versions earlier than PL6 (XX.5X.
XX), the default administrator password is 1111. For software versions PL6 (XX.5X.XX) or later, the
default administrator password is the device serial number. You can obtain the serial number from the
back of the printer, from the configuration report, or from the home page of the Embedded Web
Server. The password is case-sensitive.
Note:
• Upgrading to PL6 (XX.5X.XX) does not change the administrator password. If you reset the
device to factory defaults, the administrator password changes to the device serial number
for versions PL6 (XX.5X.XX) or later of the software.
• If you change the administrator password, ensure that you store the password in a secure
location.
• For software versions earlier than PL6 (XX.5X.XX), if you change the administrator password
to return the device to an open system, reset the device to factory defaults. Any settings
that you configured are lost when you reset the device to factory defaults. For details refer
to Resetting the Printer Settings.
• For software versions PL6 (XX.5X.XX) or later, the open system option is not available.
To change the administrator password:
1. In the Embedded Web Server, log in as administrator, then click Permissions.
2. For User Accounts, click admin.
3. Click Change Password.
4. Type the old password. All passwords are case-sensitive.
5. Type the new password, then retype the password to verify it.
6. Click OK.
PPrriinnttiinngg tthhee CCoonnffiigguurraattiioonn RReeppoorrtt
1. At the printer control panel, press the Home button.
2. Touch Device→About→Information Pages.
3. Touch Configuration Report.
4. To return to the Home screen, press the Home button.
Xerox
®
WorkCentre
®
6515 Multifunction Printer
User Guide
225
System Administrator Functions

Connecting the Printer
CCoonnnneeccttiinngg ttoo aa WWiirreelleessss NNeettwwoorrkk
Note:
• If the printer is connected to your wired network, you can configure wireless settings in the
Embedded Web Server.
• Before you begin, purchase and install the Xerox
®
Wireless Network Adapter.
To verify the wireless status and locate the wireless IP address, print a Configuration Report. For
details, refer to Configuration Report. Examine the Connectivity Physical Connections, Connectivity
Protocols, and TCP/IPv4 sections of the report.
Note:
• The printer uses separate IP settings for wired and wireless connections. For more
information, refer to Assigning the Printer IP Address.
• When you switch from a wired connection to a wireless connection, the IP address of the
printer changes. The connection to the Embedded Web Server through your Web browser
closes. To reconnect to the Embedded Web Server, in your Web browser address field, type
the new IP address or host name of your printer.
CCoonnffiigguurriinngg WWii--FFii ffrroomm tthhee EEmmbbeeddddeedd WWeebb SSeerrvveerr
1. Connect the printer to a wired network.
2. In the Embedded Web Server, log in as administrator, then click Connectivity.
3. In the Connections area, click Wi-Fi.
Note: Wi-Fi is available after you install the Xerox
®
Wireless Network Adapter.
1. To enable Wi-Fi, click the Enable toggle button.
2. Click Wi-Fi Band, then select an option.
3. For SSID, type the SSID for the network to which you want to connect.
4. Click Network Type, then select Infrastructure or Ad hoc, as needed.
5. In the TCP/IP Settings area, configure the settings for IPv4, IPv6, and DNS.
Note: The printer uses separate IP settings for wired and wireless network connections. For
details, refer to IP.
1. In the Security Settings area, click Encryption, then select a mode of encryption.
2. For the selected mode of encryption, configure the security settings.
• For WEP:
226
Xerox
®
WorkCentre
®
6515 Multifunction Printer
User Guide
System Administrator Functions

– To activate a transmit key, click Transmit Key.
– For each Transmit Key that you select, type values into the corresponding fields.
• For both WPA2 Personal and Mixed Mode Personal, type the network passcode in the Passcode
field and the Retype Passcode field.
• For both WPA2 Enterprise and Mixed Mode Enterprise:
– Click Authentication Method, then select the authentication method for your wireless
network.
– For Root Certificate, upload a Root Certificate.
– Type values for EAP Identity, Login Name, and Password.
3. Click OK.
4. For the new settings to take effect, restart the printer.
5. Disconnect the printer from the wired network.
CCoonnnneeccttiinngg ttoo aa WWii--FFii NNeettwwoorrkk aatt tthhee CCoonnttrrooll PPaanneell
To connect to a Wi-Fi network at the control panel:
1. At the printer control panel, press the Home button.
2. Log in as administrator. For details, refer to Accessing the Control Panel as a System
Administrator.
3. Touch Device→Connectivity→Wi-Fi.
4. To enable the Wi-Fi connection feature, touch the enable toggle button.
5. To connect automatically to an existing Wi-Fi network:
a. In the list of available Wi-Fi networks, touch the required network.
Note: If the required Wi-Fi network is not listed, or if the required network uses WPS,
configure the connection manually. For details, refer to step 6.
b. If needed, to log in to the network, type the password.
c. To select a Wi-Fi frequency band, touch Wi-Fi Band, then select an option.
Note: The Wi-Fi frequency band is set to AUTO by default.
d. Touch OK.
6. To connect manually to a Wi-Fi network:
a. Touch Manual Setup.
b. In the first field, type a name for the Wi-Fi network, then touch Enter.
c. Touch Network Type, then select an option.
d. Touch Security, then select an option.
e. Touch Wi-Fi Protected Setup (WPS), then select an option.
Note: For a WPS setup with a Push Button Connection (PBC), select PBC.
f. Touch OK.
Xerox
®
WorkCentre
®
6515 Multifunction Printer
User Guide
227
System Administrator Functions

CCoonnffiigguurriinngg tthhee PPrriimmaarryy NNeettwwoorrkk aatt tthhee CCoonnttrrooll PPaanneell
You can set the primary network connection type at the device control panel.
Note:
• A Primary Network setup is required only if the optional Wi-Fi network connection kit is
installed and enabled.
• By default, without a Wi-Fi network connection, the primary network is set to Ethernet.
When the kit is installed and enabled, the device acquires two network connections. One
network connection is primary, and the other network connection is secondary.
• The following features are available only over the primary network connection:
– IPsec
– SMTP
– SNTP
– WSD scan
– Scan to SFTP, Scan to SMB, Scan to Email
– LDAP
– UPnP discovery
– ThinPrint
– EIP Web Service
• If you remove the Wi-Fi network connection module, the primary network connection is set
to Ethernet.
To configure the Primary Network at the control panel:
1. At the printer control panel, press the Home button.
2. Log in as administrator. For details, refer to Accessing the Control Panel as a System
Administrator.
3. Touch Device→Connectivity→Primary Network.
4. Select the appropriate network connection type for the device.
5. To apply the changes and restart the device, at the prompt, touch Restart Now.
228
Xerox
®
WorkCentre
®
6515 Multifunction Printer
User Guide
System Administrator Functions

CCoonnffiigguurriinngg tthhee PPrriimmaarryy NNeettwwoorrkk FFrroomm tthhee EEmmbbeeddddeedd WWeebb SSeerrvveerr
You can set the primary network connection type in the Embedded Web Server.
Note:
• A Primary Network setup in the Embedded Web Server is possible only if the optional Wi-Fi
connection kit is installed and enabled.
• By default, without a Wi-Fi connection, the primary network is set to Ethernet. When the kit
is installed and enabled, the device acquires two network connections. One network
connection is primary, and the other network connection is secondary.
• The following features are available only over the primary network connection:
– IPsec
– SMTP
– SNTP
– WSD scan
– Scan to SFTP, Scan to SMB, Scan to Email
– LDAP
– UPnP discovery
– ThinPrint
– EIP Web Service
• If you remove the Wi-Fi connection module, the primary network connection is set to
Ethernet.
1. In the Embedded Web Server, log in as a system administrator, then click Connectivity.
2. In the Connections area, click Ethernet.
3. In the Common area, click Edit.
4. Click Primary Network, then select the appropriate network connection type for the device.
5. Click OK.
6. To activate your changes, at the prompt, click Restart Now.
CCoonnffiigguurriinngg WWii--FFii UUssiinngg aa DDiirreecctt CCoonnnneeccttiioonn ttoo tthhee PPrriinntteerr
To configure the settings for a wireless network, connect your computer directly to the printer using
an Ethernet cable, rather than through a wired network connection.
1. Ensure that the printer is not connected to a wired Ethernet network.
2. Restart the printer.
3. Generate a Configuration Report. For details, refer to Configuration Report. Note the self-assigned
IP address of the printer in the 169.254.x.x range.
Xerox
®
WorkCentre
®
6515 Multifunction Printer
User Guide
229
System Administrator Functions

4. Using an Ethernet cable, connect a computer directly to the printer.
Note:
• Ensure that wireless connectivity is disabled on your computer.
• Depending on your computer hardware, use a crossover cable or adapter.
5. Verify the IP address of the computer. Ensure that the computer obtains a private IP address, in
the 169.254.x.x range, and is therefore on the same subnet as the printer.
6. On the computer, access the Embedded Web Server, log in as administrator, then configure the
wireless settings. For details, refer to Connecting to a Wireless Network.
7. For the new settings to take effect, restart the printer.
8. Disconnect the Ethernet cable between the printer and the computer.
DDiissaabblliinngg WWiirreelleessss NNeettwwoorrkkiinngg
Disabling Wireless Networking from the Control Panel
You can disable the wireless network from the printer control panel.
Note: Wireless networking is available only on printers with the optional Wireless Network
Adapter installed.
To disable wireless networking from the Control Panel:
1. At the printer control panel, press the Home button.
2. Log in as administrator. For details, refer to Accessing the Control Panel as a System
Administrator.
3. To open the Wi-Fi menu, touch Device→Connectivity→Wi-Fi.
4. To toggle Wi-Fi from On to Off, touch the Wi-Fi toggle button.
5. Touch OK.
6. Press the Home button.
7. For the setting to take effect, at the prompt, touch Restart Now.
Disabling Wireless Networking From the Embedded Web Server
Note: Wireless networking is available only on printers with the optional Wireless Network
Adapter installed.
1. In the Embedded Web Server, log in as administrator, then click Connectivity.
2. In the Connections area, click Wi-Fi.
3. Click the Enable toggle button.
4. Click OK.
5. To activate your changes, at the prompt, click Restart Now.
230
Xerox
®
WorkCentre
®
6515 Multifunction Printer
User Guide
System Administrator Functions

WWii--FFii DDiirreecctt
A Wi-Fi Direct network connection enables devices to connect with each other without requiring a
wireless access point. You can connect to your printer from a Wi-Fi mobile device such as a tablet,
computer, or smart phone.
A Wi-Fi Direct connection does not require manual configuration.
Note:
• Wireless networking is available only on printers that have the optional Wireless Network
Adapter installed.
• The Wi-Fi Direct connection is disabled by default.
To configure Wi-Fi Direct from the Embedded Web Server:
1. In the Embedded Web Server, log in as administrator, then click Connectivity.
2. For Connections, click Wi-Fi Direct.
3. To enable Wi-Fi Direct, click the Enable toggle button.
4. Click Group Role, then select an option from the menu.
• To set the printer to configure the Group Role automatically:
– Select Auto.
– For Device Name, type a name for the printer.
• To set the printer as Group Owner for a Wi-Fi Direct group, similar to a wireless access point:
– Select Group Owner.
– In the Group Owner area, type the information for SSID and Passcode.
5. For DHCP Server:
• Type the IP Address and Subnet Mask.
• For IP Address Lease Time, type the number of minutes.
6. Click OK.
To configure Wi-Fi Direct at the control panel:
1. At the printer control panel, press the Home button.
2. Log in as administrator.
3. Touch Device→Connectivity→Wi-Fi Direct.
4. For Wi-Fi Direct, touch the enable toggle button.
5. Touch Setup.
6. Touch Group Role, then select an option.
7. If needed, touch SSID Suffix, then type a suffix.
8. If you selected Group Owner as the Group Role, in the Passcode field, enter an eight-character
passcode.
9. Touch OK.
Note: For the new settings to take effect, restart your printer.
Xerox
®
WorkCentre
®
6515 Multifunction Printer
User Guide
231
System Administrator Functions
IIPP
Internet Protocol (IP) is a protocol within the Internet Protocol Suite that manages the transmission
of messages from computer to computer.
AAssssiiggnniinngg tthhee IIPP AAddddrreessss MMaannuuaallllyy
You can assign a static IP address to your printer from the printer control panel. After an IP address is
assigned, you can change it in the Embedded Web Server.
To assign a static IP address to the printer, ensure that you have the following information:
• An IP address that is configured properly for your network
• The Network Mask address
• The default Router/Gateway address
If you are on a network that is managed by a network administrator, contact your network
administrator to obtain the network information.
For a home network using routers or other devices to connect the printer to the network, refer to the
device instructions on assigning network addresses. The router or device documentation can give you
a range of acceptable address numbers you can use. It is important that the addresses be similar to
the IP addresses used by other printers and computers on the network, but not the same. Only the
last digit must be different. For example, your printer can have the IPv4 address 192.168.1.2 while
your computer has the IP address 192.168.1.3. Another device can have the IP address 192.168.1.4.
The router can assign the static IP address of the printer to another computer that obtains its IP
address dynamically. To avoid having the IP address reassigned, provide the printer an address at the
higher end of the range that the device or router allows. For example, if your computer has IP address
192.168.1.2, and your device allows IP addresses to 192.168.1.255, select an address between
192.168.1.200 and 192.168.1.254.
It is recommended when setting a static IP address, that at the same time, set a DHCP reservation.
For details, refer to your router documentation.
In IPv6 network configurations, the IPv6 address is assigned automatically.
To assign a static IP address to the printer:
1. At the printer control panel, press the Home button.
2. Touch Device→Connectivity→Ethernet→IPv4.
3. Touch STATIC.
4. At the restart system prompt, touch Continue.
5. Touch the IPv4 Address field.
6. Using the keypad, enter the address as X.X.X.X, where X is a number from 0–255, then touch
Enter.
7. Touch the Subnet Mask field.
8. Using the keypad, enter the address as X.X.X.X, where X is a number from 0–255, then touch
Enter.
9. Touch the Gateway Address field.
232
Xerox
®
WorkCentre
®
6515 Multifunction Printer
User Guide
System Administrator Functions

10. Using the keypad, enter the address as X.X.X.X, where X is a number from 0–255, then touch
Enter.
11. Touch Restart.
12. Two minutes after the printer restarts, verify that the printer has retained the IP Address. For
details, refer to Finding the IP Address of Your Printer.
For reference:
Online Support Assistant at: www.xerox.com/office/WC6515support
CChhaannggiinngg tthhee IIPP AAddddrreessss UUssiinngg tthhee EEmmbbeeddddeedd WWeebb SSeerrvveerr
To change the IP address of the printer using the Embedded Web Server:
1. At your computer, open a Web browser. In the address field, type the IP address of the printer,
then press Enter or Return.
Note: If you do not know the IP address for your printer, refer to Finding the IP Address of
Your Printer.
2. Click Connectivity.
3. Click Ethernet.
4. For IPv4, click Edit.
5. On the IPv4 page, click STATIC.
6. In the IP Address field, type the address as X.X.X.X, where X is a number from 0–255.
7. In the Subnet Mask field, type the address as X.X.X.X, where X is a number from 0–255.
8. In the Gateway Address field, type the address as X.X.X.X, where X is a number from 0–255.
9. Click OK.
Note: Changing the IP address disconnects the Embedded Web Server.
10. To reconnect to the Embedded Web Server, in the address field of the Web browser, type the new
IP address of the printer.
11. Press Enter or Return.
The Embedded Web Server opens.
NNFFCC
Near field communication (NFC) is a technology that enables devices to communicate when they are
within 10 centimeters of each other.
You can use NFC to obtain the network interface to establish a TCP/IP connection between your
device and the printer.
To configure NFC:
1. At your computer, open a Web browser. In the address field, type the IP address of the printer,
then press Enter or Return.
2. In the Embedded Web Server, log in as a system administrator. For details, refer to Logging In as
the Administrator at the Control Panel.
Xerox
®
WorkCentre
®
6515 Multifunction Printer
User Guide
233
System Administrator Functions
Configuring General Settings Using the
Embedded Web Server
This section provides information to help you configure general settings for the printer from your Web
browser using the Embedded Web Server. You can configure settings such as power saver mode,
alerts, and print job policies.
VViieewwiinngg PPrriinntteerr IInnffoorrmmaattiioonn
1. At your computer, open a Web browser. In the address field, type the IP address of the printer,
then press Enter or Return.
The Embedded Web Server Home page appears.
2. In the printer status area, click Details.
The Device Details page opens, showing printer information, network connectivity details, and system
administrator information.
DDiissppllaayyiinngg tthhee IIPPvv44 AAddddrreessss oonn tthhee HHoommee SSccrreeeenn
You can set the IPv4 address on the device Home screen.
1. In the Embedded Web Server, log in as administrator, then click Home.
2. In the top-right part of the window, click Details.
3. In the Network area, click Display Network on Home.
4. Click Display IPv4 Address.
5. Click OK.
The IPv4 address appears on the device Home screen.
CCoonnffiigguurriinngg tthhee LLooggiinn MMeetthhoodd FFrroomm tthhee EEmmbbeeddddeedd
WWeebb SSeerrvveerr
1. At your computer, open a Web browser. In the address field, type the IP address of the printer,
then press Enter or Return.
2. In the Embedded Web Server, log in as a system administrator. For details, refer to Logging In as
the Administrator at the Control Panel.
3. Click Permissions→Login/Logout Settings.
4. Select a login method:
• Simple: Passwords are not required.
• Local: Passwords are required.
• Network: A remote server handles login authentication. Device User Accounts are used only
for personalization and permissions.
• Convenience: Log in with a magnetic-strip card. Device User Accounts are used only for
personalization and permissions.
5. To select the Simple or Local authentication, for either option, click Select, select how users
identify themselves, then click OK.
Xerox
®
WorkCentre
®
6515 Multifunction Printer
User Guide
235
System Administrator Functions

6. To select network authentication, for Network, click Select. Choose an authentication protocol,
click Next, then configure the authentication settings. For assistance, contact your system
administrator.
7. To select Convenience authentication, for Convenience, click Select, enter a server IP address,
then click Next.
CCoonnffiigguurriinngg PPoowweerr SSaavveerr UUssiinngg tthhee EEmmbbeeddddeedd WWeebb
SSeerrvveerr
You can set the time that the printer spends idle in ready mode before it automatically transitions to
a lower power level.
To configure Power Saver Timeouts:
1. At your computer, open a Web browser. In the address field, type the IP address of the printer,
then press Enter or Return.
2. In the Embedded Web Server, click System→Power Saver.
Note: If this feature does not appear, log in as a system administrator. For details, refer to
Logging In as the Administrator at the Control Panel.
3. To set the time delay before the printer enters Low-Power mode, for Low Power Timeout, click
current value, then type the desired timeout in minutes.
4. To set the time delay before the printer enters Sleep mode, for Sleep Timeout, click current value,
then type the desired timeout in minutes.
Note: The sum of the two timeouts is within 60 minutes.
5. To set Auto Power Off, click Auto Power Off:
• To power off the device after all timeouts complete, select On, click the current value, then
type the required timeout in hours.
• To power off the device only if specific conditions are met:
• Select Only When Conditions Are Met.
• Click the current value, then type the required timeout in hours.
Specific conditions are when Fax, USB Drive, and Wired and Non-Wired Network features have
not been activated.
6. To finalize your selections, click OK.
236
Xerox
®
WorkCentre
®
6515 Multifunction Printer
User Guide
System Administrator Functions

RReemmoottee CCoonnttrrooll PPaanneell
The Remote Control Panel allows you to access the control panel of the printer from a Web browser.
By default, for closed systems, only system administrators can enable the Remote Control Panel
feature. For open systems with software versions earlier than PL6 (XX.5X.XX), all users can enable and
access the Remote Control Panel feature. For software versions PL6 (XX.5X.XX) or later, the open
system option is not available.
Note:
• To use the Remote Control Panel, ensure that HTTPS is enabled on the device. For details,
refer to Enabling HTTPS Using the Embedded Web Server.
• After the Remote Control Panel is enabled by a system administrator, all users can access
the feature.
• If the device is being used by a local user when a remote user request is sent, the local user
is required to accept the remote user request at the device.
• Only one Remote Control Panel session can be active at a time.
• If a system administrator sends a remote user request, the system administrator can
override the local user.
• System administrators have the ability to override and stop an existing general user remote
session.
To configure the Remote Control Panel feature to allow user access, use the Permissions option.
1. In the Embedded Web Server, log in as administrator, then click Home.
2. In the Quick Links area, click Remote Control Panel.
3. To enable the Remote Control Panel, touch the Enable toggle button, then click Close.
4. To configure user access to the Remote Control Panel, click Permissions→Roles→Device User
Roles, then select the following:
a. For the user role for which you want to configure permissions, click Edit.
b. For Device Website Permissions, click Custom Permissions.
c. Click Setup.
d. Click Remote Control.
e. For Access Remote Control, click Allow.
f. Click OK.
g. Click Close, then click OK.
5. To return to the Home screen, click the Home button.
Xerox
®
WorkCentre
®
6515 Multifunction Printer
User Guide
237
System Administrator Functions

SSeettttiinngg tthhee DDaattee aanndd TTiimmee UUssiinngg tthhee EEmmbbeeddddeedd WWeebb
SSeerrvveerr
1. At your computer, open a Web browser. In the address field, type the IP address of the printer,
then press Enter or Return.
2. In the Embedded Web Server, click System→Date & Time.
Note: If this feature does not appear, log in as a system administrator. For details, refer to
Logging In as the Administrator at the Control Panel.
3. In the Date area, for Date Format, select an option.
4. For Date, click the date field, then select the current date from the calender.
5. In the Time area, select the desired clock options, then enter the current time.
6. To set the time zone, click Time Zone, select your time zone from the list, then click OK.
7. To enable or disable Daylight Savings Time, click the toggle button.
Note: A check mark on the toggle button indicates the setting is enabled.
8. To enable or configure Time Server Synchronization, for SNTP, click Edit.
• To enable or disable Time Server Synchronization, click the toggle button.
Note: A check mark on the toggle button indicates the setting is enabled.
• Type the Time Server Address.
• To set the amount of time between time synchronizations, for Time Synchronization Interval,
click the current value, then type a value in hours.
• To save SNTP settings, click OK.
9. To save Date & Time settings, click OK.
SSeettttiinngg tthhee SSoouunnddss UUssiinngg tthhee EEmmbbeeddddeedd WWeebb SSeerrvveerr
You can configure the device to play sounds to alert users to various device conditions or events. You
can set the volume for each sound independently of each other.
1. In the Embedded Web Server, log in as administrator, then click System.
2. Click Sounds.
3. To enable sounds, select Enable Sounds.
4. To adjust the sound volume for an event, select an event, then move the appropriate volume
slider control, as needed:
• Touch: A sound plays when a user interacts with the control panel touch screen.
• Job Completion: A sound plays when a print job, copy job, or receive-fax job completes.
• Error/Fault: A sound plays when the device issues an alert or when the device requires user
attention.
• Power: A sound plays when the device is powering down.
• Mobile Device Connected: A sound plays when a connection to a mobile device is detected.
• Fax Processing Tones: A sound plays when a fax is sending or receiving.
• Fax Ring Tones: The fax line ring tones are audible when the device receives an incoming fax
call.
238
Xerox
®
WorkCentre
®
6515 Multifunction Printer
User Guide
System Administrator Functions
5. To confirm the volume setting, click OK.
6. To close the Sounds window, click OK.
CCoonnffiigguurriinngg tthhee DDeevviiccee CCoonnttrrooll PPaanneell TTiimmeeoouutt
You can set the timeout period for the device control panel timeout. The timer begins when user input
stops. At the end of the specified timeout period, the logged in user is logged out automatically.
1. At your computer, open a Web browser. In the address field, type the IP address of the printer,
then press Enter or Return.
2. In the Embedded Web Server, log in as a system administrator. For details, refer to Logging In as
the Administrator at the Control Panel.
3. Click System→Timeouts.
4. For System Timeout, type a number in seconds.
5. Click OK.
CCoonnffiigguurriinngg tthhee DDeevviiccee WWeebbssiittee TTiimmeeoouutt
You can set the timeout period for the Embedded Web Server. The timer begins when user input
stops. At the end of the specified timeout period, the logged in user is logged out automatically.
1. At your computer, open a Web browser. In the address field, type the IP address of the printer,
then press Enter or Return.
2. In the Embedded Web Server, log in as a system administrator. For details, refer to Logging In as
the Administrator at the Control Panel.
3. Click System→Timeouts.
4. For Device Website Timeout, type a number in minutes.
5. Click OK.
SSeettttiinngg tthhee DDeeffaauulltt DDeevviiccee CCoonnttrrooll PPaanneell SSccrreeeenn
1. At your computer, open a Web browser. In the address field, type the IP address of the printer,
then press Enter or Return.
2. In the Embedded Web Server, log in as a system administrator. For details, refer to Logging In as
the Administrator at the Control Panel.
3. Click Apps.
4. Click Preferences.
5. For Walkup Screen, select an option.
6. Click OK.
Xerox
®
WorkCentre
®
6515 Multifunction Printer
User Guide
239
System Administrator Functions

CCoonnffiigguurriinngg TTrraayy SSeettttiinnggss UUssiinngg tthhee EEmmbbeeddddeedd WWeebb
SSeerrvveerr
When the bypass tray is set to Fully Adjustable mode, you can change paper settings each time you
load the tray. When paper is loaded into the bypass tray, the control panel prompts you to set the
paper size, type, and color.
When other trays are set to Fully Adjustable mode, open the selected tray and load the desired paper.
When you close the tray, the control panel prompts you to set the paper size, type, and color.
When any paper tray is set to Dedicated mode, only load the size, type, and color of paper specified
for the tray. If you move the guides, or load a different paper, change the size, type, and color of
paper settings at the control panel.
The Tray Priority feature determines the order in which the printer selects the tray for a print job when
you have not specified one. Tray Priority also determines how the printer selects another tray when a
paper tray runs out in the middle of a job. Priority 1 indicates that the tray is set to the highest
priority.
To configure the tray settings:
1. At your computer, open a Web browser. In the address field, type the IP address of the printer,
then press Enter or Return.
Note: If you do not know the IP address for your printer, refer to Finding the IP Address of
Your Printer.
2. In the Embedded Web Server, click Home.
3. In the Trays area, click the desired tray.
4. To configure the tray mode, click Tray Mode.
• To configure the printer control panel to prompt you for the paper settings each time the
paper tray is loaded, click Fully Adjustable.
• To configure the tray to use a specific paper, click Dedicated, then specify the paper size,
type, and color.
5. To configure the printer to select the appropriate paper tray for the print job, click the toggle
button for Auto Select. If the required paper size is not available, the printer prompts you to load
the correct paper size and type for the job.
Note: A check mark on the toggle button indicates that the setting is enabled.
6. To determine the order in which the printer selects the tray for a print job, click Priority, then
select the tray priority.
7. To save the tray settings, click OK.
240
Xerox
®
WorkCentre
®
6515 Multifunction Printer
User Guide
System Administrator Functions

CClloonniinngg PPrriinntteerr SSeettttiinnggss
You can use cloning to copy configuration settings from one printer to another printer on the same
network.
Note:
• Before using the clone feature, ensure that the source printer clone file is compatible with
the destination printer.
• Before you copy the address book, verify that the address book of the target printer is
empty.
To clone the printer settings:
1. At your computer, open a Web browser. In the address field, type the IP address of the printer,
then press Enter or Return.
2. In the Embedded Web Server, log in as a system administrator. For details, refer to Logging In as
the Administrator at the Control Panel.
3. At the bottom of the Home page, click Cloning.
4. To install a clone file:
a. For Install Clone File, click Select.
b. Locate, then select a clone file from the source printer, then click Open.
• To select a different clone file, click the change file icon.
• To remove the selected clone file, click the Trash icon.
Note: Removing the clone file does not delete it from the computer.
c. To install the selected clone file, click Install.
5. To create a clone file:
a. Select the parameters to clone from this printer.
• To select individual parameters to clone from this printer, select the desired parameter.
• To choose all settings, select Select/Clear All.
• To clear all settings, clear Select/Clear All.
b. Click Create.
c. If prompted, save the clone file to a location that you can remember easily when you need
the file for installation.
Note: If you are not prompted to save the file, look for it in the Downloads folder on your
computer.
6. When you are finished creating or installing a clone file, click Close.
XXeerrooxx
®®
DDeevviiccee MMaannaaggeerr CClloonniinngg FFeeaattuurree
These printers support the Xerox
®
Device Manager cloning feature. The cloning feature allows
delivery of a clone file to the device with credentials for authentication. For more information on how
to use the cloning feature, refer to Xerox
®
Device Manager documentation.
Xerox
®
WorkCentre
®
6515 Multifunction Printer
User Guide
241
System Administrator Functions
EEnnaabblliinngg tthhee PPlluugg--iinn FFeeaattuurree
To configure your device to work with compatible plug-in applications, activate the Plug-in Feature.
1. In the Embedded Web Server, log in as administrator, then click System.
2. Click Plug-in Settings.
3. To enable the Plug-in Feature, click the Plug-in Feature toggle button.
4. Click Close.
5. To activate your changes, at the prompt, click Restart Now.
For more information about compatible plug-in applications, refer to www.support.xerox.com.
RReesseettttiinngg tthhee PPrriinntteerr
Using Software Resets to restart the printer is faster and wastes fewer consumables than powering
the printer on and off. Restarting the printer can take several minutes, during which time the
Embedded Web Server is not available.
1. At your computer, open a Web browser. In the address field, type the IP address of the printer,
then press Enter or Return.
2. In the Embedded Web Server, click Home→Support→Restart Device.
3. At the prompt, click Restart.
SSeettttiinngg UUpp aa PPrrooxxyy SSeerrvveerr
This feature allows you to set up and enable proxy services on the printer. You can enter your
authentication login at the printer control panel, and access a set of features and options designed
specifically for your business needs. You can scan and capture paper documents, preview thumbnails,
and add them to frequently used document storage locations.
To set up a proxy server:
1. At your computer, open a Web browser. In the address field, type the IP address of the printer,
then press Enter or Return.
2. In the Embedded Web Server, log in as a system administrator. For details, refer to Logging In as
the Administrator at the Control Panel.
3. Click Connectivity.
4. Click HTTP.
5. To enable a proxy server, click the Proxy Server toggle button.
6. To select if your system uses common or different proxy servers, click Proxy Setup.
• If your setup uses a common proxy server, select Common Proxy.
• If your setup uses different proxy servers, select Different Proxies. As needed, click the Enable
Proxy Server toggle buttons.
242
Xerox
®
WorkCentre
®
6515 Multifunction Printer
User Guide
System Administrator Functions

7. To set up a proxy server, click Setup.
• If your proxy server uses automatic configuration, select Automatic.
• If your proxy server uses a configuration script, select Configuration Script. Type the URL to
locate the configuration script.
• If your proxy server uses manual configuration, select Manual, then configure the settings.
For assistance, contact your system administrator.
8. Click OK.
SSeettttiinngg UUpp tthhee NNeettwwoorrkk AAddddrreessss BBooookk
Before you can use the Network Address Book, configure the printer to communicate with the LDAP
server. For details, refer to LDAP Server.
AAddddiinngg oorr EEddiittiinngg CCoonnttaaccttss iinn tthhee AAddddrreessss BBooookk iinn
tthhee EEmmbbeeddddeedd WWeebb SSeerrvveerr
To add contacts:
1. At your computer, open a Web browser. In the address field, type the IP address of the printer,
then press Enter or Return.
2. In the Embedded Web Server, click Address Book.
3. Click Add Contact.
4. To enter a name, click the First Name, Last Name, or Company field.
5. To add an email address, in the Email field, enter an email address.
6. To add a fax number, for Fax, click +, then enter a number.
7. To add a network folder, for Network (SMB) or FTP, click the Plus icon (+), then enter the
following information.
• Nickname: Enter the name that you want to appear in the Address Book.
• Type: Select the network connection type.
• IP Address: Port: Enter the IP address of your computer, and enter the default port number for
SMB, 139, or select a number from the range provided.
• Share: Enter a name for the directory or folder. For example, if you want the scanned files
saved to a folder named scans, type scans.
Note: FTP networks do not require a name for shared directories.
• Document Path: Enter the path of the folder on the SMB server. For example, if you want the
scanned files saved to a folder named colorscans inside the scans folder, type colorscans.
• Login Name: Enter your computer user name.
• Password: Enter your computer login password.
• Retype Password: Enter your login password again.
8. To save the contact, click OK.
To edit contacts:
1. At your computer, open a Web browser. In the address field, type the IP address of the printer,
then press Enter or Return.
2. In the Embedded Web Server, click Address Book.
Xerox
®
WorkCentre
®
6515 Multifunction Printer
User Guide
243
System Administrator Functions

3. From the Address Book, select a contact.
4. To edit contact information, perform the following steps.
a. Click the contact name or contact information, then edit as needed.
b. To clear contact information, for the specific contact information, click the Trash icon.
c. To save the changes, click OK.
5. To remove the selected contact from the Address Book, click Delete. At the prompt, click Delete.
AAddddiinngg oorr EEddiittiinngg CCoonnttaaccttss iinn tthhee AAddddrreessss BBooookk aatt
tthhee CCoonnttrrooll PPaanneell
To add contacts:
1. At the printer control panel, press the Home button.
2. Touch Address Book.
3. Touch the Plus icon (+), then select Add Contact.
4. To enter a name, touch the Enter First Name, Enter Last Name, or Enter Company field, then to
move to the next field, touch Next. When finished, touch Enter.
5. To add a fax number, touch Add Fax, enter a fax number, then touch OK.
6. To add an email address, touch Add Email, enter an email address, then touch OK.
7. To add a network folder, touch Add SMB. Navigate the network directory to the desired
destination, then touch OK.
Note: Login credentials are required for computers on secured networks.
8. To add an FTP location, touch Add FTP, enter an FTP address, then touch OK.
9. To save the contact, touch OK.
10. To return to the Home screen, press the Home button.
To edit contacts:
1. At the printer control panel, press the Home button.
2. Touch Address Book.
3. From the Address Book, touch a contact name, then touch Edit.
4. To change contact information, touch the information that you want to update, edit as needed,
then touch OK.
5. To save your contact changes, touch OK.
6. To return to the Home screen, press the Home button.
CCoonnffiigguurriinngg AAlleerrttss
1. At your computer, open a Web browser. In the address field, type the IP address of the printer,
then press Enter or Return.
2. In the Embedded Web Server, log in as a system administrator. For details, refer to Logging In as
the Administrator at the Control Panel.
244
Xerox
®
WorkCentre
®
6515 Multifunction Printer
User Guide
System Administrator Functions

3. On the Home page, for Supplies, click Details.
4. For Options, click Alerts Setup.
5. To enable alerts, for Enable Alerts, click the toggle button.
Note: A check mark on the toggle button indicates that the setting is enabled.
6. To enable or disable an alert, for the alert type, select the appropriate option:
• Click the toggle button.
• Click the alert type, then select an option from the list.
7. Click OK.
CCoonnffiigguurriinngg EEmmaaiill AAlleerrttss
Note: Before configuring email alerts, configure the printer to communicate with your SMTP
email server. For details, refer to Configuring SMTP Domain Filtering.
1. At your computer, open a Web browser. In the address field, type the IP address of the printer,
then press Enter or Return.
2. In the Embedded Web Server, log in as a system administrator. For details, refer to Logging In as
the Administrator at the Control Panel.
3. On the Home page, for Supplies, click Details.
4. For Options, click Email Alerts.
5. For Email Alerts, type the email address for the recipient.
Note: A check mark on the toggle button indicates that the setting is enabled.
6. To enable or disable an email alert, for the alert type, click the toggle button.
7. Click OK.
CCoonnffiigguurriinngg PPDDLL SSeettttiinnggss ffrroomm tthhee EEmmbbeeddddeedd WWeebb
SSeerrvveerr
You can configure settings for the following PDL protocols:
• PCL
®
6/5e
• PostScript
®
• PDF
Xerox
®
WorkCentre
®
6515 Multifunction Printer
User Guide
245
System Administrator Functions

• TIFF/JPEG
Note: PCL
®
6/5e is the default PDL protocol.
CCoonnffiigguurree SSeettttiinnggss ffoorr PPCCLL 66//55ee
Note: Default PCL
®
settings are used when a print driver is not selected. Print driver settings
override default PCL
®
settings configured from the Embedded Web Server.
1. At your computer, open a Web browser. In the address field, type the IP address of the printer,
then press Enter or Return.
2. In the Embedded Web Server, log in as a system administrator. For details, refer to Logging In as
the Administrator at the Control Panel.
3. Click System→PDL Settings.
4. Click PCL 6/5e.
5. Configure the following settings as needed:
• To set the priority mode for print quantity, click Print Quantity Priority, then select an option.
• To set the limit for number of sheets to print, for Print Quantity, type a number.
• To specify the default paper tray, click Paper Tray, then select a paper tray. To allow
automatic tray selection, select Auto.
• To specify the default paper size for the default paper tray, click Paper Size, then select a
paper size.
• To specify the paper size for the Bypass Tray, click Paper Size (Bypass Tray), then select a
paper size.
• To select the maximum custom paper size width, for Custom Paper Size Width, type a number.
• To select the maximum custom paper size length, for Custom Paper Size Length, type a
number.
• To set the default output color, click Output Color, then select an option. To allow automatic
color output based on the original document, select Auto Detect.
• To set the default printing option for 2-sided printing, click 2-Sided, then select an option.
• To configure the printer not to print blank pages, for Remove Blank Pages, click the toggle
button.
Note: A check mark on the toggle button indicates that the feature is enabled.
• To set the default page orientation for the original document, click Original Orientation, then
select an option.
• To enable Wide A4 printing, for Wide A4, click the toggle button.
• To set the default pitch size, for Pitch Size, enter a number.
• To set the default output font point size, for Point Size, type a number.
• To set the default output font, click Font Name, then select a font.
• To specify the default symbol set for the selected font, click Symbol Set, then select an option.
• To set the maximum limit of lines allowed on the page output, for Lines per Page, type a
number.
• To enable Hex Dump, for Hex Dump, click the toggle button.
• To allow the printer to enhance the image automatically, for Image Enhancement, click the
toggle button.
6. To save your settings, click OK.
246
Xerox
®
WorkCentre
®
6515 Multifunction Printer
User Guide
System Administrator Functions

CCoonnffiigguurree SSeettttiinnggss ffoorr PPoossttSSccrriipptt
1. At your computer, open a Web browser. In the address field, type the IP address of the printer,
then press Enter or Return.
2. In the Embedded Web Server, log in as a system administrator. For details, refer to Logging In as
the Administrator at the Control Panel.
3. Click System→PDL Settings.
4. Click PostScript.
5. Configure the following settings as needed:
• To specify the protocol used to construct the PDF output, click Decomposer, then select an
option.
• To set the limit for number of printed pages, for Print Quantity, type a number.
Note: A check mark on the toggle button indicates that the feature is enabled.
• To specify the default paper size for the output, click Paper Size, then select a paper size.
• To set the default output color, click Output Color, then select an option. To allow automatic
color output based on the original document, select Auto Detect.
• To set the default option for 2-sided printing, click 2-Sided, then select an option.
• To allow output page collation, click Collated, then select On.
• To specify output quality, click Print Mode, then select an option.
• To select a layout mode for the output, click Layout, then select an option.
• To require a password to open the PDF output, for Password, type a password.
Note: To remove the dots in the Password field, double-click the field.
6. Click OK.
CCoonnffiigguurree SSeettttiinnggss ffoorr PPDDFF
Note: Default PDF settings are used when a print driver is not selected. Print driver settings
override default PDF settings configured from the Embedded Web Server.
1. At your computer, open a Web browser. In the address field, type the IP address of the printer,
then press Enter or Return.
2. In the Embedded Web Server, log in as a system administrator. For details, refer to Logging In as
the Administrator at the Control Panel.
3. Click System→PDL Settings.
4. Click PDF.
5. Configure the following settings as needed:
6. Click OK.
Note: A check mark on the toggle button indicates that the feature is enabled.
Note: To remove the dots in the Password field, double-click the field, then click OK.
Xerox
®
WorkCentre
®
6515 Multifunction Printer
User Guide
247
System Administrator Functions

CCoonnffiigguurree SSeettttiinnggss ffoorr TTIIFFFF aanndd JJPPEEGG
Note: Default TIFF and JPEG settings are used when a print driver is not selected. Print driver
settings override default TIFF and JPEG settings configured from the Embedded Web Server.
1. At your computer, open a Web browser. In the address field, type the IP address of the printer,
then press Enter or Return.
2. In the Embedded Web Server, log in as a system administrator. For details, refer to Logging In as
the Administrator at the Control Panel.
3. Click System→PDL Settings.
4. Click TIFF/JPEG.
5. To specify the default paper size for the output, click Paper Size, then select a paper size.
6. Click OK.
VViieewwiinngg VVeerrssiioonn IInnffoorrmmaattiioonn ffoorr aa PPDDLL PPrroottooccooll
1. At your computer, open a Web browser. In the address field, type the IP address of the printer,
then press Enter or Return.
2. In the Embedded Web Server, log in as a system administrator. For details, refer to Logging In as
the Administrator at the Control Panel.
3. Click System→PDL Settings.
4. To view version information for a PDL protocol, click the protocol name.
Version information displays at the top of the settings page.
5. To return to the PDL Settings page, click OK or Cancel.
Note: Version information is available for PostScript
®
, TIFF, and XPS.
248
Xerox
®
WorkCentre
®
6515 Multifunction Printer
User Guide
System Administrator Functions
Configuring General Settings Using the Control
Panel
Use these topics to configure general settings for the printer using the control panel. You can
configure many printer settings from the control panel, including settings for power saver mode,
alerts, touch screen, security, and printing defaults.
CCoonnffiigguurriinngg tthhee PPoowweerr SSaavveerr MMooddeess
You can set the time that the printer spends idle in ready mode before the printer transitions to a
lower power level.
To configure power saver settings:
1. At the printer control panel, press the Home button.
2. Touch Device→General→Power Saver.
3. Touch the Timer that you want to change.
• Low Power Timeout: Use this option to set the time when the printer shifts from Ready mode
to Low-Power mode.
• Sleep Timeout: Use this option to set the time when the printer shifts from Low-Power mode
to Sleep mode.
• Auto Power Off: Use this option to set the time, in hours, for the printer to power off.
4. To save the settings, touch OK.
5. To return to the Home screen, press the Home button.
SSeettttiinngg tthhee DDaattee aanndd TTiimmee
1. At the printer control panel, press the Home button.
2. Touch Device→General.
3. Touch Date & Time.
4. To allow an NTP service to set the time automatically, touch the Set Automatically toggle
button. If an NTP server is detected, the Time Zone, Date & Time, and Daylight Savings Time
values are set automatically. If no NTP server is detected, the Time Server menu opens, allowing
you to enter the IP address for the server.
5. To set the date and time manually:
a. Touch Time Zone, then select your geographic region and time zone.
b. Touch Date & Time. Select the date and time, then touch OK.
c. To enable daylight savings, touch the Daylight Savings Time toggle button.
6. To set the date format, touch Date Format, then touch the date format that you want to use.
7. To show time in 24-hour format, touch the Use 24 Hour Clock toggle button.
8. To save the settings, touchOK.
9. To return to the Home screen, press the Home button.
Xerox
®
WorkCentre
®
6515 Multifunction Printer
User Guide
249
System Administrator Functions
SSeettttiinngg tthhee MMeeaassuurreemmeenntt UUnniittss
1. At the printer control panel, press the Home button.
2. Touch Device→General→Measurements.
3. To select an option for units, touch Units, then touch Millimeters or Inches.
4. To set the units for the custom paper size, touch Paper Size Preference, then touch Inch or
Metric.
5. Touch OK.
6. To return to the Home screen, press the Home button.
SSeettttiinngg tthhee DDiissppllaayy BBrriigghhttnneessss
1. At the printer control panel, press the Home button.
2. Touch Device→General→Display Brightness.
3. To adjust the brightness, move the slider to the right to increase the brightness or to the left to
reduce the brightness.
4. To return to the Home screen, press the Home button.
SSeettttiinngg tthhee SSoouunnddss aatt tthhee CCoonnttrrooll PPaanneell
1. At the printer control panel, press the Home button.
2. Touch Device→General→Sounds.
3. Touch Enable Sounds.
4. Touch a required event. To lower the volume, move the slider left, or to increase the volume, move
the slider to the right.
5. Repeat step 4 for each tone that you want to set.
6. To save the setting, touch OK.
7. To return to the Home screen, press the Home button.
CCoonnffiigguurriinngg LLooww SSuupppplliieess AAlleerrtt MMeessssaaggeess
1. At the printer control panel, press the Home button.
2. Touch Device→Supplies→Alerts Setup.
3. Touch Alerts Setup.
4. To specify the level of toner remaining that triggers a toner low alert, touch Toner Level, then
select a percentage.
5. To set toner low alerts, select an option.
• To display an alert message when the toner is low, touch the Toner Low toggle button.
• To display an alert message when the toner is empty, touch the Toner Empty toggle button.
6. To specify the percentage of life remaining that triggers a Drum Cartridge alert, touch Drum
Cartridge Level, then select a percentage.
250
Xerox
®
WorkCentre
®
6515 Multifunction Printer
User Guide
System Administrator Functions
7. To set Drum Cartridge alerts, select an option.
• To display an alert message when the Drum Cartridge life is getting low, touch the Drum
Cartridge Reorder toggle button.
• To display an alert message when the Drum Cartridge life is low, touch the Drum Cartridge
Near End of Life toggle button.
• To display an alert message when the Drum Cartridge is empty, touch the Drum Cartridge
End of Life toggle button.
8. To set Waste Cartridge alerts, select an option.
• To display an alert message when it would be advisable to order a replacement Waste
Cartridge, touch the Waste Cartridge R5 Reordertoggle button.
• To display an alert message when the Waste Cartridge is almost full, touch the Waste
Cartridge R5 Almost Full toggle button.
• To display an alert message when the Waste Cartridge is full, touch the Waste Cartridge R5
Full toggle button.
9. To save the settings, touch OK.
10. To return to the Home screen, press the Home button.
SSeettttiinngg tthhee CCoonnttrrooll PPaanneell TTiimmeeoouutt uussiinngg tthhee CCoonnttrrooll
PPaanneell
You can set the timeout period for the device control panel timeout. The timer begins when user input
stops. At the end of the specified timeout period, the logged-in user is logged out automatically.
1. At the printer control panel, press the Home button.
2. Touch Device→General→System Timeout.
3. Select the time in minutes and seconds, then touch OK.
4. To return to the Home screen, press the Home button.
CCoonnffiigguurriinngg TTrraayy SSeettttiinnggss
When the bypass tray is set to Fully Adjustable mode, you can change paper settings each time you
load the tray. When paper is loaded into the bypass tray, the control panel prompts you to set the
paper size, type, and color.
When other trays are set to Fully Adjustable mode, open the selected tray, then load the required
paper. When you close the tray, the control panel prompts you to set the paper size, type, and color.
When any paper tray is set to Dedicated mode, load only the size, type, and color of paper specified
for the tray. If you move the guides, or load a different paper, change the size, type, and color of
paper settings at the control panel.
The Tray Priority feature determines the order in which the printer selects the tray for a print job when
you have not specified one. Tray Priority determines how the printer selects another tray when a
paper tray runs out of paper in the middle of a job. Priority 1 indicates that the tray is set to the
highest priority.
To configure the paper tray settings:
1. At the printer control panel, press the Home button.
2. Touch Device→Paper Trays.
Xerox
®
WorkCentre
®
6515 Multifunction Printer
User Guide
251
System Administrator Functions

3. In the Paper Trays menu, touch the required tray.
4. To configure the printer to prompt you to set the paper type and size when paper is loaded, touch
Tray Mode, then touch Fully Adjustable.
5. To dedicate the tray for a paper size, type, or color, touch Tray Mode, then touch Dedicated.
• To select a paper or envelope size, touch the current size setting, then from the list, select the
size.
• To select a paper type, touch the current paper type, then from the list, select the paper type.
• To select a paper color, touch the current paper color, then from the list, select the paper color.
6. To save the setting, touch OK.
7. To return to the Home screen, press the Home button.
Note: You can be required to enter a passcode to access specific control panel menus. For
assistance, contact your system administrator.
RReesseett 880022..11XX aanndd IIPPsseecc
The non-volatile memory (NVRAM) stores printer settings, even after the power is turned off. The
Reset 802.1X and IPsec feature resets specific settings stored in the printer for Ethernet connectivity
settings. After executing this function and restarting the printer, Ethernet 802.1X and IPsec settings
are reset to their default values.
To reset the non-volatile memory 802.1X and IPsec settings:
1. At the printer control panel, press the Home button.
2. Touch Device→Resets→Reset 802.1X and IPsec.
3. At the prompt, touch Reset.
4. When the process is complete, the printer restarts automatically.
RReesseett ttoo FFaaccttoorryy DDeeffaauullttss
Caution: The Reset to Factory Defaults feature erases all settings and returns the printer to the
original factory state. All jobs, presets, apps, and device settings are reset. If the printer includes
a hard disk, the disk is reinitialized.
The non-volatile memory (NVRAM) stores printer settings, even after the power is turned off. When
complete, the printer restarts, then displays the Install Wizard.
To reset the printer to factory defaults:
1. At the printer control panel, press the Home button.
2. Touch Device→Resets→Reset to Factory Defaults.
3. At the prompt, touch Reset.
4. When the process is complete, the printer restarts automatically.
252
Xerox
®
WorkCentre
®
6515 Multifunction Printer
User Guide
System Administrator Functions
RReesseett FFoonnttss,, FFoorrmmss,, aanndd MMaaccrrooss
This feature deletes the fonts, forms, and macros downloaded into the non-volatile memory of the
printer.
To reset downloaded fonts, forms and macros:
1. At the printer control panel, press the Home button.
2. Touch Device→Resets→Reset Fonts, Forms, and Macros.
3. At the prompt, touch Clear.
4. When the process completes, the printer restarts automatically.
Xerox
®
WorkCentre
®
6515 Multifunction Printer
User Guide
253
System Administrator Functions

Configuring Default Settings and Printing
Policies from the Embedded Web Server
This section provides information to help you configure default settings and printing policies for the
printer. You can configure these settings from your Web browser using the Embedded Web Server. You
can configure settings for paper supply, printer defaults, and reports.
CCoonnffiigguurriinngg CCoommmmoonn SSeettttiinnggss
CCoonnffiigguurriinngg SSiizzee DDeetteeccttiioonn ffoorr LLeeggaall--SSiizzee OOrriiggiinnaall DDooccuummeennttss
1. At your computer, open a Web browser. In the address field, type the IP address of the printer,
then press Enter or Return.
Note: If you do not know the IP address for your printer, refer to Finding the IP Address of
Your Printer.
2. In the Embedded Web Server, log in as a system administrator. For details, refer to Logging In as
the Administrator at the Control Panel.
3. Click System→Defaults and Policies.
4. For Common, click Legal Original Size Auto Detection.
5. To enable automatic size detection for legal-size original documents, for Enable, click the toggle
button.
Note: A check mark on the toggle button indicates that the feature is enabled.
6. For Legal Original Size Option, select an option.
7. Click OK.
CCoonnffiigguurriinngg PPaappeerr SSuuppppllyy SSeettttiinnggss
AAddjjuussttiinngg tthhee PPaappeerr TTyyppee
1. At your computer, open a Web browser. In the address field, type the IP address of the printer,
then press Enter or Return.
Note: If you do not know the IP address for your printer, refer to Finding the IP Address of
Your Printer.
2. In the Embedded Web Server, log in as a system administrator. For details, refer to Logging In as
the Administrator at the Control Panel.
3. Click System→Defaults and Policies.
4. For Paper Supply, click Adjust Paper Type.
5. To adjust a paper type, click the paper type name, then select an option.
6. After you have completed all paper type adjustments, click OK.
254
Xerox
®
WorkCentre
®
6515 Multifunction Printer
User Guide
System Administrator Functions

CCoonnffiigguurriinngg CCuussttoomm PPaappeerr NNaammeess
1. At your computer, open a Web browser. In the address field, type the IP address of the printer,
then press Enter or Return.
Note: If you do not know the IP address for your printer, refer to Finding the IP Address of
Your Printer.
2. In the Embedded Web Server, log in as a system administrator. For details, refer to Logging In as
the Administrator at the Control Panel.
3. Click System→Defaults and Policies.
4. For Paper Supply, click Custom Paper Names.
5. To give a custom name to a paper type, for the Custom Paper Type, type a name.
6. After you have completed the paper name adjustments, click OK.
SSeettttiinngg PPrriinntteerr PPoolliicciieess
CCoonnffiigguurriinngg JJoobbss PPoolliicciieess
You can set policies for your print jobs. You can configure settings for Print Around, job name
concealment, and stored print jobs.
When a print job is paused or in an error state, The Print Around feature allows the subsequent jobs in
the queue to print. For example, a print job can be paused because it requires paper that is not
loaded in a tray. When Print Around is enabled, any subsequent job that requires another paper type
prints immediately, even though a preceding job is held.
Enabling Print Around
1. At your computer, open a Web browser. In the address field, type the IP address of the printer,
then press Enter or Return.
2. In the Embedded Web Server, log in as a system administrator. For details, refer to Logging In as
the Administrator at the Control Panel.
3. Click Jobs→Policies.
4. To enable Print Around, click the Enable toggle button.
Note: A check mark on the toggle button indicates that the feature is enabled.
5. To allow held jobs to be deleted after a specified time:
• For Delete Held Jobs After, select On.
• Type the amount of time in days, hours, and minutes until the job is deleted.
6. Click OK.
7. Click Restart Now.
Concealing or Showing Job Names
1. At your computer, open a Web browser. In the address field, type the IP address of the printer,
then press Enter or Return.
2. In the Embedded Web Server, log in as a system administrator. For details, refer to Logging In as
the Administrator at the Control Panel.
Xerox
®
WorkCentre
®
6515 Multifunction Printer
User Guide
255
System Administrator Functions

3. Click Jobs.
4. Click Policies.
5. For Conceal Job Names, select an option.
6. Click OK.
7. Click Restart Now.
Configuring Stored Print Job Settings
1. At your computer, open a Web browser. In the address field, type the IP address of the printer,
then press Enter or Return.
2. In the Embedded Web Server, log in as a system administrator. For details, refer to Logging In as
the Administrator at the Control Panel.
3. Click Jobs.
4. Click Policies.
5. In the Stored Print Job Settings area, for Minimum Number of Passcode Digits, type a number.
6. For Delete Stored Print Jobs After, select an option:
• To save stored print jobs, select Off.
• To delete print jobs after the specified number of days at the specified time, select Days. Type
the number of days, select AM or PM, then type the time in hours and minutes.
• To delete print jobs after the specified length of time, select Length of Time. Type the
number of Hours and Minutes.
7. Click OK.
8. Click Restart Now.
CCoonnffiigguurriinngg PPoossttSSccrriipptt
®®
MMeemmoorryy
1. At your computer, open a Web browser. In the address field, type the IP address of the printer,
then press Enter or Return.
Note: If you do not know the IP address for your printer, refer to Finding the IP Address of
Your Printer.
2. In the Embedded Web Server, log in as a system administrator. For details, refer to Logging In as
the Administrator at the Control Panel.
3. Click System→Defaults and Policies.
4. For Printer Settings, click Memory Settings.
5. To specify the amount of memory allowed for PostScript
®
data, for PostScript Memory, type a
number, in kilobytes.
Note: The system requires that the number is a multiple of 256.
6. Click OK.
7. Click Restart Now.
256
Xerox
®
WorkCentre
®
6515 Multifunction Printer
User Guide
System Administrator Functions

SSeettttiinngg PPoolliicciieess ffoorr AAlllloowweedd PPrriinntt JJoobb TTyyppeess
1. At your computer, open a Web browser. In the address field, type the IP address of the printer,
then press Enter or Return.
Note: If you do not know the IP address for your printer, refer to Finding the IP Address of
Your Printer.
2. In the Embedded Web Server, log in as a system administrator. For details, refer to Logging In as
the Administrator at the Control Panel.
3. Click System→Defaults and Policies.
4. For Printer Settings, click Allowed Print Job Types.
5. Select an option:
• Personal, Secure, and Saved Only: This option limits the job types allowed.
• All Jobs: This option allows any job type.
6. Click OK.
7. Click Restart Now.
SSeettttiinngg PPoolliicciieess ffoorr WWhheenn aa PPaappeerr TTyyppee iiss UUnnaavvaaiillaabbllee
1. At your computer, open a Web browser. In the address field, type the IP address of the printer,
then press Enter or Return.
2. In the Embedded Web Server, log in as a system administrator. For details, refer to Logging In as
the Administrator at the Control Panel.
3. Click System→Defaults and Policies.
4. For Printer Settings, click Specified Paper is Unavailable.
5. Select an option:
• Prompt to Load Paper: This option requires a user to load the specified paper type before the
job can proceed.
• Letter/A4 Substitution: This option allows the printer to substitute a loaded media that is of
similar size.
6. Click OK.
7. Click Restart Now.
TToo EEnnaabbllee aa PPaappeerr TTyyppee aanndd SSiizzee CCoonnffiirrmmaattiioonn PPrroommpptt ffoorr tthhee
BByyppaassss TTrraayy
1. At your computer, open a Web browser. In the address field, type the IP address of the printer,
then press Enter or Return.
Note: If you do not know the IP address for your printer, refer to Finding the IP Address of
Your Printer.
2. In the Embedded Web Server, log in as a system administrator. For details, refer to Logging In as
the Administrator at the Control Panel.
3. Click System→Defaults and Policies.
4. For Printer Settings, click Bypass Tray Paper Type and Size Confirmation.
Xerox
®
WorkCentre
®
6515 Multifunction Printer
User Guide
257
System Administrator Functions

5. To enable a paper type and size confirmation prompt for the bypass tray, select On.
6. Click OK.
SSeettttiinngg PPrriinntt JJoobb PPoolliicciieess ffoorr WWhheenn aann EErrrroorr OOccccuurrss
1. At your computer, open a Web browser. In the address field, type the IP address of the printer,
then press Enter or Return.
Note: If you do not know the IP address for your printer, refer to Finding the IP Address of
Your Printer.
2. In the Embedded Web Server, log in as a system administrator. For details, refer to Logging In as
the Administrator at the Control Panel.
3. Click System→Defaults and Policies.
4. For Printer Settings, click Resume Print After Error.
5. To resume print jobs after the error is cleared, select an option:
• To allow the print job to continue automatically, select Auto Resume.
• To require user input before the job can continue, select Manual Resume.
6. Click OK.
7. Click Restart Now.
SSeettttiinngg PPrriinntt JJoobb PPoolliicciieess ffoorr WWhheenn aa PPaappeerr JJaamm OOccccuurrss
1. At your computer, open a Web browser. In the address field, type the IP address of the printer,
then press Enter or Return.
Note: If you do not know the IP address for your printer, refer to Finding the IP Address of
Your Printer.
2. In the Embedded Web Server, log in as a system administrator. For details, refer to Logging In as
the Administrator at the Control Panel.
3. Click System→Defaults and Policies.
4. For Printer Settings, click When Paper Jam Occurs.
5. Select an option for resuming print jobs after the paper jam is cleared:
• To allow the print job to continue automatically, select Resume Print After Jam Clearance.
• To delete the job in memory, select Cancel Print.
Note: To print a job that was canceled after jam clearance, resubmit the job.
6. Click OK.
7. Click Restart Now.
SSeettttiinngg PPrriinnttiinngg PPoolliicciieess ffoorr BBaannnneerr PPaaggeess
1. At your computer, open a Web browser. In the address field, type the IP address of the printer,
then press Enter or Return.
2. In the Embedded Web Server, log in as a system administrator. For details, refer to Logging In as
the Administrator at the Control Panel.
258
Xerox
®
WorkCentre
®
6515 Multifunction Printer
User Guide
System Administrator Functions

3. Click System→Defaults and Policies.
4. For Printer Settings, click Print Banner Pages.
5. Configure options as desired:
• To configure banner page print settings, click Print Banner Pages, then select an option.
• To disable banner page printing, click Print Banner Pages, then select Off.
• To select a paper source for banner pages, touch Paper Tray, then select the required tray.
• To allow users to choose to print a banner page from a print driver, for Allow Print Driver to
Override, click the toggle button.
Note: A check mark on the toggle button indicates that the feature is enabled.
• To allow the printer to print a banner page sent by the client, for Detect Client Banner Pages,
click the toggle button.
6. Click OK.
7. Click Restart Now.
CCoonnffiigguurriinngg RReeppoorrtt SSeettttiinnggss
SSeettttiinngg tthhee OOuuttppuutt TTrraayy ffoorr RReeppoorrttss
1. At your computer, open a Web browser. In the address field, type the IP address of the printer,
then press Enter or Return.
Note: If you do not know the IP address for your printer, refer to Finding the IP Address of
Your Printer.
2. In the Embedded Web Server, log in as a system administrator. For details, refer to Logging In as
the Administrator at the Control Panel.
3. Click System→Defaults and Policies.
4. For Report Settings, click Report Output Tray.
5. Select the output paper tray where you want the reports to print. For automatic tray selection,
select Auto.
6. Click OK.
EEnnaabblliinngg tthhee JJoobb DDeelleettiioonn RReeppoorrtt
1. At your computer, open a Web browser. In the address field, type the IP address of the printer,
then press Enter or Return.
Note: If you do not know the IP address for your printer, refer to Finding the IP Address of
Your Printer.
2. In the Embedded Web Server, log in as a system administrator. For details, refer to Logging In as
the Administrator at the Control Panel.
3. Click System→Defaults and Policies.
4. For Report Settings, click Job Deletion Report.
5. To allow the job deletion report to print, select On.
6. Click OK.
Xerox
®
WorkCentre
®
6515 Multifunction Printer
User Guide
259
System Administrator Functions
Setting Up Scanning
For reference:
Scanning
SSccaannnniinngg SSeettuupp OOvveerrvviieeww
If the printer is connected to a network, it is enabled for scanning. Before you can scan, do the
following:
• If you are scanning to a shared folder on your computer, share the folder, then set the correct
permissions. In the Embedded Web Server, add the folder as an Address Book entry.
• If you are scanning to an FTP server, in the Embedded Web Server, add the FTP server as an
Address Book entry. For the Address Book entry, assign the required folder permissions.
• If you are scanning to an email address, in the Embedded Web Server, configure the email server.
If the printer is connected using a USB cable, you cannot scan to an email address, a network
location, or to a folder on your computer.
SSeettttiinngg UUpp SSccaannnniinngg ttoo aa SShhaarreedd FFoollddeerr oonn YYoouurr
CCoommppuutteerr
Before you can scan to a shared folder, share the folder, then add the folder as an Address Book entry
in the Embedded Web Server.
For details on sharing a folder, and adding an SMB entry, refer to Scanning to a Shared Folder on a
Network Computer.
SSeettttiinngg UUpp SSccaannnniinngg ttoo aann FFTTPP SSeerrvveerr
Before you set up scanning to an FTP Server, the server must have the proper software installed and
be configured with shared folders for each user.
1. At your computer, open a Web browser. In the address field, type the IP address of the printer,
then press Enter or Return.
2. In the Embedded Web Server, log in as a system administrator. For details, refer to Logging In as
the Administrator at the Control Panel.
3. Click Address Book.
4. To associate the FTP server with a contact, click a contact name. For details, refer to Adding or
Editing Contacts in the Address Book in the Embedded Web Server.
260
Xerox
®
WorkCentre
®
6515 Multifunction Printer
User Guide
System Administrator Functions

5. For FTP, click the Plus icon (+), then enter the following information:
• Nickname: Enter the name that you want to appear in the Address Book.
• Type: Select the network connection type.
• IP Address/Host Name: Port: Enter the IP address or host name of your FTP server, then enter
the default port number. In the next field, enter the default port number for FTP, 21, or select
a number from the range provided.
• Document Path: Enter the path of the folder on the SMB server. For example, to save the
scanned files to a folder named colorscans inside the scans folder, type colorscans.
• Login Name: Enter your computer user name.
• Password: Enter your computer login password.
• Retype Password: Enter your login password again.
6. To save your network information, click OK.
7. To save your contact, click OK.
8. Now you can scan to the FTP server.
SSeettttiinngg UUpp SSccaannnniinngg ttoo aann SSFFTTPP SSeerrvveerr
Before you set up scanning to an SFTP Server, ensure that the server has the proper software installed
and configured.
1. In the Embedded Web Server, log in as administrator. For details, refer to Accessing the
Embedded Web Server as a System Administrator.
2. Click Address Book.
3. To associate the SFTP server with a contact, click a contact name.
4. For SFTP, click the Plus icon (+), then enter the following information:
• Nickname: Enter the name that you want to appear in the Address Book.
• Type: Select the network connection type.
• IP Address/Host Name: Port: Enter the IP address or host name of your SFTP server, then
enter the default port number. In the next field, enter the default port number for SFTP. Use
the default port number 22, or select a number from the range provided.
• Document Path: Enter the path of the folder on the SFTP server. For example, to save the
scanned files to a folder named colorscans inside the scans folder, type scans/
colorscans.
• Login Name: Enter a user name corresponding to a user account on the SFTP server.
• Password: Enter the password corresponding to the user account on the SFTP server.
• Retype Password: Enter your login password again.
Note: After you complete the process, scanning to the SFTP server is enabled.
5. Click OK.
Xerox
®
WorkCentre
®
6515 Multifunction Printer
User Guide
261
System Administrator Functions

SSeettttiinngg UUpp SSccaannnniinngg ttoo aann EEmmaaiill AAddddrreessss
Before you can scan to an email address, configure the printer to communicate with your SMTP email
server.
To configure the SMTP server settings:
1. At your computer, open a Web browser. In the address field, type the IP address of the printer,
then press Enter or Return.
2. In the Embedded Web Server, log in as a system administrator. For details, refer to Logging In as
the Administrator at the Control Panel.
3. Click Apps→Email.
4. For SMTP, click Setup.
5. To enable Email Submission, click the Email Submission toggle button.
Note: A check mark on the toggle button indicates that the feature is enabled.
6. Type the following information:
• For Device Email, type an appropriately formatted email address to appear in the From field
of emails from the printer.
• For SMTP Server, click Server Address. Type the IP address or DNS name of the SMTP server.
If you do not know the IP Address or DNS Name of the SMTP server, click Select Server from
List.
Note: This feature requires that specific configurations be made to your network. For
details, contact your network administrator.
• For Outgoing SMTP Port Number, type the default port number required for the SMTP server,
or select a number from the range provided.
Note: Common default port numbers for SMTP include 25, 465, and 587.
7. As needed for your environment, select a Connection Security protocol.
8. As needed for your environment, select an Outgoing SMTP Authentication type.
a. If authentication is required, click SMTP Authentication, then select SMTP AUTH. If
authentication is not required, select Off.
b. If authentication is required, for SMTP AUTH User Name, enter a valid SMTP Login Name for
the SMTP Server.
c. If authentication is required, for SMTP AUTH Password, enter a valid password for the SMTP
server.
Note: Ensure that the authentication type is compatible with your SMTP server.
9. For Retype Password, reenter the password.
10. To save changes, click OK.
Note: Contact your Internet service provider or system administrator to obtain your SMTP
server name or IP address. Some Internet service providers require authentication. Ensure that
you confirm the authentication type, login, and password.
When this process completes, you can scan to an email address. For details, refer to Scanning to an
Email Address.
262
Xerox
®
WorkCentre
®
6515 Multifunction Printer
User Guide
System Administrator Functions

CCoonnffiigguurriinngg tthhee EEmmaaiill AApppp
The Email App allows you to scan images and attach the images to emails.
To configure the Email App:
1. In the Embedded Web Server, log in as administrator. For details, refer to Accessing the
Embedded Web Server as a System Administrator.
2. Click Apps.
3. In the Installed Apps area, click Email.
4. For Display on Device, click Show.
5. Configure the settings for the following areas, as needed:
• Defaults
• General Settings and Policies
• Scan To Apps General Settings
• Presets
Note: To configure default settings within the Email App, use one of the following
methods:
• At the printer, use the device control panel.
• From the Embedded Web Server home screen, in the Quick Links area, access the
Remote Control Panel feature. Refer to Using the Remote Control Panel Feature.
6. When finished, close the configuration window.
The configuration settings are saved automatically.
Xerox
®
WorkCentre
®
6515 Multifunction Printer
User Guide
263
System Administrator Functions

SSeettttiinngg UUpp SSccaannnniinngg ttoo aann EEmmaaiill AAddddrreessss TThhaatt UUsseess aa
TThhiirrdd--PPaarrttyy PPrroovviiddeerr
You can use the Email App to set up a scanning to a recipient that uses a third-party SMTP email
service provider.
Before you begin:
• Configure the printer to communicate with your SMTP email server.
• Obtain the following:
– An existing email account, either through a local server or other service provider.
– Connection information for the email service provider.
– The password for the email account.
– Security information for the email service provider.
– The IP address of the printer.
Note: To obtain the printer IP address, print a Configuration Report. For details,
refer to Printing the Configuration Report.
Note: Ensure that the primary network is configured for the network type for your
device. For details, refer to Configuring the Primary Network at the Control Panel.
To configure scanning to an email recipient that uses a third-party provider:
1. In the Embedded Web Server, log in as administrator. For details, refer to Accessing the
Embedded Web Server as a System Administrator.
2. Click Connectivity→SMTP.
3. Ensure that the Email Submission feature is set to enabled.
4. To enable or disable email alerts, click Email Alerts.
Note: By default, email alerts are enabled.
5. For Device Email, enter the email address assigned to the printer.
6. In the SMTP Server area, click Server Address, then do one of the following:
• To enter a server address manually, in the Server Address field, type the name of the SMTP
server, then click OK.
• To search for an SMTP server, click Select Server from , then click Search. Select the required
server, then click OK.
Note: To use the search feature, configure your DNS server with the proper mail
exchange records.
7. In the Outgoing SMTP Port Number field, type the port number of the server that sends email.
Note: The default port number is 25.
8. In the Connection Security area, select the appropriate security protocol. If no security protocol is
used, select Off.
Note: If you do not know the security protocol supported by your server, select STARTTLS
(if available). This option prompts the device to attempt to use STARTTLS. If your server
does not support STARTTLS, SMTP communication is not encrypted.
264
Xerox
®
WorkCentre
®
6515 Multifunction Printer
User Guide
System Administrator Functions

9. If your email server requires encryption but does not offer a STARTTLS command to the printer,
perform the following steps:
a. In the Outgoing SMTP Authentication area, click SMTP Authentication, then select SMTP
AUTH.
b. In the SMTP AUTH User Name field, enter the user name or email address for the server.
c. Type the password for the email address, then retype the password.
10. To save the settings, click OK.
SSeettttiinngg UUpp SSccaannnniinngg ttoo aa SShhaarreedd WWiinnddoowwss FFoollddeerr
UUssiinngg SSMMBB
You can use the Scan To App to scan to a folder on your Windows PC using the Address Book.
Before you begin:
• From a configuration report, obtain the IP address of the printer. For details, refer to Printing the
Configuration Report.
• Ensure that HTTPS is enabled. For details, refer to Enabling HTTPS Using the Embedded Web
Server.
• Ensure that the primary network is configured for the network type for your device. For details,
refer to Configuring the Primary Network at the Control Panel.
• Locate and record the IP address and host name of your PC. For details, refer to Obtaining the IP
Address and Host Name of your Windows Computer.
• On your PC, disable the Sharing Wizard. For details, refer to Disabling the Sharing Wizard on Your
Windows Computer.
• On your PC, set up a shared folder as a repository for your scanned images.
To configure scanning to a folder on your desktop using the Address Book:
1. In the Embedded Web Server, click Address Book→Add Contact.
2. Type the first name and last name of the new contact.
3. If necessary, type the company name of the new contact.
4. For Network (SMB), click the Plus icon (+), then enter the following information:
• Nickname: Enter the name that you want to appear in the Address Book.
• Type: Select the network connection type.
Note: It is recommended that you select Host Name as the connection type. If
the IP address changes, a connection to the server is maintained typically through
the host name.
• IP Address/Host Name: Port: Based on the network type selected, in the first field, enter the
IP address or host name of your PC. In the second field, enter the default port number.
5. In the Share field, enter the name of the shared folder to use as the repository for your scanned
images.
6. In the Login Name field, enter your PC user name.
7. In the Password field, type your PC password, then retype the password.
Xerox
®
WorkCentre
®
6515 Multifunction Printer
User Guide
265
System Administrator Functions

Note: The user name and password required in steps 6 and 7 are the same credentials
that are used to log in to the PC where the designated shared folder resides.
8. To save the SMB information, click OK.
9. To add the contact to the Address Book and close the Add Contact window, click OK.
OObbttaaiinniinngg tthhee IIPP AAddddrreessss aanndd HHoosstt NNaammee ooff yyoouurr WWiinnddoowwss
CCoommppuutteerr
1. At your computer, open a command prompt:
a. From the desktop, to open the Run dialog, on your keyboard, press and hold the Windows
key, then press R.
b. In the text field, type cmd, then press Enter or Return.
The command prompt screen appears.
2. In the command prompt screen, type ipconfig, then press Enter or Return. Locate and record
the IPv4 address of your Windows computer.
3. In the command prompt screen, type hostname, then press Enter or Return. Locate and record
the host name of your Windows computer.
DDiissaabblliinngg tthhee SShhaarriinngg WWiizzaarrdd oonn YYoouurr WWiinnddoowwss CCoommppuutteerr
1. At your computer, access the File Explorer Options screen:
a. From the desktop, to open the Run dialog, on your keyboard, press and hold the Windows
key, then press R.
b. In the text field, type control folders, then press Enter or Return.
The File Explorer Options screen appears.
2. Click the View tab.
3. In the Advanced Settings area, clear the check box for User Sharing Wizard (Recommended).
4. Click Apply, then click OK.
EEnnaabblliinngg WWSSDD SSccaann SSeerrvviicceess
Web Services for Devices (WSD) is technology from Microsoft that provides a standard method for
discovering and using network connected devices. It is supported in Windows Vista, Windows Server
2008, and newer operating systems. WSD is one of several supported communication protocols.
To enable WSD scan services:
1. At your computer, open a Web browser. In the address field, type the IP address of the printer,
then press Enter or Return.
Note: If you do not know the IP address for your printer, refer to Finding the IP Address of
Your Printer.
2. In the Embedded Web Server, click Connectivity.
Note: If this feature does not appear, log in as a system administrator. For details, refer to
Logging In as the Administrator at the Control Panel.
266
Xerox
®
WorkCentre
®
6515 Multifunction Printer
User Guide
System Administrator Functions

Setting Up Faxing
EEnnaabblliinngg tthhee FFaaxx oorr SSeerrvveerr FFaaxx AAppppss
Only one fax app at a time is active on the device: the Fax App or the Server Fax App. If fax hardware
is installed on your device, to enable the Fax App or the Server Fax App, use the Fax Policies feature.
Note: The Server Fax App does not require fax hardware installed on the device.
To configure the fax apps and fax hardware:
1. In the Embedded Web Server, log in as administrator, then click System.
2. Click Fax Policies, then select an option:
• To enable the Fax App, in the Fax App Enablement area, select Fax.
• To enable the Server Fax App, in the Fax App Enablement area, select Server Fax App.
• If the Server Fax App is enabled, to disable the fax hardware, in the Fax Hardware
Enablement area, select Disable.
3. Click OK.
4. If prompted to restart the printer, click Restart Now.
FFaaxx
When you send a fax from the printer control panel, the document is scanned and transmitted to a
fax machine using a dedicated telephone line. To use the Embedded Fax feature, ensure that your
printer has access to a functioning telephone line with a telephone number assigned to it.
Note: Not all options listed are supported on all printers. Some options apply only to a specific
printer model, configuration, operating system, or print driver type.
CCoonnffiigguurriinngg FFaaxx DDeeffaauullttss aanndd SSeettttiinnggss
It is unlawful to send a message from a fax machine without the proper Fax Send Header
information. The following information must appear on the first transmitted page, or in the top or
bottom margin of each transmitted page:
• Identity of the business or individual sending the fax
• Telephone number of the sending machine
• Date and time of the transmission
The first time that the printer is powered on, the Installation Wizard runs. The Installation Wizard
process guides you through initial configuration of the printer and includes configuration of Fax
settings and defaults.
There are four areas to configure in Fax Settings:
• Fax Line Settings
• Incoming Defaults
• Transmission Defaults
268
Xerox
®
WorkCentre
®
6515 Multifunction Printer
User Guide
System Administrator Functions

• Fax Reports
For proper fax operation, before you use the fax, configure all of the settings. You can change the
settings using the control panel or the Embedded Web Server.
Note: If your printer is connected to your computer through an Ethernet connection, to
configure the fax settings, use the Embedded Web Server.
CCoonnffiigguurriinngg FFaaxx SSeettttiinnggss ffrroomm tthhee EEmmbbeeddddeedd WWeebb SSeerrvveerr
1. At your computer, open a Web browser. In the address field, type the IP address of the printer,
then press Enter or Return.
Note: If you do not know the IP address for your printer, refer to Finding the IP Address of
Your Printer.
2. In the Embedded Web Server, log in as a system administrator. For details, refer to Logging In as
the Administrator at the Control Panel.
3. Click Apps→Fax.
4. To configure fax line settings, for Fax Line, click Edit.
a. Enter the Fax Number and Fax Name.
b. Select the other fax line settings.
c. When you are finished, click OK.
5. For Defaults, select default fax settings as needed, then click OK.
6. For General Settings and Policies, select options as needed, then click OK.
7. For Presets, select original document size specifications as needed, then click OK.
CCoonnffiigguurriinngg FFaaxx RReeppoorrttss ffrroomm tthhee EEmmbbeeddddeedd WWeebb SSeerrvveerr
1. At your computer, open a Web browser. In the address field, type the IP address of the printer,
then press Enter or Return.
Note: If you do not know the IP address for your printer, refer to Finding the IP Address of
Your Printer.
2. In the Embedded Web Server, log in as a system administrator. For details, refer to Logging In as
the Administrator at the Control Panel.
3. Click Apps→Fax.
4. From General Settings and Policy, select a report.
• Confirmation Report: You can print a report that confirms when your faxes are sent or
received. The report contains information on timeouts, busy signals, and retry failures.
• Broadcast Report: You can print a report that provides a record of broadcast faxes, including
total pages scanned, remote station, start time, and result.
• Activity Report: You can print a report that provides a record of faxes sent and received,
including total pages scanned, durations, start date and time, and contents.
Note: To print an Activity Report after every 100 fax communication attempts, from the
Activity Report window, click Print Activity Report, then select On. To print an Activity
Report manually, refer to Printing a Fax Activity Report.
Xerox
®
WorkCentre
®
6515 Multifunction Printer
User Guide
269
System Administrator Functions
5. Select the desired report options.
6. To save your settings, click OK.
CCoonnffiigguurriinngg FFaaxx LLiinnee SSeettttiinnggss ffrroomm tthhee CCoonnttrrooll PPaanneell
1. At the printer control panel, press the Home button.
2. Touch Device→Apps→Fax.
3. Touch Fax Line.
4. Touch Fax Number, enter the fax line number, then touch OK.
5. Touch Country, then select your country from the list.
6. To select a dialing type for outgoing faxes, touch Dialing Mode, then select an option.
• Tone: This option sets tone dialing as the dialing method.
• Pulse 10 pps: This option sets 10 pulse-per-second dialing pulses as the dialing method.
• Pulse 20 pps: This option sets 20 pulse-per-second dialing pulses as the dialing method.
7. Touch Line Type, then select PSTN or PBX.
8. Touch Fax Name, enter a name, such as your company name, then touch OK.
9. To save the setting, touch OK.
10. To return to the Home screen, press the Home button.
CCoonnffiigguurriinngg tthhee FFaaxx SSeettttiinnggss aatt tthhee CCoonnttrrooll PPaanneell
1. At the printer control panel, press the Home button.
2. Touch Device→Apps→Fax.
3. To configure Secure Receive:
a. Touch Secure Fax Receive.
b. To toggle Secure Fax Receive from Off to On, touch the Secure Fax Receive toggle button.
c. Enter a 4-digit passcode, then touch OK.
4. To set incoming call handling, select one of the following:
• To set the printer to receive all incoming calls as faxes, touch Receive Mode→Immediately
Auto Answer Fax, then touch OK.
• To answer calls manually, touch Receive Mode→Manually Answer Fax, then touch OK.
5. To configure how faxes are forwarded:
a. Touch Fax Forwarding→Fax Forwarding.
b. Select Receive Only, Send Only, or Send & Receive.
c. Touch Add Email, then use the touch screen keypad to enter an email address, or select a
contact from the Address Book.
d. To add a subject line, touch Subject, enter your subject line text, then touch OK.
270
Xerox
®
WorkCentre
®
6515 Multifunction Printer
User Guide
System Administrator Functions

e. To add a filename for attachments, touch Attachment, then enter a filename.
Note: The default file format is.pdf.
To change the file format for attachments, touch the current format extension, then select a
new format.
f. To save the settings, touch OK.
6. For the new settings to take effect, press the Home button, then at the prompt, touch Restart
Now.
MMooddiiffyyiinngg tthhee DDeeffaauulltt FFaaxx SSeettttiinnggss
The printer uses the default fax feature settings on all embedded fax jobs unless you change them for
an individual job. You can modify the default fax feature settings.
To modify the default fax settings:
1. At the printer control panel, press the Home button.
2. Touch Fax.
3. Touch the options you want to change.
4. Scroll to the bottom and touch Save.
5. Touch Save Defaults. The existing default settings are overridden with the new settings selected.
6. Touch Save.
CCoonnffiigguurriinngg FFaaxx AApppp SSeettttiinnggss aatt tthhee CCoonnttrrooll PPaanneell
1. At the printer control panel, press the Home button, then touch Fax.
Note: To display the menu without entering a fax number, at the top of the screen, touch
Fax.
2. To hide or show features in the Fax menu, touch Customize→Feature List, then make a selection.
• To hide a feature, for the needed feature, touch the Eye icon. To signify that the feature is
hidden, a line appears across the Eye icon.
• To show a feature, for the needed feature, touch the Eye icon. To signify that a feature is
visible, no line appears on the Eye icon.
3. To reorder the Fax menu features, touch and drag the features into the required order.
4. To save the current configuration, touch Done.
SSeerrvveerr FFaaxx
Server fax allows you to send a fax over a network to a fax server. The fax server sends the fax to a fax
machine over a phone line.
Before you can send a server fax, configure a fax filing repository or filing location. The fax server
retrieves the documents from the filing location, then transmits the files over the telephone network.
You can print a confirmation report.
Xerox
®
WorkCentre
®
6515 Multifunction Printer
User Guide
271
System Administrator Functions
CCoonnffiigguurriinngg aa SSeerrvveerr FFaaxx FFiilliinngg RReeppoossiittoorryy
Before you can send a server fax, configure fax repository settings. When configured, the printer
transfers faxed images to the repository. The fax server sends the fax to the destination over a phone
line.
You can set up a repository that uses one of the following protocols:
• FTP
• SFTP
• SMB
• SMTP
CCoonnffiigguurriinngg aa FFaaxx RReeppoossiittoorryy UUssiinngg FFTTPP oorr SSFFTTPP
Before you begin:
• Ensure that FTP or SFTP services are running on the server or computer where images faxed by the
printer are stored. Note the IP address or host name.
• Create a user account and password for the printer. When you use the server fax feature, the
printer logs in using the account, transfers the file to the server or computer, then logs out. Note
the user account and password.
• In the FTP or SFTP root directly, create a directory to use as a fax repository. Note the directory
path.
To configure a fax repository using FTP or SFTP:
1. In the Embedded Web Server, log in as administrator, then click Apps.
2. In the Installed Apps area, click Server Fax.
3. For Display on Device, click Show.
4. For Server and Protocol, click Edit. From the list, select FTP or SFTP.
5. To enable FTP or SFTP, for Client Port, click the toggle button.
6. To select a transfer mode for FTP, click Transfer Mode, then select an option.
• Passive Mode: This option transfers data over a random port specified by the FTP server from
a connection made from the printer.
• Active Mode: This option transfers data over a fixed, known port from a connection made
from the server.
7. Click OK.
8. To configure the FTP or SFTP Fax Server settings, click Setup, then enter the following
information:
• IP Address: Port: Enter the IP address of your fax server, then enter the port number.
• Document Path: Enter the directory path of the folder, beginning at the root of FTP or SFTP
services. For example, //directoryname/foldername.
• Login Name: Enter a user name corresponding to a user account login name on the server.
• Password: Enter the password corresponding to a user account password on the server.
272
Xerox
®
WorkCentre
®
6515 Multifunction Printer
User Guide
System Administrator Functions

• Retype Password: Enter the login password again.
9. Click OK.
CCoonnffiigguurriinngg aa FFaaxx RReeppoossiittoorryy UUssiinngg SSMMBB
Before you begin:
• Create a shared folder for a fax repository. Note the share name of the folder and the computer
name or server name.
• Create a user account and password for the printer with full access rights to the fax repository.
Note the user account and password.
To configure a fax repository using SMB:
1. In the Embedded Web Server, log in as administrator, then click Apps.
2. In the Installed Apps area, click Server Fax.
3. For Display on Device, click Show.
4. For Server and Protocol, click Edit. From the list, select SMB.
5. To enable SMB, for Port, click the toggle button.
6. If needed, for WINS Server Address Acquisition by DHCP, click the toggle button.
7. If you did not enable WINS Server Address Acquisition by DHCP:
• For Primary WINS Server Address, type the IP address for your primary WINS server.
• For Secondary WINS Server Address, type the IP address for your secondary WINS server.
Note: If DHCP is configured, WINS IP addresses are overridden.
8. Click OK.
9. To configure the SMB Fax Server settings, click Setup, then enter the following information:
• IP Address: Port: Enter the IP address of your fax server, then enter the port number.
• Share: Enter the share name.
• Document Path: Enter the directory path of the folder, starting at the root of the shared
folder. For example, if you have a folder named serverfax in the shared folder, type
\serverfax.
• Login Name: Enter a user name corresponding to a user account login name on the server.
• Password: Enter the password corresponding to the user account password on the server.
• Retype Password: Enter the login password again.
10. Click OK.
CCoonnffiigguurriinngg aa FFaaxx RReeppoossiittoorryy UUssiinngg SSMMTTPP
1. In the Embedded Web Server, log in as administrator, then click Apps.
2. In the Installed Apps area, click Server Fax.
3. For Display on Device, click Show.
4. For Server and Protocol, click Edit. From the list, select SMTP.
Xerox
®
WorkCentre
®
6515 Multifunction Printer
User Guide
273
System Administrator Functions

5. To enable the printer to submit emails, for Email Submission, click the toggle button.
6. To enable the printer to send email alerts, for Email Notification, click the toggle button.
7. For Device Email, type the email address assigned to the printer.
8. In the SMTP Server area:
a. Click Server Address.
b. Enter the name of the SMTP server in one of the following ways:
• In the Server Address field, type the name of the SMTP server.
• To search for the server, click Select Server from List, click Search, select an SMTP server,
then click OK.
c. For Outgoing SMTP Port Number, type the port number of the server that sends email. The
default port number is 25.
9. In the Connection Security area, select a security protocol. If no protocol is used by your SMTP
server, select Off.
Note:
• If you do not know the encryption method that your server supports, select STARTTLS
(If available). If you select STARTTLS (If available), the printer attempts to use
STARTTLS. If your server does not support STARTTLS, SMTP communication is not
encrypted.
• If your email server requires encryption but does not offer a STARTTLS command to the
printer, the email process fails.
10. In the Outgoing SMTP Authentication area:
a. To enable SMTP authentication, click SMTP Authentication. From the menu, select SMTP
AUTH.
b. Type the login credentials for SMTP AUTH User Name, SMTP AUTH Password, and Retype
Password.
c. Click Login Credentials For Email Submission, then select an option.
• Predefined: To submit to the SMTP server, the printer uses the values for SMTP AUTH
User Name and SMTP AUTH Password.
• Logged-In User: To send an email to the SMTP server, the printer uses the network login
credentials.
• If you selected Logged-In User, click When Authentication Fails, then select an option.
– Cancel Sending: This option cancels the email submission.
– Authenticate with Predefined Credentials: This option makes a second attempt to
send the email using the predefined authentication credentials.
11. Click OK.
12. To configure the SMTP Fax Server settings, click Setup.
13. In the Domain Name field, enter the domain name of your SMTP fax server.
14. For identification purposes, to prepend the word Fax to the email address, click Email Address
Format, then select Prepend “Fax=”.
274
Xerox
®
WorkCentre
®
6515 Multifunction Printer
User Guide
System Administrator Functions
15. Click OK.
16. If prompted to restart the printer, click Restart Now.
CCoonnffiigguurriinngg SSeerrvveerr FFaaxx DDeeffaauullttss aanndd SSeettttiinnggss
A Server Fax allows you to send a fax over a network to a fax server. The fax server sends the fax to a
fax machine over a phone line.
To configure the Server Fax App general settings and default settings:
1. In the Embedded Web Server, log in as administrator, then click Apps.
2. In the Installed Apps area, click Server Fax.
3. For Display on Device, click Show.
4. Configure the settings as needed for the following areas:
• Defaults
• General Settings and Policies
• Scan To Apps General Settings
• Presets
5. When you are finished, close the configuration window.
Xerox
®
WorkCentre
®
6515 Multifunction Printer
User Guide
275
System Administrator Functions

Configuring Security Settings Using the
Embedded Web Server
Use security settings to configure administrative settings, authentication, user access and privileges,
and service access.
LLooggggiinngg IInn aass tthhee AAddmmiinniissttrraattoorr aatt tthhee CCoonnttrrooll PPaanneell
Depending on the Permissions settings, some services and settings are locked or hidden until you
enter the administrator user name and password.
For software versions earlier than PL6 (XX.5X.XX), the default administrator password is 1111. For
software versions PL6 (XX.5X.XX) or later, the default administrator password is the device serial
number. You can obtain the serial number from the back of the printer, from the configuration report,
or from the home page of the Embedded Web Server. The password is case-sensitive.
Note: Upgrading to PL6 (XX.5X.XX) does not change the administrator password. If you reset
the device to factory defaults, the administrator password changes to the device serial number
for versions PL6 (XX.5X.XX) or later of the software.
To access the control panel as the administrator:
1. At the printer control panel, press the Home button.
2. Touch Log In.
3. If present, touch admin, otherwise, use the keypad to type admin, then touch Next.
4. Type the administrator password, then touch OK.
LLooggggiinngg IInn aass tthhee AAddmmiinniissttrraattoorr aatt tthhee EEmmbbeeddddeedd
WWeebb SSeerrvveerr
For software versions earlier than PL6 (XX.5X.XX), the default administrator password is 1111. For
software versions PL6 (XX.5X.XX) or later, the default administrator password is the device serial
number. You can obtain the serial number from the back of the printer, from the configuration report,
or from the home page of the Embedded Web Server. The password is case-sensitive.
Note: Upgrading to PL6 (XX.5X.XX) does not change the administrator password. If you reset
the device to factory defaults, the administrator password changes to the device serial number
for versions PL6 (XX.5X.XX) or later of the software.
To log in to the Embedded Web Server as the administrator:
1. At your computer, open a Web browser. In the address field, type the IP address of the printer,
then press Enter or Return.
Note: If you do not know the IP address for your printer, refer to Finding the IP Address of
Your Printer.
2. At the top of the page, click Log In.
3. Click admin.
4. Type the administrator password, then click Log In.
276
Xerox
®
WorkCentre
®
6515 Multifunction Printer
User Guide
System Administrator Functions

OOppeenniinngg tthhee SSeeccuurriittyy MMeennuu
1. At your computer, open a Web browser. In the address field, type the IP address of the printer,
then press Enter or Return.
2. In the Embedded Web Server, log in as a system administrator. For details, refer to Logging In as
the Administrator at the Control Panel.
3. Click System→Security.
AAcccceessssiinngg tthhee AAddvvaanncceedd SSeeccuurriittyy SSeettttiinnggss
1. At your computer, open a Web browser. In the address field, type the IP address of the printer,
then press Enter or Return.
2. In the Embedded Web Server, log in as a system administrator. For details, refer to Logging In as
the Administrator at the Control Panel.
3. Click Permissions, then click Login/Logout Settings.
4. For Advanced Settings, click Edit.
CCoonnffiigguurriinngg tthhee AAddvvaanncceedd SSeeccuurriittyy SSeettttiinnggss
To configure the log in security settings:
1. In the Embedded Web Server, access the Advanced Security Menu. For details, refer to
Configuring the Advanced Security Settings.
2. To set the case sensitivity for the user name input, click Case Sensitive User Name, click either
Case Sensitive or Not Case Sensitive, then click OK.
3. To configure logging of failed login attempts, click Log Failed Login Attempts.
a. To enable logging for failed login attempts, click the Log Failed Login Attempts toggle
button.
b. To set the maximum number of failed login attempts allowed within a specific time period, in
the Failed Login Attempt Limit field, type a number.
c. Click OK.
4. To configure limits for administrator login attempts, click Limit Login Attempts of System
Administrator.
a. To limit the administrator login attempts, click the Limit Login Attempts of System
Administrator toggle button.
b. To set the maximum number of failed login attempts allowed before the administrator login
is disabled, in the Failed Login Attempt Limit field, type a number.
Note: This setting is available only if more than one user is a member of the System
Administrator device role.
5. Click OK.
To configure more advanced security settings:
Xerox
®
WorkCentre
®
6515 Multifunction Printer
User Guide
277
System Administrator Functions
1. In the Embedded Web Server, access the Advanced Security Menu. For details, refer to
Configuring the Advanced Security Settings.
2. To set the timeout for the server authentication, in the Server Authentication Response Timeout
field, type a number.
3. To set the timeout for the search function, in the Search Timeout field, type a number.
4. To configure the options for displaying the user name during login, click Display User Name.
a. To hide the user name during login, click Hide.
b. To hide the user name when using a smart card, click Hide Smart Card ID.
c. To show the user name during login, click Show.
5. To obtain the user information during login, click Obtain User Information at Login, click On,
then click OK.
6. To store the login information on the device, click Store Login Information on Device, then click
On.
7. To save your settings, click OK.
CCoonnffiigguurriinngg SSeeccuurree SSeettttiinnggss
To allow users to edit the From field in emails sent from the printer:
1. At your computer, open a Web browser. In the address field, type the IP address of the printer,
then press Enter or Return.
2. In the Embedded Web Server, log in as a system administrator. For details, refer to Logging In as
the Administrator at the Control Panel.
3. In the Embedded Web Server, click Apps→Email.
4. For Scan To Apps General Settings, click "From" Field.
5. Select an option:
• To allow all users to edit the From field in emails sent from the printer, select Yes.
• To allow only logged in users to edit the From field in emails sent from the printer, select
Logged-In Users Only.
• To prevent users from changing the default device email address in the From field, select No.
6. Click OK.
To limit users to selecting recipients from the address book only:
1. At your computer, open a Web browser. In the address field, type the IP address of the printer,
then press Enter or Return.
2. In the Embedded Web Server, log in as a system administrator. For details, refer to Logging In as
the Administrator at the Control Panel.
3. Click Permissions.
4. For Guest Accounts, click Edit, then select Device User Role.
5. For Control Panel Permissions, select Custom Permissions, then click Setup.
6. Click Email.
7. To prevent users from editing the To field in emails sent from the printer, for Manually Enter
Recipients, click Hide.
278
Xerox
®
WorkCentre
®
6515 Multifunction Printer
User Guide
System Administrator Functions
8. To save your selections, click OK, then click Close.
9. Click OK.
To allow download of firmware updates:
1. At your computer, open a Web browser. In the address field, type the IP address of the printer,
then press Enter or Return.
2. In the Embedded Web Server, log in as a system administrator. For details, refer to Logging In as
the Administrator at the Control Panel.
3. Click System→Software Update.
4. To allow download of firmware updates, click Enable.
5. At the prompt, click Restart Now.
LLDDAAPP SSeerrvveerr
Lightweight Directory Access Protocol (LDAP) is a protocol used to process queries and updates to an
LDAP information directory, on an external server. LDAP can also be used for network authentication
and authorization. LDAP directories are optimized heavily for read performance. Use this page to
define how the printer retrieves user information from an LDAP directory.
1. At your computer, open a Web browser. In the address field, type the IP address of the printer,
then press Enter or Return.
2. In the Embedded Web Server, log in as a system administrator. For details, refer to Logging In as
the Administrator at the Control Panel.
3. Click Connectivity→LDAP→LDAP Servers/Directory Services.
4. For IP Address/Host Name: Port, enter the IP address or DNS name for the LDAP server, then enter
the port number for LDAP.
5. Configure the optional LDAP server information as needed.
a. In the Search Directory Root field using Base DN format, type the root path of the search
directory. For example, DC=xerox, DC=net.
b. Select the type of LDAP Server.
c. Type the Login Name and Password used to access the server.
d. For Search Timeout, specify the type of timeout to use for the server. You can set the LDAP
server to limit the time or you can set the time limit manually in the seconds field.
6. Click OK.
7. To enable LDAP-SSL/TLS:
a. Click System→Security.
b. For Network Security, click SSL/TLS Settings.
c. To enable LDAP-SSL/TLS, click the LDAP - SSL/TLS Communication toggle button.
8. Click OK.
9. At the prompt, click Restart Now.
Xerox
®
WorkCentre
®
6515 Multifunction Printer
User Guide
279
System Administrator Functions

LLDDAAPP UUsseerr MMaappppiinngg
LDAP servers display different results depending on how they implement mappings. Use this page to
map LDAP fields to fields on your printer. Editing current map settings allows you to fine-tune server
search results.
Before you begin:
• Ensure that you have configured the LDAP server settings. For details, refer LDAP Server.
• Ensure that you have set LDAP for authentication. For details, refer to Configuring LDAP
Authentication.
• Ensure that LDAP is enabled. For details, refer to Configuring the Network Authentication.
• Ensure that Network Authentication is enabled. For details, refer to Configuring Secure Settings.
To define LDAP user mappings:
1. At your computer, open a Web browser. In the address field, type the IP address of the printer,
then press Enter or Return.
2. In the Embedded Web Server, log in as a system administrator. For details, refer to Logging In as
the Administrator at the Control Panel.
3. Click Connectivity.
4. For Protocols, click LDAP, then click LDAP User Mappings.
5. In the User Name field, type a user name, then click Search.
6. If Network Authentication is enabled, the Home field appears. The Home field indicates the
location of the user personal directory. The system administrator defines the default for home
Directory when the user account is created.
7. If incorrect information is shown in the User Mapping fields, as required, change the information.
8. Click OK.
9. At the prompt, click Restart Now.
CCoonnffiigguurriinngg LLDDAAPP AAuutthheennttiiccaattiioonn
1. At your computer, open a Web browser. In the address field, type the IP address of the printer,
then press Enter or Return.
2. In the Embedded Web Server, log in as a system administrator. For details, refer to Logging In as
the Administrator at the Control Panel.
3. Click Connectivity.
4. For Protocols, click LDAP, then click LDAP Authentication.
5. To use a text string to add to the user name, for Use Added Text String, click the toggle button.
Note: A check mark on the toggle button indicates that the feature is enabled.
6. For Added Text String, enter the text string to add to the user name for authentication.
7. Click OK, then click Close.
280
Xerox
®
WorkCentre
®
6515 Multifunction Printer
User Guide
System Administrator Functions
CCoonnffiigguurriinngg tthhee NNeettwwoorrkk AAuutthheennttiiccaattiioonn
Network Authentication is a security protocol that requires users to provide their login credentials
before they can access the printer. The printer compares the user credentials to the information
stored on an authentication server.
To prove their identity, users can type their user credentials at the control panel, in the Embedded
Web Server, or use a card reader.
To configure access rights using network authentication:
• Provide information about your authentication server and configure authentication server
settings.
• Enable Panel Lock.
• Ensure that service locks are set.
• Ensure that Network Authentication is enabled. For details, refer to Configuring Secure Settings.
To access the authentication system:
1. At your computer, open a Web browser. In the address field, type the IP address of the printer,
then press Enter or Return.
2. In the Embedded Web Server, log in as a system administrator. For details, refer to Logging In as
the Administrator at the Control Panel.
3. Click Permissions.
4. Click Login/Logout Settings.
5. For Network, click Edit.
6. For Network Login, select Kerberos, SMB, or LDAP, then click Next.
7. Configure the LDAP server, authentication, and custom filter settings. For details, refer to the
configuration topic for your authentication system.
CCoonnffiigguurriinngg aann LLDDAAPP AAuutthheennttiiccaattiioonn SSyysstteemm
Before using LDAP servers for authentication, configure the settings in the Embedded Web Server.
To configure an LDAP system:
1. At your computer, open a Web browser. In the address field, type the IP address of the printer,
then press Enter or Return.
2. In the Embedded Web Server, log in as a system administrator. For details, refer to Logging In as
the Administrator at the Control Panel.
3. Click Permissions, then click Login/Logout Settings.
4. For Network, click Edit.
5. In Network Login, select LDAP, then click Next.
6. In LDAP, click each of the topics in the list. In each window, perform the required configuration,
then click OK.
7. When the LDAP configuration is finished, click Done.
Xerox
®
WorkCentre
®
6515 Multifunction Printer
User Guide
281
System Administrator Functions

CCoonnffiigguurriinngg aann SSMMBB AAuutthheennttiiccaattiioonn SSyysstteemm
Before using servers for authentication, configure the settings in the Embedded Web Server.
To configure an SMB authentication system:
1. At your computer, open a Web browser. In the address field, type the IP address of the printer,
then press Enter or Return.
2. In the Embedded Web Server, log in as a system administrator. For details, refer to Logging In as
the Administrator at the Control Panel.
3. Click Permissions, then click Login/Logout Settings.
4. For Network, click Edit.
5. In Network Login, select SMB (Windows ADS), then click Next.
6. In SMB (Windows ADS), type the configuration information for the default server and any
alternate servers, then click Done.
CCoonnffiigguurriinngg aa KKeerrbbeerrooss AAuutthheennttiiccaattiioonn SSyysstteemm
Before using Kerberos servers for authentication, configure the settings in the Embedded Web Server.
Note: For Kerberos authentication, configure the printer with the current time and date. For
details, refer to Setting the Date and Time Using the Embedded Web Server.
To configure a Kerberos authentication system:
1. At your computer, open a Web browser. In the address field, type the IP address of the printer,
then press Enter or Return.
2. In the Embedded Web Server, log in as a system administrator. For details, refer to Logging In as
the Administrator at the Control Panel.
3. Click Permissions, then click Login/Logout Settings.
4. For Network, click Edit.
5. In Network Login, select Kerberos (Windows ADS), then click Next.
6. In Kerberos (Windows ADS), type the configuration information for the default server and any
alternate servers, then click Done.
7. Click Restart Now.
CCoonnffiigguurriinngg IIPP AAddddrreessss FFiilltteerriinngg
1. At your computer, open a Web browser. In the address field, type the IP address of the printer,
then press Enter or Return.
2. In the Embedded Web Server, log in as a system administrator. For details, refer to Logging In as
the Administrator at the Control Panel.
3. Click System→Security.
4. Click IP Address Filtering.
5. For IP Address Filtering, to enable an Internet Protocol, click its associated toggle button.
Note: A check mark on the toggle button indicates that the feature is enabled.
282
Xerox
®
WorkCentre
®
6515 Multifunction Printer
User Guide
System Administrator Functions
6. To add an IP Address:
a. For Allowed IP Address/Subnet Mask, click Add.
b. In the Enter IP Address field, enter the IP address of the host as X.X. X.X, where X is a number
from 0 through 255. For example, 192.168.200.10.
c. In the Enter IP Mask field, enter the last digits of the network mask for the host.
d. Click OK.
7. To remove an allowed IP Address, for the IP Address:
a. Click the Trash icon.
b. At the prompt, click Delete.
8. To edit an allowed IP Address:
a. From the allowed IP Address list, click the IP Address.
b. Edit the information.
c. Click OK.
9. When finished, to save your settings, at IP Address Filtering, click OK.
CCoonnffiigguurriinngg SSSSLL SSeettttiinnggss iinn tthhee EEmmbbeeddddeedd WWeebb
SSeerrvveerr
Secure Sockets Layer (SSL) is a protocol that creates an encrypted connection between your printer
and a server.
To enable SSL, a digital certificate is required.
To create a digital certificate:
1. At your computer, open a Web browser. In the address field, type the IP address of the printer,
then press Enter or Return.
2. In the Embedded Web Server, log in as a system administrator. For details, refer to Logging In as
the Administrator at the Control Panel.
3. Click System→Security.
4. For Certificates, click Security Certificates.
5. From the Security Certificates menu, select Device Certificates.
6. Click Create, then select Create Self-Signed Certificate.
7. Select your Hash Algorithm and Public Key Length. For assistance, contact your system
administrator.
8. To set the number of days for the certificate to remain valid, type the desired number of days in
the Validity Period field.
9. Click Create.
10. To return to the Security Certificates page, at the prompt, click Close.
11. To close the Security Certificates page, click Close.
To configure the SSL Settings:
Xerox
®
WorkCentre
®
6515 Multifunction Printer
User Guide
283
System Administrator Functions

1. At your computer, open a Web browser. In the address field, type the IP address of the printer,
then press Enter or Return.
2. In the Embedded Web Server, log in as a system administrator. For details, refer to Logging In as
the Administrator at the Control Panel.
3. Click System→Security.
4. For Network Security, click SSL/TLS Settings.
5. Select one or more protocols from the list of SSL and TLS protocols.
6. To select a Device Certificate for the server, click in the Device Certificate - Server area, then select
a certificate from the list.
7. To enable SSL communication, click the HTTP - SSL/TLS Communication toggle button.
8. For HTTP - SSL/TLS Port Number, type a valid port number.
Caution: Before changing the default value of 443, contact your system administrator.
9. If your LDAP server requires SSL communication using LDAP authentication, click the LDAP - SSL/
TLS Communication toggle button.
10. To enable SSL communication for SMTP, click SMTP - SSL/TLS Communication, then select an
option.
11. If necessary for your environment, click the Verify Remote Server Certificate toggle button, then
click OK.
12. To activate your changes, at the prompt, click Restart Now.
Note: A check mark on the toggle button indicates that the setting is enabled.
EEnnaabblliinngg HHTTTTPPSS UUssiinngg tthhee EEmmbbeeddddeedd WWeebb SSeerrvveerr
1. At your computer, open a Web browser. In the address field, type the IP address of the printer,
then press Enter or Return.
2. In the Embedded Web Server, log in as a system administrator. For details, refer to Accessing the
Embedded Web Server as a System Administrator.
3. Click Connectivity→HTTP.
4. To enable HTTPS, click the HTTPS (SSL) toggle button.
Note: A check mark on the toggle button indicates that the setting is enabled.
5. Click OK.
6. To activate your changes, at the prompt, click Restart Now.
CCoonnffiigguurriinngg SSMMTTPP DDoommaaiinn FFiilltteerriinngg
1. At your computer, open a Web browser. In the address field, type the IP address of the printer,
then press Enter or Return.
2. In the Embedded Web Server, log in as a system administrator. For details, refer to Logging In as
the Administrator at the Control Panel.
3. In the Embedded Web Server, click System→Security.
284
Xerox
®
WorkCentre
®
6515 Multifunction Printer
User Guide
System Administrator Functions
4. For Network Security, click Domain Filtering.
• To allow specific domains, select Allow Specific Domains. Type the domains to allow.
• To block specific domains, select Block Specific Domains. Type the domains to block.
• To disable domain filtering, select Off.
5. Click OK.
UUSSBB PPoorrtt SSeeccuurriittyy
To prevent unauthorized access to the printer through the USB port on the front of the printer,
disable the port.
To enable or disable the USB port:
1. At your computer, open a Web browser. In the address field, type the IP address of the printer,
then press Enter or Return.
2. In the Embedded Web Server, log in as a system administrator. For details, refer to Logging In as
the Administrator at the Control Panel.
3. Click Permissions.
4. For Guest Access, click Edit→Device User Role.
5. For Control Panel Permissions, click Custom Permissions, then click Setup.
6. Click USB.
7. For each USB access option, click Allow, Restrict, or Hide.
8. To apply the new settings, click OK.
9. To return to the Permissions window, click Close, then click OK.
Xerox
®
WorkCentre
®
6515 Multifunction Printer
User Guide
285
System Administrator Functions
Configuring Secure Settings Using the Control
Panel
AAuutthheennttiiccaattiioonn UUssiinngg aa CCaarrdd RReeaaddeerr SSyysstteemm
When Xerox
®
Convenience Authentication is configured, users swipe a pre-programmed identification
card at the control panel. The printer compares the user credentials to the information stored on the
Convenience Authentication server.
For details, refer to the documentation provided with your authentication software.
286
Xerox
®
WorkCentre
®
6515 Multifunction Printer
User Guide
System Administrator Functions

Configuring User Roles and Access Permissions
You can configure permissions settings, such as login settings, user roles, printing restrictions, and
password rules.
SSeettttiinngg tthhee LLooggiinn MMeetthhoodd
1. At your computer, open a Web browser. In the address field, type the IP address of the printer,
then press Enter or Return.
Note: If you do not know the IP address for your printer, refer to Finding the IP Address of
Your Printer.
2. In the Embedded Web Server, log in as a system administrator. For details, refer to Logging In as
the Administrator at the Control Panel.
3. In the Embedded Web Server, click Permissions→Login/Logout Settings.
4. To change the options for the selected login method, click Edit.
5. To change the login method to another login method:
a. Click Select.
b. Select options as needed.
c. Click OK.
d. To confirm the change, at the prompt, click Change.
To activate your changes, the printer restarts automatically.
Note: For details on network authentication, refer to Configuring the Network
Authentication.
6. To configure other login settings, for Advanced Settings, click Edit.
a. For Input Settings, and Authentication Settings, make selections as needed.
b. Click OK.
c. To activate your changes, at the prompt, click Restart Now.
MMaannaaggiinngg UUsseerr AAccccoouunnttss
User accounts allow you to manage device and printing permissions. You can create, modify, and
delete user accounts. You can also configure settings for the guest user account.
CCoonnffiigguurriinngg AAcccceessss PPeerrmmiissssiioonnss ffoorr aa GGuueesstt UUsseerr
You can set device access and printing permissions for a guest user. A guest user is any user that is
not logged in to the device.
To configure device access permissions for a guest user:
1. At your computer, open a Web browser. In the address field, type the IP address of the printer,
then press Enter or Return.
2. In the Embedded Web Server, click Permissions.
Xerox
®
WorkCentre
®
6515 Multifunction Printer
User Guide
287
System Administrator Functions

3. For Guest Access, select Edit.
4. Select Device User Role.
5. For Control Panel Permissions, or Device Website Permissions, select a role from the list.
6. To assign permissions to specific apps:
a. Click Custom Permissions, then click Setup.
b. Select an app, then configure permissions as needed.
c. Click OK.
d. Click Close.
7. Click OK.
To configure printing permissions for a guest user:
1. At your computer, open a Web browser. In the address field, type the IP address of the printer,
then press Enter or Return.
2. In the Embedded Web Server, click Permissions.
3. For Guest Access, select Edit.
4. Select Printing User Role.
5. For Printing Permissions, select an option.
Note: When you select Custom Permissions, more print settings appear. Configure the
settings as needed.
6. Click OK.
CCoonnffiigguurriinngg PPaasssswwoorrdd RRuulleess
1. At your computer, open a Web browser. In the address field, type the IP address of the printer,
then press Enter or Return.
Note: If you do not know the IP address for your printer, refer to Finding the IP Address of
Your Printer.
2. In the Embedded Web Server, log in as a system administrator. For details, refer to Logging In as
the Administrator at the Control Panel.
3. Click Permissions.
4. Click Password Rules.
5. For Minimum Length and Maximum Length, type the minimum and maximum number of
characters allowed for the password.
6. To allow or disallow the user name as part of the password, for Password Contains User Name,
select an option.
7. To set the security level for passwords, for Password Complexity, select an option.
8. Click OK.
288
Xerox
®
WorkCentre
®
6515 Multifunction Printer
User Guide
System Administrator Functions

AAddddiinngg aa UUsseerr AAccccoouunntt
1. At your computer, open a Web browser. In the address field, type the IP address of the printer,
then press Enter or Return.
2. In the Embedded Web Server, click Permissions.
3. For User Accounts, click Add.
4. For User Name, type a user name.
5. Type, then retype a Password.
6. Click Add.
The new user account appears in the User Accounts list.
AAddddiinngg aa PPhhoottoo ttoo aa UUsseerr AAccccoouunntt
1. At your computer, open a Web browser. In the address field, type the IP address of the printer,
then press Enter or Return.
Note: If you do not know the IP address for your printer, refer to Finding the IP Address of
Your Printer.
2. In the Embedded Web Server, log in as a system administrator. For details, refer to Logging In as
the Administrator at the Control Panel.
3. Click Permissions.
4. For User Accounts, select a user account.
5. On the Profile Photo icon, click the Pencil icon.
6. Select an image to appear.
7. Click OK.
CChhaannggiinngg DDeevviiccee AAcccceessss PPeerrmmiissssiioonnss ffoorr aa UUsseerr
1. At your computer, open a Web browser. In the address field, type the IP address of the printer,
then press Enter or Return.
Note: If you do not know the IP address for your printer, refer to Finding the IP Address of
Your Printer.
2. In the Embedded Web Server, log in as a system administrator. For details, refer to Logging In as
the Administrator at the Control Panel.
3. Click Permissions.
4. For User Accounts, select a user account.
5. For Roles, click Device User Role.
6. For Control Panel Permissions, or Device Website Permissions, select a role from the list.
7. To assign permissions to specific Apps:
a. Click Custom Permissions, then click Setup.
b. Select an App, then configure permissions as needed.
c. Click OK.
Xerox
®
WorkCentre
®
6515 Multifunction Printer
User Guide
289
System Administrator Functions

d. Click Close.
8. Click OK.
CChhaannggiinngg PPrriinnttiinngg PPeerrmmiissssiioonnss ffoorr aa UUsseerr
1. At your computer, open a Web browser. In the address field, type the IP address of the printer,
then press Enter or Return.
Note: If you do not know the IP address for your printer, refer to Finding the IP Address of
Your Printer.
2. In the Embedded Web Server, log in as a system administrator. For details, refer to Logging In as
the Administrator at the Control Panel.
3. Click Permissions.
4. For User Accounts, select a user account.
5. For Roles, click Printing User Role.
6. Select a role from the list.
7. Click OK.
CCoonnffiigguurriinngg GGuueesstt UUsseerr PPeerrmmiissssiioonnss ffoorr PPrriinnttiinngg ffrroomm aann
AApppplliiccaattiioonn
1. At your computer, open a Web browser. In the address field, type the IP address of the printer,
then press Enter or Return.
2. In the Embedded Web Server, log in as a system administrator. For details, refer to Logging In as
the Administrator at the Control Panel.
3. Click Permissions.
4. For Guest Access, click Edit.
5. For Printing Permissions, select Custom Permissions.
6. Select Printing User Role.
7. For Application Permissions, click Setup.
8. To allow or restrict printing from an application, click the application name.
9. Set options as needed, then click OK.
10. To exit the Application Permissions page, click Close.
11. To save your changes and exit the Edit Role page, click OK.
290
Xerox
®
WorkCentre
®
6515 Multifunction Printer
User Guide
System Administrator Functions

RReessttoorriinngg tthhee HHoommee SSccrreeeenn aanndd AAppppss ttoo DDeeffaauulltt SSeettttiinnggss ffoorr aa
UUsseerr AAccccoouunntt
1. At your computer, open a Web browser. In the address field, type the IP address of the printer,
then press Enter or Return.
Note: If you do not know the IP address for your printer, refer to Finding the IP Address of
Your Printer.
2. In the Embedded Web Server, log in as a system administrator. For details, refer to Logging In as
the Administrator at the Control Panel.
3. Click Permissions.
4. For User Accounts, select a user account.
5. For Personalizations, click Reset.
6. To confirm, click Reset.
LLiinnkkiinngg aa PPCC UUsseerr NNaammee ttoo aa UUsseerr AAccccoouunntt ffoorr JJoobb SSttaattuuss UUppddaatteess
1. At your computer, open a Web browser. In the address field, type the IP address of the printer,
then press Enter or Return.
Note: If you do not know the IP address for your printer, refer to Finding the IP Address of
Your Printer.
2. In the Embedded Web Server, log in as a system administrator. For details, refer to Logging In as
the Administrator at the Control Panel.
3. Click Permissions.
4. For PC User Names, click Link Account.
5. Type the PC User Name.
6. Click OK.
Note: You can link multiple PC user names to a user account.
AAddddiinngg aann EEmmaaiill AAddddrreessss ttoo aa UUsseerr AAccccoouunntt
1. At your computer, open a Web browser. In the address field, type the IP address of the printer,
then press Enter or Return.
Note: If you do not know the IP address for your printer, refer to Finding the IP Address of
Your Printer.
2. In the Embedded Web Server, log in as a system administrator. For details, refer to Logging In as
the Administrator at the Control Panel.
3. Click Permissions.
4. For Email "From" Address, click Edit.
5. Type the email address.
6. Click OK.
Xerox
®
WorkCentre
®
6515 Multifunction Printer
User Guide
291
System Administrator Functions

DDeelleettiinngg aa UUsseerr AAccccoouunntt
1. At your computer, open a Web browser. In the address field, type the IP address of the printer,
then press Enter or Return.
Note: If you do not know the IP address for your printer, refer to Finding the IP Address of
Your Printer.
2. In the Embedded Web Server, log in as a system administrator. For details, refer to Logging In as
the Administrator at the Control Panel.
3. Click Permissions.
4. For User Accounts, select an account.
5. Click Delete User.
6. To confirm, click Delete.
MMaannaaggiinngg DDeevviiccee UUsseerr RRoolleess
Device User Roles determine what appears on the printer control panel or in the Embedded Web
Server for a logged-in user. You can create, modify, and delete device user roles. You can also
associate user accounts with device user roles. Users added to a role are limited to the access
permissions defined for the role. A user that is not a member of a custom device user role
automatically becomes a member of the Basic User role.
AAddddiinngg aa DDeevviiccee UUsseerr RRoollee
1. At your computer, open a Web browser. In the address field, type the IP address of the printer,
then press Enter or Return.
Note: If you do not know the IP address for your printer, refer to Finding the IP Address of
Your Printer.
2. In the Embedded Web Server, log in as a system administrator. For details, refer to Logging In as
the Administrator at the Control Panel.
3. Click Permissions.
4. Click Roles.
5. Select Device User Roles.
6. For Device User Roles, click the Plus icon (+).
7. Select an option:
• To start with the default settings, select Add New Role.
• To start with settings from an existing role, select Add New Role from Existing, then select a
role from the list.
8. Type a name and description for the new role.
9. For Device Website Permissions, select options as required.
Note: If you select Custom Permissions, click Setup, then configure settings as needed.
10. Click OK.
292
Xerox
®
WorkCentre
®
6515 Multifunction Printer
User Guide
System Administrator Functions

EEddiittiinngg aa DDeevviiccee UUsseerr RRoollee
1. At your computer, open a Web browser. In the address field, type the IP address of the printer,
then press Enter or Return.
Note: If you do not know the IP address for your printer, refer to Finding the IP Address of
Your Printer.
2. In the Embedded Web Server, log in as a system administrator. For details, refer to Logging In as
the Administrator at the Control Panel.
3. Click Permissions.
4. Click Roles.
5. Select Device User Roles.
6. In the Device User Roles area, select a role, then click Edit.
7. For Device Website Permissions, select options as needed.
Note: When you select Custom Permissions, click Setup, then configure the settings as
needed.
8. Click OK.
AAddddiinngg MMeemmbbeerrss ttoo aa DDeevviiccee UUsseerr RRoollee
1. At your computer, open a Web browser. In the address field, type the IP address of the printer,
then press Enter or Return.
Note: If you do not know the IP address for your printer, refer to Finding the IP Address of
Your Printer.
2. In the Embedded Web Server, log in as a system administrator. For details, refer to Logging In as
the Administrator at the Control Panel.
3. Click Permissions.
4. Click Roles.
5. Select Device User Roles.
6. In the Device User Roles area, select a role, then click Members.
7. For Members, click the Plus icon (+).
8. Select the members that you want to add to the Device User Role.
9. Click OK.
DDeelleettiinngg MMeemmbbeerrss ffrroomm aa DDeevviiccee UUsseerr RRoollee
1. At your computer, open a Web browser. In the address field, type the IP address of the printer,
then press Enter or Return.
Note: If you do not know the IP address for your printer, refer to Finding the IP Address of
Your Printer.
2. In the Embedded Web Server, log in as a system administrator. For details, refer to Logging In as
the Administrator at the Control Panel.
Xerox
®
WorkCentre
®
6515 Multifunction Printer
User Guide
293
System Administrator Functions

3. Click Permissions.
4. Click Roles.
5. Select Device User Roles.
6. In the Device User Roles area, select a role, then click Members.
7. Select the user that you want to remove from the Device User Role.
8. Click OK.
Note: Deleting a user from a custom role adds the user to the Basic User role.
DDeelleettiinngg aa DDeevviiccee UUsseerr RRoollee
1. At your computer, open a Web browser. In the address field, type the IP address of the printer,
then press Enter or Return.
Note: If you do not know the IP address for your printer, refer to Finding the IP Address of
Your Printer.
2. In the Embedded Web Server, log in as a system administrator. For details, refer to Logging In as
the Administrator at the Control Panel.
3. Click Permissions.
4. Click Roles.
5. Select Device User Roles.
6. In the Device User Roles area, select a role, then click Edit.
7. At the bottom of the Edit Role page, click Delete.
8. To confirm, click Delete.
Note:
• Members deleted from a Custom Permissions role are added automatically to the Basic
Printing User role.
• You cannot delete the Basic User role.
MMaannaaggiinngg PPrriinnttiinngg UUsseerr RRoolleess
A Printing User Role is a set of permissions that governs print jobs that are submitted from a
computer. You can create, modify, delete, and associate user accounts to printing user roles. Users
added to a role are limited to the printing permissions defined for the role. A user that is not a
member of a custom role automatically becomes a member of the Basic Printing User role.
You can set permissions for the following items:
• Days and times during which the user is allowed to print
• Color printing
• Job types
• 1-sided output
• Specific paper tray usage
294
Xerox
®
WorkCentre
®
6515 Multifunction Printer
User Guide
System Administrator Functions

• Printing from individual applications
AAddddiinngg aa PPrriinnttiinngg UUsseerr RRoollee
1. At your computer, open a Web browser. In the address field, type the IP address of the printer,
then press Enter or Return.
Note: If you do not know the IP address for your printer, refer to Finding the IP Address of
Your Printer.
2. In the Embedded Web Server, log in as a system administrator. For details, refer to Logging In as
the Administrator at the Control Panel.
3. Click Permissions.
4. Click Roles.
5. Select Printing User Roles.
6. For Printing User Roles, click the Plus icon (+).
7. Select an option:
• To start with the default settings, select Add New Role.
• To start with settings from an existing role, select Add New Role from Existing, then select a
role from the list.
8. Type a name and description for the new role.
9. For Printing Permissions, select options as needed.
Note: When you select Custom Permissions, more print settings appear. Configure the
settings as needed.
10. Click OK.
EEddiittiinngg aa PPrriinnttiinngg UUsseerr RRoollee
1. At your computer, open a Web browser. In the address field, type the IP address of the printer,
then press Enter or Return.
Note: If you do not know the IP address for your printer, refer to Finding the IP Address of
Your Printer.
2. In the Embedded Web Server, log in as a system administrator. For details, refer to Logging In as
the Administrator at the Control Panel.
3. Click Permissions.
4. Click Roles.
5. Select Printing User Roles.
6. In the Printing User Roles area, select a role, then click Edit.
7. For Printing Permissions, select options as needed.
Note: When you select Custom Permissions, more print settings appear. Configure the
settings as needed.
8. Click OK.
Xerox
®
WorkCentre
®
6515 Multifunction Printer
User Guide
295
System Administrator Functions

AAddddiinngg MMeemmbbeerrss ttoo aa PPrriinnttiinngg UUsseerr RRoollee
1. At your computer, open a Web browser. In the address field, type the IP address of the printer,
then press Enter or Return.
Note: If you do not know the IP address for your printer, refer to Finding the IP Address of
Your Printer.
2. In the Embedded Web Server, log in as a system administrator. For details, refer to Logging In as
the Administrator at the Control Panel.
3. Click Permissions.
4. Click Roles.
5. Select Printing User Roles.
6. In the Printing User Roles area, select a role, then click Members.
7. For Members, click the Plus icon (+).
8. Select the members that you want to add to the Printing User Role.
9. Click OK.
DDeelleettiinngg MMeemmbbeerrss ffrroomm aa PPrriinnttiinngg UUsseerr RRoollee
1. At your computer, open a Web browser. In the address field, type the IP address of the printer,
then press Enter or Return.
Note: If you do not know the IP address for your printer, refer to Finding the IP Address of
Your Printer.
2. In the Embedded Web Server, log in as a system administrator. For details, refer to Logging In as
the Administrator at the Control Panel.
3. Click Permissions.
4. Click Roles.
5. Select Printing User Roles.
6. In the Printing User Roles area, select a role, then click Members.
7. Select the user that you want to remove from the Printing User Role.
8. Click OK.
Note: If you delete a user from a custom role, this action adds the user to the Basic Printing
User role.
DDeelleettiinngg aa PPrriinnttiinngg UUsseerr RRoollee
1. At your computer, open a Web browser. In the address field, type the IP address of the printer,
then press Enter or Return.
Note: If you do not know the IP address for your printer, refer to Finding the IP Address of
Your Printer.
2. In the Embedded Web Server, log in as a system administrator. For details, refer to Logging In as
the Administrator at the Control Panel.
296
Xerox
®
WorkCentre
®
6515 Multifunction Printer
User Guide
System Administrator Functions

3. Click Permissions.
4. Click Roles.
5. Select Printing User Roles.
6. In the Printing User Roles area, select a role, then click Edit.
7. At the bottom of the Edit Role page, click Delete.
8. Click OK.
Note:
• Members deleted from a Custom Permissions role are added automatically to the Basic
Printing User role.
• You cannot delete the Basic Printing User role.
SSeettttiinngg UUpp aann LLDDAAPP UUsseerr PPeerrmmiissssiioonnss GGrroouupp
You can define permissions groups using LDAP servers.
Before you begin, ensure that you have configured the LDAP server settings. For details, refer to LDAP
Server.
To set up an LDAP user permissions group:
1. At your computer, open a Web browser. In the address field, type the IP address of the printer,
then press Enter or Return.
Note: If you do not know the IP address for your printer, refer to Finding the IP Address of
Your Printer.
2. Log in as a system administrator. For details, refer to Logging In as the Administrator at the
Control Panel.
3. In the Embedded Web Server, click Permissions.
4. Click Roles, then select Setup LDAP Permissions Groups.
5. Select an LDAP server, then click OK.
6. On the Permissions page, click Roles, then select Edit LDAP Groups.
7. For LDAP Groups, click the Plus icon (+).
8. In the Add LDAP Group field, type your LDAP group name, then click the search icon.
9. Select an LDAP group, then click Next.
10. For Select Device User Role, select an option, then click Next.
11. Select a user role, then click Next.
Xerox
®
WorkCentre
®
6515 Multifunction Printer
User Guide
297
System Administrator Functions

Managing Certificates
AAbboouutt SSeeccuurriittyy CCeerrttiiffiiccaatteess
A digital certificate is a file that contains data used to verify the identity of the client or server in a
network transaction. A certificate also contains a public key used to create and verify digital
signatures. One device proves its identity to another by presenting a certificate trusted by the other
device. Or, the device can present a certificate signed by a trusted third party and a digital signature
proving its ownership of the certificate.
A digital certificate includes the following data:
• Information about the owner of the certificate
• The certificate serial number and expiration date
• The name and digital signature of the certificate authority (CA) that issued the certificate
• A public key
• A purpose defining how the certificate and public key can be used
There are three types of certificates:
• Device Certificate: A certificate for which the printer has a private key, and the purpose specified
in the certificate allows it to be used to prove identity.
• CA Certificate: A certificate with authority to sign other certificates.
• Trusted Certificate: A self-signed certificate from another device that you want to trust.
To ensure that the printer can communicate with other devices over a secure trusted connection, both
devices must have certain certificates installed.
For protocols such as HTTPS, the printer is the server, and must prove its identity to the client Web
browser. For protocols such as 802.1X, the printer is the client, and must prove its identity to the
authentication server, typically a RADIUS server.
The following steps provide an overview of installing certificates for HTTPS and 802.1X:
• Install a device certificate on the printer.
Note: To enable HTTPS, create a self-signed Certificate from the SSL page in the
Embedded Web Server.
• Install a copy of the CA certificate that was used to sign the device certificate of the printer on
the other device.
Protocols such as LDAP and IPsec require both devices to prove their identity to each other.
CCeerrttiiffiiccaatteess ffoorr tthhee EEmmbbeeddddeedd WWeebb SSeerrvveerr
Your device includes a self-signed HTTPS certificate. The device generates the certificate
automatically during device installation. The certificate is used to encrypt communications between
your computer and the Xerox device.
298
Xerox
®
WorkCentre
®
6515 Multifunction Printer
User Guide
System Administrator Functions

Note:
• The Embedded Web Server page for your Xerox device can display an error message that
the security certificate is not trusted. This configuration does not lessen the security of the
communications between your computer and the Xerox device.
• To eliminate the connection warning in your Web browser, you can replace the self-signed
certificate with a signed certificate from a Certificate Authority. For information on
obtaining a certificate from a Certificate Authority, contact your Internet Service Provider.
OObbttaaiinniinngg aa DDeevviiccee SSeerrvveerr CCeerrttiiffiiccaattee ffrroomm aa CCeerrttiiffiiccaattee AAuutthhoorriittyy
1. In the Embedded Web Server, log in as administrator. For details, refer to Accessing the
Embedded Web Server as a System Administrator.
2. Click System→Security.
3. In the Certificates area, click Security Certificates.
4. Click Create, then select Create Certificate Signing Request (CSR).
5. In each of the fields, enter values that are correct for your implementation.
Note: For information on the correct values for your implementation, refer to https://tools.
ietf.org/html/rfc2511.
6. To save the details and generate the CSR file, click Create.
7. To download the CSR file, click Download. Save the downloaded file to a selected location.
Note: The CSR file is named default.pem.
8. To obtain the Device Server certificate file for your device, locate the file named default.pem,
then exchange it with your Certificate Authority.
Note: For information on exchanging the CSR default.pem file for a Device Server
certificate, contact your local Certificate Authority.
9. Save the certificate file in a local folder on your computer hard drive.
IInnssttaalllliinngg aanndd SSeelleeccttiinngg aa DDeevviiccee SSeerrvveerr CCeerrttiiffiiccaattee UUssiinngg tthhee
EEmmbbeeddddeedd WWeebb SSeerrvveerr
Before installing a Device Server Certificate, ensure that the certificate is in the correct format.
Supported certificate encodings and typical file extensions include:
• Distinguished Encoding Rules (DER): .cer, .crt, .der
• PKCS#7: .p7b
Note: For information on obtaining a Device Server Certificate in the correct format, contact
your Certificate Authority.
To install and select a Device Server Certificate for a Xerox device using the Embedded Web Server:
1. In the Embedded Web Server, log in as administrator. For details, refer to Accessing the
Embedded Web Server as a System Administrator.
2. Click System→Security.
Xerox
®
WorkCentre
®
6515 Multifunction Printer
User Guide
299
System Administrator Functions

3. In the Certificates area, click Security Certificates.
4. Click Import.
5. In the Import Certificates window, click Select.
6. Navigate to the certificate file, select the file, then click Open.
7. Type the password for the certificate, then retype the password.
8. To install the certificate, click Import.
9. To select the certificate as the Device Server Certificate for the Xerox device, in the Network
Security area, click SSL/TLS Settings→Device Certificate — Server. Select the appropriate
certificate.
10. To save the changes, click OK.
OOvveerrvviieeww ooff SSeettttiinngg UUpp DDiiggiittaall CCeerrttiiffiiccaatteess
The following steps are an overview of the procedure to set up and use digital certificates:
1. Prepare the printer to manage digital certificates by enabling HTTPS communications.
2. Import and set up digital certificates.
a. Import the digital certificates.
b. Configure the digital certificate purpose.
c. Verify the digital certificate purpose.
3. Configure the desired security features to use the imported digital certificates.
Use the following topics to set up the digital certificates for your printer.
BBeeffoorree YYoouu BBeeggiinn
To scan to the home folder defined in an LDAP directory, first ensure that the home folder locations
are defined for each user.
If you want to scan to a shared folder on the network, create a shared folder on your network with
read and write access privileges.
CCrreeaattiinngg aa SSeeccuurriittyy CCeerrttiiffiiccaattee
Note: To import a certificate, ensure that HTTP - SSL/TLS communication is enabled. For
details, refer to Enabling HTTPS Using the Embedded Web Server.
1. At your computer, open a Web browser. In the address field, type the IP address of the printer,
then press Enter or Return.
2. In the Embedded Web Server, log in as a system administrator. For details, refer to Logging In as
the Administrator at the Control Panel.
3. Click System→Security.
4. For Certificates, click Security Certificates.
5. From the certificate type menu, select Device Certificates.
6. Click Create, then select Create Self-Signed Certificate.
300
Xerox
®
WorkCentre
®
6515 Multifunction Printer
User Guide
System Administrator Functions

7. For the available fields, select your options.
8. Confirm, or change, the issuer of the SSL self-signed certificate.
9. For Validity Period, specify the length of time in days for the certificate to remain valid.
10. Click Create, then at the prompt, click Close.
11. When you are finished, click Close.
The printer creates a digital certificate and places it in the certificate list.
12. When you are finished, click Close.
IImmppoorrttiinngg aa DDiiggiittaall CCeerrttiiffiiccaattee
Before you import a certificate, ensure that you back up the certificate file.
To import a digital certificate:
1. At your computer, open a Web browser. In the address field, type the IP address of the printer,
then press Enter or Return.
2. In the Embedded Web Server, log in as a system administrator. For details, refer to Logging In as
the Administrator at the Control Panel.
3. Click System→Security.
4. For Certificates, click Security Certificates.
5. Click Import.
6. Click Select.
7. Locate, select the certificate file, then click Open.
8. Depending on the type of security certificate, do one of the following:
• Leave the password fields blank for PKCS#7 and other certificates.
• If you select a PKCS#12 certificate, enter a password that corresponds to the certificate file to
import. To confirm, reenter the password.
Note: A password is required only for PKCS#12 certificates.
9. To import the file, click Import.
10. When the process completes, click Close.
VVeerriiffyyiinngg tthhee DDiiggiittaall CCeerrttiiffiiccaattee PPuurrppoossee
1. At your computer, open a Web browser. In the address field, type the IP address of the printer,
then press Enter or Return.
2. In the Embedded Web Server, log in as a system administrator. For details, refer to Logging In as
the Administrator at the Control Panel.
3. Click System→Security→Security Certificates.
4. To view the security certificates, from the Security Certificates menu, select the type of security
certificate that you want to verify.
5. To view all details for a certificate, click the desired certificate.
Xerox
®
WorkCentre
®
6515 Multifunction Printer
User Guide
301
System Administrator Functions

6. Ensure that the certificate is valid and that it is the certificate associated with the Certificate
Purpose.
7. To return to the Security page, click Close, then click Close again.
DDeelleettiinngg aa DDiiggiittaall CCeerrttiiffiiccaattee
When you delete a digital certificate, it disables the feature associated with the deleted feature. To
delete a certificate that is in use, disable the feature in advance or switch the association to another
certificate.
• For an SSL server, select another certificate, such as a Local Device.
• For an SSL Client, disable the LDAP-SSL/TLS and IEEE802.1x features.
• For IPsec, change the IKE setting to Preshared Key, or disable the feature.
To delete a digital certificate:
1. At your computer, open a Web browser. In the address field, type the IP address of the printer,
then press Enter or Return.
2. In the Embedded Web Server, log in as a system administrator. For details, refer to Logging In as
the Administrator at the Control Panel.
3. Click System→Security.
4. For Certificates, click Security Certificates.
5. Select the certificate that you want to delete.
6. Click Delete.
7. At the prompt, click Delete.
8. Click Close.
EExxppoorrttiinngg aa DDiiggiittaall CCeerrttiiffiiccaattee
1. At your computer, open a Web browser. In the address field, type the IP address of the printer,
then press Enter or Return.
2. In the Embedded Web Server, log in as a system administrator. For details, refer to Logging In as
the Administrator at the Control Panel.
3. Click System→Security.
4. For Certificates, click Security Certificates.
5. To display a list of certificates, from the Security Certificates menu, select the type of security
certificate that you want to export.
6. To view all details for the certificate you want to export, click the certificate information.
7. Click Certificate Details.
8. To export the certificate, at the bottom of the details list, click Export.
Note: PKCS#12 passwords cannot be exported. To export a PKCS#12 certificate, export it
as a PKCS#7 certificate.
9. To return to the Security page, click Close, then click Close again.
302
Xerox
®
WorkCentre
®
6515 Multifunction Printer
User Guide
System Administrator Functions
Configuring Remote Services Upload
Remote Services is a suite of features that simplify printer ownership and administration. It provides
free services to enable administration of metered billing and supplies replenishment plans for printers
on a network.
Before you begin, if your network uses an HTTP proxy server, obtain the information about your proxy
server. For details, refer to Setting Up a Proxy Server.
SSeettttiinngg UUpp aa PPrrooxxyy SSeerrvveerr
This feature allows you to set up and enable proxy services on the printer. You can enter your
authentication login at the printer control panel, and access a set of features and options designed
specifically for your business needs. You can scan and capture paper documents, preview thumbnails,
and add them to frequently used document storage locations.
To set up a proxy server:
1. At your computer, open a Web browser. In the address field, type the IP address of the printer,
then press Enter or Return.
2. In the Embedded Web Server, log in as a system administrator. For details, refer to Logging In as
the Administrator at the Control Panel.
3. Click Connectivity.
4. Click HTTP.
5. To enable a proxy server, click the Proxy Server toggle button.
6. To select if your system uses common or different proxy servers, click Proxy Setup.
• If your setup uses a common proxy server, select Common Proxy.
• If your setup uses different proxy servers, select Different Proxies. As needed, click the Enable
Proxy Server toggle buttons.
7. To set up a proxy server, click Setup.
• If your proxy server uses automatic configuration, select Automatic.
• If your proxy server uses a configuration script, select Configuration Script. Type the URL to
locate the configuration script.
• If your proxy server uses manual configuration, select Manual, then configure the settings.
For assistance, contact your system administrator.
8. Click OK.
EEnnaabblliinngg RReemmoottee SSeerrvviicceess
1. At your computer, open a Web browser. In the address field, type the IP address of the printer,
then press Enter or Return.
2. In the Embedded Web Server, log in as a system administrator. For details, refer to Logging In as
the Administrator at the Control Panel.
3. Click System→Remote Services Upload.
4. For Remote Services, click Enable.
5. Click OK.
Xerox
®
WorkCentre
®
6515 Multifunction Printer
User Guide
303
System Administrator Functions
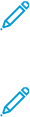
TTeessttiinngg tthhee CCoonnnneeccttiioonn ttoo tthhee XXeerrooxx
®®
RReemmoottee
SSeerrvviicceess DDaattaacceenntteerr
1. At your computer, open a Web browser. In the address field, type the IP address of the printer,
then press Enter or Return.
2. In the Embedded Web Server, log in as a system administrator. For details, refer to Logging In as
the Administrator at the Control Panel.
3. Click System→Remote Services Upload.
4. For Remote Services, click Settings.
5. Click Test Connection. If communication is successful, a status message appears.
6. Click Close.
7. Click OK.
SScchheedduulliinngg DDaaiillyy DDaattaa UUppllooaadd ttoo tthhee XXeerrooxx
®®
RReemmoottee
SSeerrvviicceess DDaattaacceenntteerr
1. At your computer, open a Web browser. In the address field, type the IP address of the printer,
then press Enter or Return.
2. In the Embedded Web Server, log in as a system administrator. For details, refer to Logging In as
the Administrator at the Control Panel.
3. Click System→Remote Services Upload.
4. For Remote Services, click Settings.
5. For Schedule Upload, type the time for the billing data and supplies data to upload to the Xerox
®
Remote Services data center.
Note: Enter the time using a 24-hour clock format.
6. To download billing data and supplies data to a .csv file, click Download Data.
Note: Look for the .csv file in your Downloads folder.
7. Click OK.
EEnnaabblliinngg EEmmaaiill NNoottiiffiiccaattiioonnss ffoorr RReemmoottee SSeerrvviicceess
1. At your computer, open a Web browser. In the address field, type the IP address of the printer,
then press Enter or Return.
2. In the Embedded Web Server, log in as a system administrator. For details, refer to Logging In as
the Administrator at the Control Panel.
3. Click System→Remote Services Upload.
4. For Remote Services, click Settings.
5. For Email Notifications, select one or more options.
When a selected condition or event occurs, the system generates an email that is sent to the
specified recipient.
304
Xerox
®
WorkCentre
®
6515 Multifunction Printer
User Guide
System Administrator Functions

6. For Whom to notify, type the email address of the recipient.
Note: You can specify up to five email recipients.
7. To stop notifications for a recipient, for the email address, click the Trash icon.
8. Click OK.
DDiissaabblliinngg RReemmoottee SSeerrvviicceess
1. At your computer, open a Web browser. In the address field, type the IP address of the printer,
then press Enter or Return.
2. In the Embedded Web Server, log in as a system administrator. For details, refer to Logging In as
the Administrator at the Control Panel.
3. Click System→Remote Services Upload.
4. For Remote Services, click Disable.
5. For Who is disabling, select an option.
6. Type the reason for disabling Remote Services Upload.
7. Click Disable.
Xerox
®
WorkCentre
®
6515 Multifunction Printer
User Guide
305
System Administrator Functions

Updating the Printer Software
Note:
• Software installation begins several minutes after you submit the software to the printer.
• When installation begins, the Embedded Web Server is disabled.
• You can monitor the installation progress from the printer control panel.
• When the installation completes, the printer restarts and prints a Software Upgrade Report.
CChheecckkiinngg tthhee SSooffttwwaarree VVeerrssiioonn
You can update your printer when Xerox releases a new version of printer software or firmware.
Before you download and install new software, determine the current software version installed on
your printer.
To determine the firmware version from the Embedded Web Server:
1. In the Embedded Web Server, click System.
2. Click Software Update.
3. In the Software Update area, view the Current Version.
To determine the firmware version at the printer control panel:
1. At the printer control panel, press the Home button.
2. Touch Device→Software Update.
3. For Current Version, view the version number.
EEnnaabblliinngg UUppggrraaddeess
1. In the Embedded Web Server, click System.
2. Click Software Update.
3. In the Software Update area, click Enable.
IInnssttaalllliinngg aanndd CCoonnffiigguurriinngg SSooffttwwaarree UUppddaatteess UUssiinngg
tthhee EEmmbbeeddddeedd WWeebb SSeerrvveerr
You can use the Embedded Web Server to check for software updates manually, or configure the
device to check for updates automatically. You can set the frequency of the checks and configure
email address notifications.
1. In the Embedded Web Server, log in as administrator, then click System.
2. Click Software Update.
3. In the Software Update area, to enable software updates, click Enable.
306
Xerox
®
WorkCentre
®
6515 Multifunction Printer
User Guide
System Administrator Functions

4. In the Software Update area, click Check Now.
• If there are no updates, click Close.
• If there are updates available, click Install Software.
5. In the Check Automatically area, for When should the Device check for updates?, click the menu,
then select an option.
6. In the Email Notifications area, for Whom to notify if an update is available?, click Setup, then
enter an email address. Click OK.
Note: You can enter up to three email recipients.
7. In the Update with File Specified area, to install software now, select a file location, then click
Install Now.
IInnssttaalllliinngg aanndd CCoonnffiigguurriinngg SSooffttwwaarree UUppddaatteess ffrroomm
tthhee CCoonnttrrooll PPaanneell
You can use the printer control panel to check for software updates manually, or configure the device
to check for updates automatically. You can set the frequency of the checks. If a software update is
available, a notification appears on the control panel.
1. At the printer control panel, press the Home button.
2. Log in as administrator.
3. Touch Device→Software Update.
4. To configure the device to check for software updates automatically, touch Check Automatically,
then select an option.
When a software update is detected, a notification appears on the device. The notification
includes an option to install the software update.
5. To check for software updates now, touch Check Now.
• If no updates are available, touch Close.
• If updates are available, touch the software that you want to install, then touch Install Now.
IInnssttaalllliinngg SSooffttwwaarree aafftteerr aa SSooffttwwaarree UUppddaattee
NNoottiiffiiccaattiioonn
When the device is set up to check for software updates automatically, if an update is found, a
notification message appears. The software update can be installed from the notification screen.
To install the software after a Software Update Notification:
1. At the printer control panel, press the Home button.
2. Log in as administrator.
Xerox
®
WorkCentre
®
6515 Multifunction Printer
User Guide
307
System Administrator Functions

3. Touch the Software Update Available notification banner, then do one of the following:
• If the Install Now option is displayed:
1. Touch Install Now.
2. To confirm the installation, touch Continue.
3. To agree to the software license agreement, touch Agree.
• If only the Clear Notification option is displayed:
1. Touch Clear Notification.
2. Touch Device→Software Update.
3. Touch Update Now.
4. Touch Install Now.
5. To confirm the installation, touch Continue.
6. To agree to the software license agreement, touch Agree.
4. The installation begins, and a status percentage appears.
Do not power off the device. When the installation is complete, the device restarts, and a
confirmation report prints.
IInnssttaalllliinngg SSooffttwwaarree MMaannuuaallllyy
This method explains the steps for installing software that you have downloaded from the Xerox
website.
1. At the device control panel, print the Configuration Report.
Note: For details on how to print the Configuration Report, refer to Printing the
Configuration Report.
2. At your computer, download the software to install.
a. Open a Web browser, then in the address field, type www.xerox.com/support.
b. In the search field, type the model name of the printer, then click Drivers & Downloads.
c. Click the software that you want to install, then follow the instructions to download the
software to your computer.
3. To access the Embedded Web Server for the printer, open a Web browser, then type the IP
address for your device.
4. Log in as administrator, then click System→Software Update.
5. In the Update with File Specified area, click Select.
6. Navigate to the location where you downloaded the file, then select the file.
7. Click Install Now.
308
Xerox
®
WorkCentre
®
6515 Multifunction Printer
User Guide
System Administrator Functions

RReesseettttiinngg tthhee PPrriinntteerr SSeettttiinnggss
Caution: When you reset the printer to factory defaults, this erases all settings and returns the
printer to the original factory state. All jobs, presets, apps, and device settings are reset. When
the reset completes, the printer restarts, then the Install Wizard starts to guide you through the
setup process.
1. At the printer control panel, log in as administrator, then press the Home button.
2. Touch Device→Resets.
3. To reset the settings for 802.1X and IPsec, touch Reset 802.1X and IPsec.
4. At the confirmation message, touch Reset.
5. To delete all the downloaded fonts, forms, and macros from the printer memory storage, touch
Reset Fonts, Forms, and Macros.
6. At the confirmation message, touch Reset.
7. To reset the printer to factory defaults, touch Reset to Factory Defaults.
8. At the confirmation message, touch Reset.
RReessttaarrttiinngg tthhee PPrriinntteerr aatt tthhee CCoonnttrrooll PPaanneell
Using the Software Resets feature to restart the printer is faster and wastes fewer consumables than
powering the printer on and off. Restarting the printer can take up to five minutes during which time
the Embedded Web Server is not available.
1. Ensure that the printer is in the ready state.
2. Press and release the Power button.
3. Touch Restart.
4. On the confirmation screen, touch Restart.
Xerox
®
WorkCentre
®
6515 Multifunction Printer
User Guide
309
System Administrator Functions
Xerox
®
WorkCentre
®
6515 Multifunction Printer
User Guide
311
A
Specifications
This appendix contains:
• Printer Configurations and Options .......................................................................................... 312
• Physical Specifications ............................................................................................................. 315
• Environmental Specifications ................................................................................................... 318
• Electrical Specifications............................................................................................................ 319
• Performance Specifications ...................................................................................................... 321

Printer Configurations and Options
AAvvaaiillaabbllee CCoonnffiigguurraattiioonnss
The Xerox
®
WorkCentre
®
6515 Color Multifunction Printer is available in three configurations:
Configuration
Feature
N
• Copy
• Print
• Scan
• Fax
• USB or Network Connectivity
DN
• Copy
• Print
• Scan
• Fax
• Automatic 2-Sided printing
• USB or Network Connectivity
DNi
• Copy
• Print
• Scan
• Fax
• Automatic 2-Sided printing
• USB or Network Connectivity
• Wireless Network Adapter
SSttaannddaarrdd FFeeaattuurreess
Print Speed
• Standard and Enhanced modes up to 30 ppm
2-Sided Print speed
• Standard mode up to 20 images per minute
• Enhanced mode up to 20 images per minute
Print Resolution
• Standard mode: 600 x 600 dpi
• Enhanced mode: 600 x 600 x 8 dpi from the print
driver, which prints at 1200 x 2400 dpi
Paper Capacity
• Bypass Tray
• Tray 1
• Optional 550-Sheet Feeder
• Optional 550-Sheet Feeder
• Output Tray
• Output Tray
• 50 sheets
• 250 sheets
• 550 sheets
• 550 sheets
• 150 sheets
• 150 sheets
312
Xerox
®
WorkCentre
®
6515 Multifunction Printer
User Guide
Specifications

Maximum Print Size Legal (216 x 356 mm, 8.5 x 14 in.)
2-Sided Printing
• N Configuration: Manual
• DN Configuration: up to 176 g/m² from any tray
Copy Speed
• 1-Sided Copy • 13 copies per minute for color, 21 copies for black
and white
• 2-Sided Copy • 8 copies per minute for color, 9 copies for black
and white
Copy Resolution 600 x 600 dpi
Maximum Copy Size Legal (216 x 356 mm, 8.5 x 14 in.)
Document Feeder Single-Pass Duplex Automatic Document Feeder
Document Feeder Capacity 50 sheets
Optical Scan Resolution 600 x 600 dpi
Maximum Scan Size
• Document Glass
• Single-Pass Duplex Automatic Document Feeder
• 215.9 x 297 mm (8.5 x 11.7 in.)
• 215.9 x 355.6 mm (8.5 x 14 in.)
File Formats
• JPEG
• TIFF
• PDF
• PDF/A
• XPS
Supported Scanning
• Scan to Desktop (WSD)
• Scan to SMB
• Scan to FTP
• Scan to Email
• Scan to USB Flash drive
Control Panel 5-inch LCD touch screen and keypad navigation
Xerox
®
WorkCentre
®
6515 Multifunction Printer
User Guide
313
Specifications
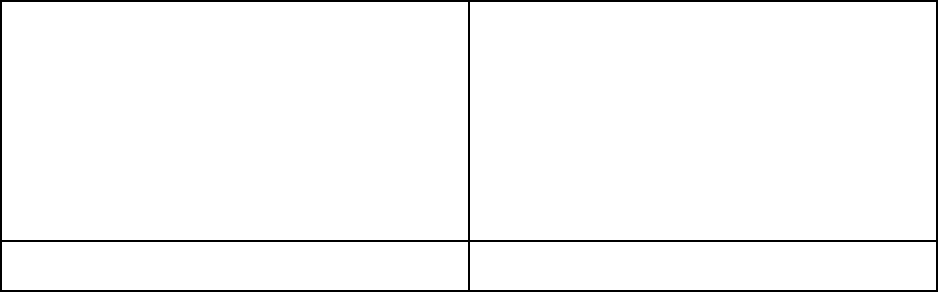
Connectivity
• USB 2.0
• USB 3.0
• USB Flash drive
• Ethernet 10/100/1000 Base-TX
• Wireless network connectivity with an IEEE802.11
n/g/b-compliant Wireless Network Adapter:
Standard only on the DNi configuration.
• NFC
• AirPrint™
Remote Access Embedded Web Server
OOppttiioonnss aanndd UUppggrraaddeess
• Wireless Network Adapter: Optional for the N and DN configurations, but standard for the DNi
configuration. The Wireless Network Adapter is IEEE802.11 n/g/b-compliant, and supports 2.4-
GHz and 5-GHz frequencies.
• 550-Sheet Feeder
314
Xerox
®
WorkCentre
®
6515 Multifunction Printer
User Guide
Specifications
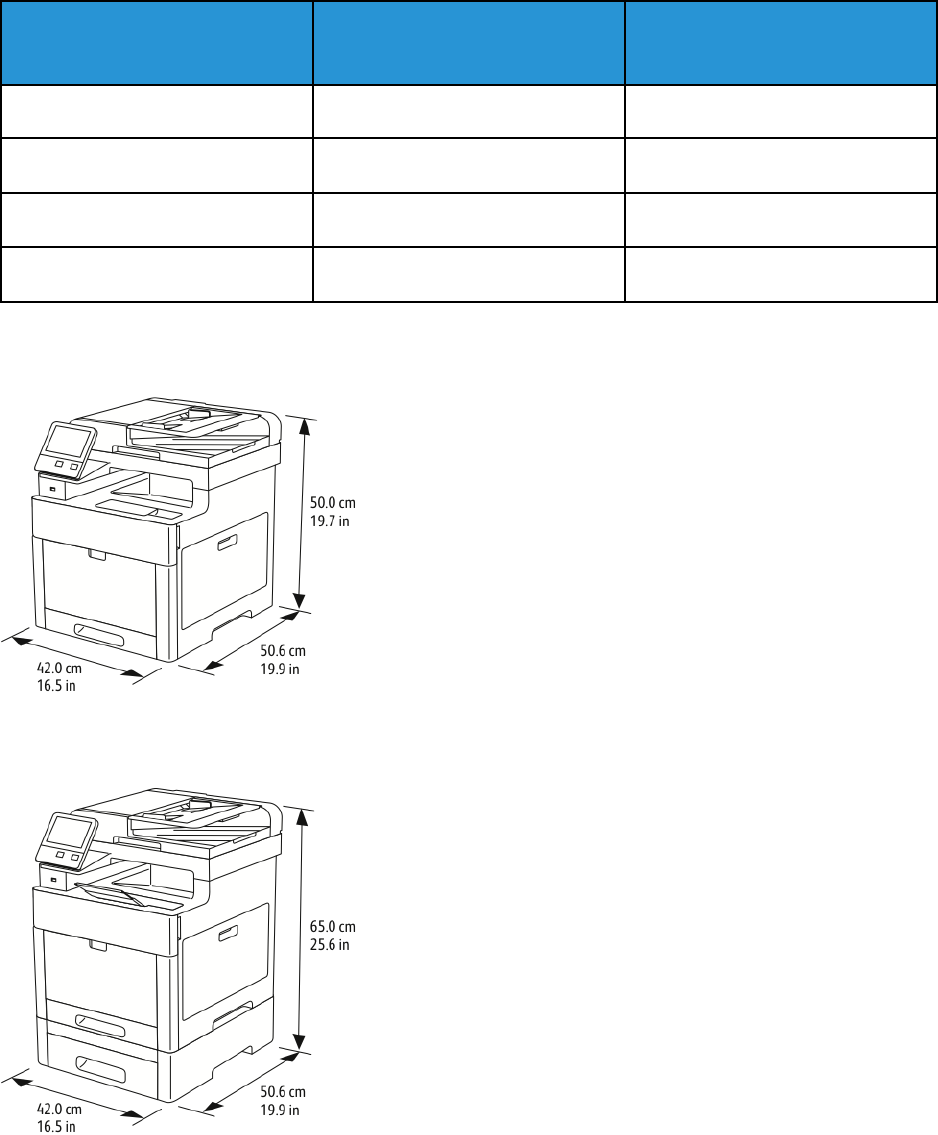
Physical Specifications
WWeeiigghhttss aanndd DDiimmeennssiioonnss
Configurations without the
Optional 550-Sheet Feeder
All Models with the Optional
550-Sheet Feeder
Width 420 mm (16.5 in.) 420 mm (16.5 in.)
Depth 506 mm (19.9 in.) 506 mm (19.9 in.)
Height 500 mm (19.7 in.) 650 mm (25.6 in.)
Weight 31 kg (68 lb.) 38 kg (84 lb.)
SSttaannddaarrdd CCoonnffiigguurraattiioonn
CCoonnffiigguurraattiioonn wwiitthh OOppttiioonnaall 555500--SShheeeett FFeeeeddeerr
Xerox
®
WorkCentre
®
6515 Multifunction Printer
User Guide
315
Specifications

TToottaall SSppaaccee RReeqquuiirreemmeennttss
Configurations without the
Optional 550-Sheet Feeder
All Models with the Optional
550-Sheet Feeder
Width 870 mm (34.3 in.) 870 mm (34.3 in.)
Depth 1264 mm (49.8 in.) 1264 mm (49.8 in.)
Height 751 mm (29.6 in.) 901 mm (35.5 in.)
CClleeaarraannccee RReeqquuiirreemmeennttss
CClleeaarraannccee RReeqquuiirreemmeennttss ffoorr BBaassee CCoonnffiigguurraattiioonn
316
Xerox
®
WorkCentre
®
6515 Multifunction Printer
User Guide
Specifications

Environmental Specifications
TTeemmppeerraattuurree
• Operating temperature: 5–32°C (41–90°F)
• Optimum temperature: 15–28°C (59–82°F)
RReellaattiivvee HHuummiiddiittyy
• Minimum–Maximum Humidity Range: 15–85%
• Optimal Humidity Range: 20–70% relative humidity at 15–28ºC (59–82ºF)
Note:
• Under extreme environmental conditions, such as 10°C and 85% relative humidity, printing
defects can occur due to condensation in the printer.
• Print quality can be affected when operating near the limits for both temperature and
humidity.
EElleevvaattiioonn
For optimum performance, use the printer at elevations below 3100 m (10,170 ft.).
318
Xerox
®
WorkCentre
®
6515 Multifunction Printer
User Guide
Specifications

Electrical Specifications
PPoowweerr SSuuppppllyy VVoollttaaggee aanndd FFrreeqquueennccyy
Power Supply Voltage Frequency Current Required
120 VAC +/-10%
(108–132 VAC)
60 Hz +/-3 Hz 12 A
220–240 VAC +/-10%
(198–264 VAC)
50 Hz +/-3 Hz 6 A
PPoowweerr CCoonnssuummppttiioonn
• Power Saver Mode (Sleep): 1.2 W
• Ready: 52 W
• Continuous printing: 370 W
EENNEERRGGYY SSTTAARR QQuuaalliiffiieedd PPrroodduucctt
This product is ENERGY STAR
®
qualified under the ENERGY STAR Program
Requirements for Imaging Equipment.
The ENERGY STAR and ENERGY STAR mark are registered United States
trademarks.
The ENERGY STAR Imaging Equipment Program is a team effort between United
States, European Union, and Japanese governments and the office equipment
industry to promote energy-efficient copiers, printers, fax, multifunction printers,
personal computers, and monitors. Reducing product energy consumption helps
combat smog, acid rain, and long-term changes to the climate by decreasing the
emissions that result from generating electricity.
ENERGY STAR settings are preset on Xerox
®
equipment at the factory to switch to Power Saver modes
after 1 minute from the last copy or print.
GGeerrmmaannyy -- BBlluuee AAnnggeell
RAL, the German Institute for Quality Assurance and Labeling, has awarded this
device the Blue Angel Environmental Label. This label distinguishes it as a device that
satisfies Blue Angel criteria for environmental acceptability in terms of device design,
manufacture, and operation. For more information, go to: www.blauer-engel.de.
Xerox
®
WorkCentre
®
6515 Multifunction Printer
User Guide
319
Specifications
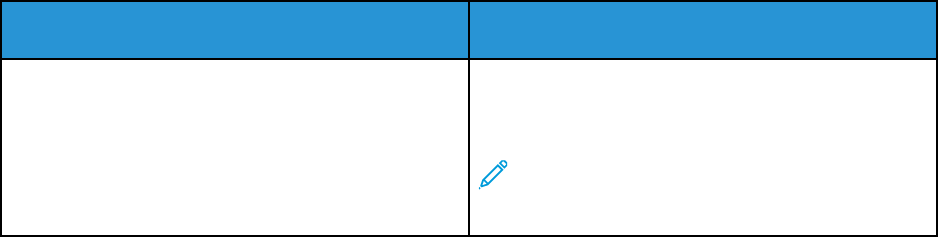
Performance Specifications
Feature
Specifications
Printer warm-up time Power on: As fast as 53 seconds.
Recovery from sleep mode: As fast as 11 seconds.
Note: Warm-up time assumes an ambient
temperature of 20ºC (68°F) at 60% relative
humidity.
PPrriinntt SSppeeeedd
Print speeds for continuous printing are up to 30 ppm. Print speeds are the same for color or black
and white printing.
Several factors affect print speed:
• Print mode: The fastest print modes are Standard and Enhanced.
• Paper size: Letter (8.5 x 11 in.) prints slightly faster than A4 (210 x 297 mm). Larger sizes reduce
print speeds.
• Paper type and weights: For faster printing, use paper weights of 105 g/m² or less.
The maximum print speed for 1-sided printing is 30 ppm on Letter-size paper, and 28.6 ppm on A4-
size paper.
The maximum print speed for 2-sided printing is 20 ppm on Letter-size paper and 18.8 ppm on A4-
size paper.
The maximum print speed for heavy paper weights is 17 ppm.
Xerox
®
WorkCentre
®
6515 Multifunction Printer
User Guide
321
Specifications
Xerox
®
WorkCentre
®
6515 Multifunction Printer
User Guide
323
B
Regulatory Information
This appendix contains:
• Basic Regulations..................................................................................................................... 324
• Copy Regulations ..................................................................................................................... 328
• Fax Regulations........................................................................................................................ 331
• Material Safety Data Sheets .................................................................................................... 335

Basic Regulations
Xerox has tested this printer to electromagnetic emission and immunity standards. These standards
are designed to mitigate interference caused or received by this printer in a typical office
environment.
UUnniitteedd SSttaatteess FFCCCC RReegguullaattiioonnss
This equipment has been tested and found to comply with the limits for a Class A digital device,
pursuant to Part 15 and Part 18 of the FCC Rules. These limits are designed to provide reasonable
protection against harmful interference when the equipment is operated in a commercial
environment. This equipment generates, uses, and can radiate radio frequency energy. If the
equipment is not installed and used in accordance with these instructions, it can cause harmful
interference to radio communications. Operation of this equipment in a residential area is likely to
cause harmful interference. Users are required to correct the interference at their own expense.
If this equipment does cause harmful interference to radio or television reception, which can be
determined by turning the equipment off and on, the user is encouraged to try to correct the
interference by one or more of the following measures:
• Reorient or relocate the receiving antenna.
• Increase the separation between the equipment and receiver.
• Connect the equipment into an outlet on a circuit different from that to which the receiver is
connected.
• Consult the dealer or an experienced radio/TV technician for help.
Changes or modifications to this equipment not approved by Xerox can void the authority of the user
to operate this equipment.
WARNING: To ensure compliance with Part 15 and Part 18 of the FCC rules, use shielded
interface cables.
CCaannaaddaa
This Class A digital apparatus complies with Canadian ICES-003 and ICES-001.
Cet appareil numérique de la classe A est conforme à la norme NMB-003 et NMB-001 du Canada.
CCeerrttiiffiiccaattiioonnss iinn EEuurrooppee
The CE mark applied to this product symbolizes a declaration of conformity by Xerox
with the following applicable Directives of the European Union as of the date indicated:
• April 16, 2014: Radio Equipment Directive 2014/53/EU
Hereby, Xerox declares that the radio equipment model WorkCentre
®
6515 is in compliance with
Directive 2014/53/EU. The full text of the EU declaration of conformity can found at the following
internet address: www.xerox.com/environment_europe
This printer, if used properly in accordance with the instructions, is not dangerous for the consumer or
for the environment.
324
Xerox
®
WorkCentre
®
6515 Multifunction Printer
User Guide
Regulatory Information

WARNING:
• Changes or modifications to this equipment not specifically approved by the Xerox
Corporation may void the user's authority to operate this equipment.
• External radiation from Industrial, Scientific, and Medical (ISM) equipment can interfere
with the operation of this Xerox device. If external radiation from ISM equipment interferes
with this device, contact your Xerox representative for assistance.
• This is a class A product. In a domestic environment, this product can cause radio frequency
interference, in which case the user can be required to take adequate measures.
• To ensure compliance with European Union regulations, use shielded interface cables.
EEuurrooppeeaann UUnniioonn LLoott 44 IImmaaggiinngg EEqquuiippmmeenntt
AAggrreeeemmeenntt EEnnvviirroonnmmeennttaall IInnffoorrmmaattiioonn
EEnnvviirroonnmmeennttaall IInnffoorrmmaattiioonn PPrroovviiddiinngg EEnnvviirroonnmmeennttaall SSoolluuttiioonnss aanndd
RReedduucciinngg CCoosstt
The following information has been developed to assist users and has been issued in relation to the
European Union (EU) Energy Related Products Directive, specifically the Lot 4 study on Imaging
Equipment. This requires manufacturers to improve environmental performance of in scope products
and supports the EU action plan on energy efficiency.
In scope products are Household and Office equipment that meet the following criteria:
• Standard monochrome format products with a maximum speed less than 66 A4 images per
minute
• Standard color format products with a maximum speed less than 51 A4 images per minute
Introduction
The following information has been developed to assist users and has been issued in relation to the
European Union (EU) Energy Related Products Directive, specifically the Lot 4 study on Imaging
Equipment. This requires manufacturers to improve environmental performance of in scope products
and supports the EU action plan on energy efficiency.
In scope products are Household and Office equipment that meet the following criteria.
• Standard monochrome format products with a maximum speed less than 66 A4 images per
minute
• Standard color format products with a maximum speed less than 51 A4 images per minute
Environmental Benefits of Duplex Printing
Most Xerox products have duplex printing, also known as 2-sided printing, capability. This enables you
to print on both sides of the paper automatically, and therefore helps to reduce the use of valuable
resources by reducing your paper consumption. The Lot 4 Imaging Equipment agreement requires
that on models greater than or equal to 40 ppm color or greater than or equal to 45 ppm
monochrome the duplex function has been auto enabled, during the setup and driver installation.
Some Xerox models below these speed bands may also be enabled with 2-sided printing settings
defaulted on at the time of install. Continuing to use the duplex function will reduce the
Xerox
®
WorkCentre
®
6515 Multifunction Printer
User Guide
325
Regulatory Information

environmental impact of your work. However, should you require simplex/1-sided printing, you may
change the print settings in the print driver.
Paper Types
This product can be used to print on both recycled and virgin paper, approved to an environmental
stewardship scheme, which complies with EN12281 or a similar quality standard. Lighter weight
paper (60 g/m²), which contains less raw material and thus saves resources per print, may be used in
certain applications. We encourage you to check if this is suitable for your printing needs.
ENERGY STAR
The ENERGY STAR program is a voluntary scheme to promote the development and purchase of
energy efficient models, which help to reduce environmental impact. Details on the ENERGY STAR
program and models qualified to ENERGY STAR can be found at the following website: www.
energystar.gov
For additional information on energy or other related topics, go to www.xerox.com/environment or
www.xerox.com/environment_europe.
Power Consumption and Activation Time
The amount of electricity that a product consumes depends on the way the device is used. This
product is designed and configured to enable you to reduce your electricity usage.
After the last print, the device switches to Ready mode. In this mode, the device can print again
immediately. If the product is not used for a period of time, the device switches to a Power Saver
mode. In these modes, to enable reduced product power consumption, only essential functions
remain active. The product takes slightly longer to produce the first print after it exits Power Saver
mode than it takes in Ready mode. This delay is the result of the system waking up from Power Saver
mode and is typical of most imaging products on the market.
You can set a longer activation time or completely deactivate the Power Saver mode. This device can
take longer to switch to a lower energy level.
Changing the default Power Saver activation times can result in an overall higher energy consumption
of the product.
To learn more about Xerox participation in sustainability initiatives, go to: www.xerox.com/
environment.
EcoLogo Certified to Office Machines CCD-035
This product is certified to EcoLogo standard for office machines, meeting all
requirements for reduced environmental impact. As part of achieving certification,
Xerox Corporation has proven this product meets the EcoLogo criteria for energy
efficiency. Certified copier, printer, multifunctional device, and fax products must also
meet criteria such as reduced chemical emissions and demonstrate compatibility with
recycled supplies. EcoLogo was established in 1988 to help consumers find products
and services with reduced environmental impacts. EcoLogo is a voluntary, multi-
attribute, and lifecycle-based environmental certification. This certification indicates
that a product has undergone rigorous scientific testing, exhaustive auditing, or both,
to prove its compliance with stringent, third-party, environmental performance
standards.
326
Xerox
®
WorkCentre
®
6515 Multifunction Printer
User Guide
Regulatory Information
GGeerrmmaannyy
BBlleennddsscchhuuttzz
Das Gerät ist nicht für die Benutzung im unmittelbaren Gesichtsfeld am Bildschirmarbeitsplatz
vorgesehen. Um störende Reflexionen am Bildschirmarbeitsplatz zu vermeiden, darf dieses Produkt
nicht im unmittelbaren Gesichtsfeld platziert werden.
LLäärrmmeemmiissssiioonn
Maschinenlärminformations-Verordnung 3. GPSGV: Der höchste Schalldruckpegel beträgt 70 dB(A)
oder weniger gemäß EN ISO 7779.
IImmppoorrtteeuurr
Xerox GmbH
Hellersbergstraße 2-4
41460 Neuss
Deutschland
TTuurrkkeeyy RRooHHSS RReegguullaattiioonn
In compliance with Article 7 (d), we hereby certify “it is in compliance with the EEE regulation.”
“EEE yönetmeliğine uygundur.”
RReegguullaattoorryy IInnffoorrmmaattiioonn ffoorr aa 22..44––GGHHzz WWiirreelleessss
NNeettwwoorrkk AAddaapptteerr
This product contains a 2.4–GHz Wireless LAN radio transmitter module which complies with the
requirements specified in FCC Part 15, Industry Canada RSS-210 and European Council Directive 99/
5/EC.
Operation of this device is subject to the following two conditions: (1) this device may not cause
harmful interference, and (2) this device must accept any interference received, including interference
that may cause undesired operation.
Changes or modifications to this device not specifically approved by the Xerox Corporation may void
the user's authority to operate this equipment.
Xerox
®
WorkCentre
®
6515 Multifunction Printer
User Guide
327
Regulatory Information
Copy Regulations
UUnniitteedd SSttaatteess
Congress, by statute, has forbidden the reproduction of the following subjects under certain
circumstances. Penalties of fine or imprisonment may be imposed on those guilty of making such
reproductions.
1. Obligations or Securities of the United States Government, such as:
• Certificates of Indebtedness.
• National Bank Currency.
• Coupons from Bonds.
• Federal Reserve Bank Notes.
• Silver Certificates.
• Gold Certificates.
• United States Bonds.
• Treasury Notes.
• Federal Reserve Notes.
• Fractional Notes.
• Certificates of Deposit.
• Paper Money.
• Bonds and Obligations of certain agencies of the government, such as FHA and so on.
• Bonds. United States Savings Bonds may be photographed only for publicity purposes in
connection with the campaign for the sale of such bonds.
• Internal Revenue Stamps. If it is necessary to reproduce a legal document on which there is a
canceled revenue stamp, this may be done provided the reproduction of the document is
performed for lawful purposes.
• Postage Stamps, canceled or uncanceled. For philatelic purposes, Postage Stamps may be
photographed, provided the reproduction is in black and white and is less than 75% or more
than 150% of the linear dimensions of the original.
• Postal Money Orders.
• Bills, Checks, or Drafts of money drawn by or upon authorized officers of the United States.
• Stamps and other representatives of value, of whatever denomination, which have been or
may be issued under any Act of Congress.
• Adjusted Compensation Certificates for Veterans of the World Wars.
2. Obligations or Securities of any Foreign Government, Bank, or Corporation.
3. Copyrighted materials, unless permission of the copyright owner has been obtained or the
reproduction falls within the “fair use” or library reproduction rights provisions of the copyright
law. Further information of these provisions may be obtained from the Copyright Office, Library of
Congress, Washington, D.C. 20559. Ask for Circular R21.
328
Xerox
®
WorkCentre
®
6515 Multifunction Printer
User Guide
Regulatory Information
4. Certificate of Citizenship or Naturalization. Foreign Naturalization Certificates may be
photographed.
5. Passports. Foreign Passports may be photographed.
6. Immigration papers.
7. Draft Registration Cards.
8. Selective Service Induction papers that bear any of the following Registrant’s information:
• Earnings or Income.
• Court Record.
• Physical or mental condition.
• Dependency Status.
• Previous military service.
• Exception: United States military discharge certificates may be photographed.
9. Badges, Identification Cards, Passes, or Insignia carried by military personnel, or by members of
the various Federal Departments, such as FBI, Treasure, and so on (unless photograph is ordered
by the head of such department or bureau).
Reproducing the following is also prohibited in certain states:
• Automobile Licenses.
• Drivers’ Licenses.
• Automobile Certificates of Title.
The preceding list is not all inclusive, and no liability is assumed for its completeness or accuracy. In
case of doubt, consult your attorney.
For more information about these provisions contact the Copyright Office, Library of Congress,
Washington, D.C. 20559. Ask for Circular R21.
CCaannaaddaa
Parliament, by stature, has forbidden the reproduction of the following subjects under certain
circumstances. Penalties of fine or imprisonment may be imposed on those guilty of making such
reproductions.
• Current bank notes or current paper money
• Obligations or securities of a government or bank
• Exchequer bill paper or revenue paper
• The public seal of Canada or of a province, or the seal of a public body or authority in Canada, or
of a court of law
• Proclamations, orders, regulations, or appointments, or notices thereof (with intent to falsely
cause same to purport to have been printed by the Queens Printer for Canada, or the equivalent
printer for a province)
• Marks, brands, seals, wrappers, or designs used by or on behalf of the Government of Canada or of
a province, the government of a state other than Canada or a department, board, Commission, or
agency established by the Government of Canada or of a province or of a government of a state
other than Canada
Xerox
®
WorkCentre
®
6515 Multifunction Printer
User Guide
329
Regulatory Information
• Impressed or adhesive stamps used for the purpose of revenue by the Government of Canada or
of a province or by the government of a state other than Canada
• Documents, registers, or records kept by public officials charged with the duty of making or issuing
certified copies thereof, where the copy falsely purports to be a certified copy thereof
• Copyrighted material or trademarks of any manner or kind without the consent of the copyright
or trademark owner
This list is provided for your convenience and assistance, but it is not all-inclusive, and no liability is
assumed for its completeness or accuracy. In case of doubt, consult your solicitor.
OOtthheerr CCoouunnttrriieess
Copying certain documents may be illegal in your country. Penalties of fine or imprisonment may be
imposed on those found guilty of making such reproductions.
• Currency notes
• Bank notes and checks
• Bank and government bonds and securities
• Passports and identification cards
• Copyright material or trademarks without the consent of the owner
• Postage stamps and other negotiable instruments
This list is not inclusive and no liability is assumed for either its completeness or accuracy. In case of
doubt, contact your legal counsel.
330
Xerox
®
WorkCentre
®
6515 Multifunction Printer
User Guide
Regulatory Information

Fax Regulations
UUnniitteedd SSttaatteess
FFaaxx SSeenndd HHeeaaddeerr RReeqquuiirreemmeennttss
The Telephone Consumer Protection Act of 1991 makes it unlawful for any person to use a computer
or other electronic device, including a fax machine, to send any message unless such message clearly
contains in a margin at the top or bottom of each transmitted page or on the first page of the
transmission, the date and time it is sent and an identification of the business or other entity, or
other individual sending the message and the telephone number of the sending machine or such
business, other entity, or individual. The telephone number provided may not be a 900 number or any
other number for which charges exceed local or long-distance transmission charges.
For instructions on programming the Fax Send Header information, refer to the section of the System
Administrator Guide on Setting Transmission Defaults.
DDaattaa CCoouupplleerr IInnffoorrmmaattiioonn
This equipment complies with Part 68 of the FCC rules and the requirements adopted by the
Administrative Council for Terminal Attachments (ACTA). On the cover of this equipment is a label
that contains, among other information, a product identifier in the format US:AAAEQ##TXXXX. If
requested, this number must be provided to the Telephone Company.
A plug and jack used to connect this equipment to the premises wiring and telephone network must
comply with the applicable FCC Part 68 rules and requirements adopted by the ACTA. A compliant
telephone cord and modular plug is provided with this product. It connects to a compatible modular
jack that is also compliant. See installation instructions for details.
You can safely connect the printer to the following standard modular jack: USOC RJ-11C using the
compliant telephone line cord (with modular plugs) provided with the installation kit. See installation
instructions for details.
The Ringer Equivalence Number (REN) is used to determine the number of devices that can be
connected to a telephone line. Excessive RENs on a telephone line could result in the devices not
ringing in response to an incoming call. In most but not all areas, the sum of RENs should not exceed
five (5.0). To be certain of the number of devices that can be connected to a line, as determined by
the RENs, contact the local Telephone Company. For products approved after July 23, 2001, the REN
is part of the product identifier that has the format US:AAAEQ##TXXXX. The digits represented by ##
are the REN without a decimal point (for example, 03 is a REN of 0.3). For earlier products, the REN is
separately shown on the label.
To order the correct service from the local Telephone Company, you could also have to quote the
codes in the following list:
• Facility Interface Code (FIC) = 02LS2
• Service Order Code (SOC) = 9.0Y
Caution: Ask your local Telephone Company for the modular jack type installed on your line.
Connecting this machine to an unauthorized jack can damage telephone company equipment.
You, not Xerox, assume all responsibility and/or liability for any damage caused by the
connection of this machine to an unauthorized jack.
Xerox
®
WorkCentre
®
6515 Multifunction Printer
User Guide
331
Regulatory Information

If this Xerox
®
equipment causes harm to the telephone network, the Telephone Company could
temporarily discontinue service to the telephone line to which it is connected. If advance notice is not
practical, the Telephone Company notifies you of the disconnection as soon as possible. If the
Telephone Company interrupts your service, they can advise you of your right to file a complaint with
the FCC if you believe that it is necessary.
The Telephone Company could change its facilities, equipment, operations, or procedures which could
affect the operation of the equipment. If the Telephone Company changes something that affects
the operation of the equipment, they should notify you in order for you to make necessary
modifications to maintain uninterrupted service.
If you experience trouble with this Xerox
®
equipment, please contact the appropriate service center
for repair or warranty information. Contact information is contained in the Device app on the printer
and in the back of the Troubleshooting section of the User Guide. If the equipment is causing harm to
the telephone network, the Telephone Company may request you to disconnect the equipment until
the problem is resolved.
Only a Xerox Service Representative or an authorized Xerox Service provider are authorized to make
repairs to the printer. This applies at any time during or after the service warranty period. If
unauthorized repair is performed, the remainder of the warranty period is null and void.
This equipment must not be used on party lines. Connection to party line service is subject to state
tariffs. Contact the state public utility commission, public service commission, or corporation
commission for information.
Your office could have specially wired alarm equipment connected to the telephone line. Make sure
that the installation of this Xerox
®
equipment does not disable your alarm equipment.
If you have questions about what could disable alarm equipment, consult your Telephone Company
or a qualified installer.
CCaannaaddaa
This product meets the applicable Innovation, Science and Economic Development Canada technical
specifications.
A representative designated by the supplier should coordinate repairs to certified equipment. Repairs
or alterations made by the user to this device, or device malfunctions, could cause the
telecommunications company to request you to disconnect the equipment.
For user protection, make sure that the printer is properly grounded. The electrical ground connections
of the power utility, telephone lines, and internal metallic water pipe systems, if present, must be
connected together. This precaution could be vital in rural areas.
WARNING: Do not attempt to make such connections yourself. Contact the appropriate
electric inspection authority, or electrician, to make the ground connection.
The Ringer Equivalence Number (REN) indicates the maximum number of devices allowed to be
connected to a telephone interface. The termination of an interface may consist of any combination
of devices subject only to the requirement that the sum of the RENs of all the devices not exceed five.
For the Canadian REN value, please refer to the label on the equipment.
CCaannaaddaa CCSS--0033 IIssssuuee 99
This product has been tested to and is compliant with CS–03 issue 9.
332
Xerox
®
WorkCentre
®
6515 Multifunction Printer
User Guide
Regulatory Information
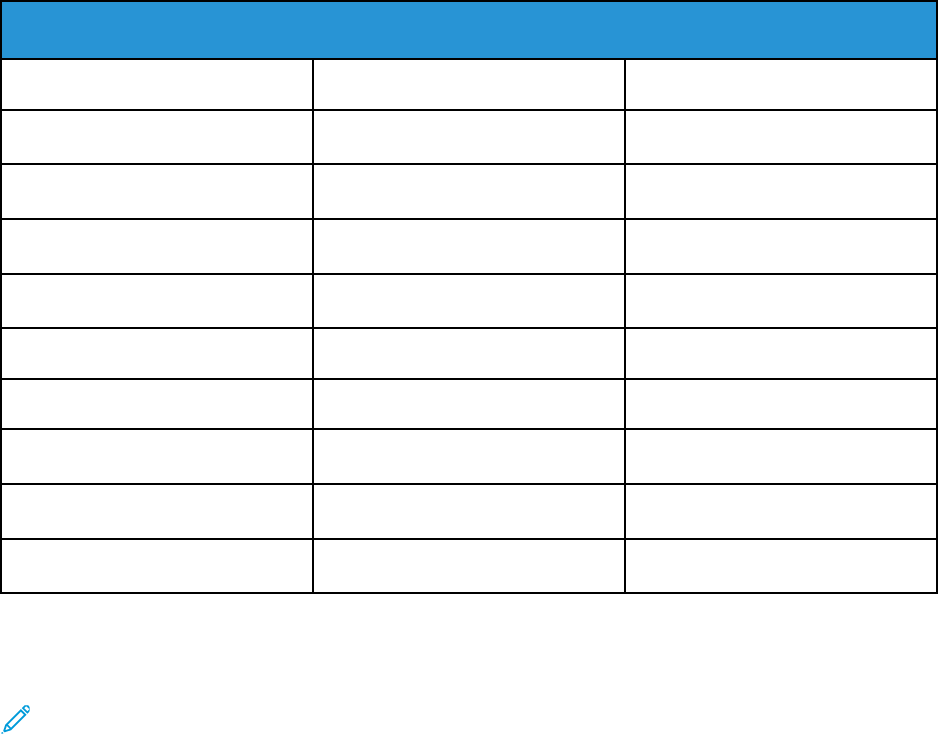
EEuurrooppeeaann UUnniioonn
RRaaddiioo EEqquuiippmmeenntt aanndd TTeelleeccoommmmuunniiccaattiioonnss TTeerrmmiinnaall EEqquuiippmmeenntt
DDiirreeccttiivvee
This device has been designed to work with the national public switched telephone networks and
compatible PBX devices of the following countries:
Pan-European Analog PSTN and Compatible PBX Certifications
Austria Greece Netherlands
Belgium Hungary Norway
Bulgaria Iceland Poland
Cyprus Ireland Portugal
Czech Republic Italy Romania
Denmark Latvia Slovakia
Estonia Liechtenstein Slovenia
Finland Lithuania Spain
France Luxembourg Sweden
Germany Malta United Kingdom
If you have problems with your product, contact your local Xerox representative. This product can be
configured to be compatible with other country networks. Before reconnecting the device to a
network in another country, contact your Xerox representative for assistance.
Note:
• Although this product can use either loop disconnect (pulse) or DTMF tone signaling, Xerox
recommends that you use DTMF signaling. DTMF signaling provides reliable and faster call
setup.
• Modification of this product, or connection to external control software or control
apparatus not authorized by Xerox, invalidates its certification.
Xerox
®
WorkCentre
®
6515 Multifunction Printer
User Guide
333
Regulatory Information

NNeeww ZZeeaallaanndd
1. The grant of a Telepermit for any item of terminal equipment indicates only that Telecom has
accepted that the item complies with minimum conditions for connection to its network. It
indicates no endorsement of the product by Telecom, it does not provide any sort of warranty,
and it does not imply that any Telepermitted product is compatible with all Telecom network
services. Above all, it provides no assurance that any item will work correctly in all respects with
another item of Telepermitted equipment of a different make or model.
The equipment may not be capable of correct operation at the higher data speeds designated.
33.6 kbps and 56 kbps connections are likely to be restricted to lower bit rates when connected to
some PSTN implementations. Telecom will accept no responsibility for difficulties that arise in
such circumstances.
2. Immediately disconnect this equipment should it become physically damaged, then arrange for
its disposal or repair.
3. This modem shall not be used in any manner which could constitute a nuisance to other Telecom
customers.
4. This device is equipped with pulse dialing, while the Telecom standard is DTMF tone dialing. There
is no guarantee that Telecom lines will always continue to support pulse dialing.
5. Use of pulse dialing, when this equipment is connected to the same line as other equipment, may
give rise to 'bell tinkle' or noise and cause a false answer condition. If you encounter such
problems, do not contact the Telecom Faults Service.
6. DTMF tones dialing is the preferred method because it is faster than pulse (decadic) dialing and is
readily available on almost all New Zealand telephone exchanges.
WARNING: No '111' or other calls can be made from this device during a mains power
failure.
7. This equipment may not provide for the effective hand-over of a call to another device connected
to the same line.
8. Some parameters required for compliance with Telecom Telepermit requirements are dependent
on the equipment (computer) associated with this device. The associated equipment shall be set
to operate within the following limits for compliance with Telecom Specifications:
For repeat calls to the same number:
• There shall be no more than 10 call attempts to the same number within any 30 minute
period for any single manual call initiation, and
• The equipment shall go on-hook for a period of not less than 30 seconds between the end of
one attempt and the beginning of the next attempt.
For automatic calls to different numbers:
The equipment shall be set to ensure that automatic calls to different numbers are spaced such
that there is no less than five seconds between the end of one call attempt and the beginning of
another.
9. For correct operation, total of the RNs of all devices connected to a single line at any time should
not exceed five.
SSoouutthh AAffrriiccaa
This modem must be used in conjunction with an approved surge-protection device.
334
Xerox
®
WorkCentre
®
6515 Multifunction Printer
User Guide
Regulatory Information
Material Safety Data Sheets
For Material Safety Data information regarding your printer, go to:
• North America: www.xerox.com/msds
• European Union: www.xerox.com/environment_europe
For the Customer Support Center phone numbers, go to www.xerox.com/office/worldcontacts.
Xerox
®
WorkCentre
®
6515 Multifunction Printer
User Guide
335
Regulatory Information
Xerox
®
WorkCentre
®
6515 Multifunction Printer
User Guide
337
C
Recycling and Disposal
This appendix contains:
• All Countries............................................................................................................................. 338
• North America ......................................................................................................................... 339
• European Union ....................................................................................................................... 340
• Other Countries........................................................................................................................ 342
All Countries
If you are managing the disposal of your Xerox product, please note that the printer may contain
lead, mercury, perchlorate, and other materials whose disposal may be regulated due to
environmental considerations. The presence of these materials is fully consistent with global
regulations applicable at the time that the product was placed on the market. For recycling and
disposal information, contact your local authorities. Perchlorate Material: This product may contain
one or more Perchlorate-containing devices, such as batteries. Special handling may apply. For more
information, go to www.dtsc.ca.gov/hazardouswaste/perchlorate.
338
Xerox
®
WorkCentre
®
6515 Multifunction Printer
User Guide
Recycling and Disposal
North America
Xerox operates an equipment take-back and reuse/recycle program. Contact your Xerox
representative (1-800-ASK-XEROX) to determine if this Xerox product is part of the program. For more
information about Xerox environmental programs, visit www.xerox.com/environment, or for recycling
and disposal information, contact your local authorities.
Xerox
®
WorkCentre
®
6515 Multifunction Printer
User Guide
339
Recycling and Disposal

European Union
Some equipment may be used in both a domestic/household and a professional/business application.
DDoommeessttiicc//HHoouusseehhoolldd EEnnvviirroonnmmeenntt
Application of this symbol on your equipment is confirmation that you should not
dispose of the equipment in the normal household waste stream.
In accordance with European legislation, end of life electrical and electronic equipment subject to
disposal must be segregated from household waste.
Private households within EU member states may return used electrical and electronic equipment to
designated collection facilities free of charge. Please contact your local disposal authority for
information.
In some member states, when you purchase new equipment, your local retailer may be required to
take back your old equipment free of charge. Please ask your retailer for information.
PPrrooffeessssiioonnaall//BBuussiinneessss EEnnvviirroonnmmeenntt
Application of this symbol on your equipment is confirmation that you must dispose of
this equipment in compliance with agreed national procedures.
In accordance with European legislation, end of life electrical and electronic equipment subject to
disposal must be managed within agreed procedures.
Prior to disposal, please contact your local reseller or Xerox representative for end of life take-back
information.
CCoolllleeccttiioonn aanndd DDiissppoossaall ooff EEqquuiippmmeenntt aanndd BBaatttteerriieess
These symbols on the products and/or accompanying documents mean that used electrical
and electronic products and batteries should not be mixed with general household waste.
For proper treatment, recovery, and recycling of old products and used batteries, please take them to
applicable collection points, in accordance with your national legislation and the Directive 2002/96/EC
and 2006/66/EC.
By disposing of these products and batteries correctly, you will help to save valuable resources and
prevent any potential negative effects on human health and the environment which could otherwise
arise from inappropriate waste handling.
For more information about collection and recycling of old products and batteries, please contact your
local municipality, your waste disposal service or the point of sale where you purchased the items.
Penalties may be applicable for incorrect disposal of this waste, in accordance with national legislation.
340
Xerox
®
WorkCentre
®
6515 Multifunction Printer
User Guide
Recycling and Disposal

BBuussiinneessss UUsseerrss iinn tthhee EEuurrooppeeaann UUnniioonn
If you wish to discard electrical and electronic equipment, please contact your dealer or supplier for
further information.
DDiissppoossaall OOuuttssiiddee ooff tthhee EEuurrooppeeaann UUnniioonn
These symbols are only valid in the European Union. If you wish to discard these items, please
contact your local authorities or dealer and ask for the correct method of disposal.
BBaatttteerryy SSyymmbbooll NNoottee
This wheeled bin symbol may be used in combination with a chemical symbol. This
establishes compliance with the requirements set out by the Directive.
BBaatttteerryy RReemmoovvaall
Batteries should only be replaced by a manufacturer-approved service facility.
Xerox
®
WorkCentre
®
6515 Multifunction Printer
User Guide
341
Recycling and Disposal