
Kofax Power PDF
Network Installation Guide
Version 4.0.0
Date: 2020-07-24

© 2020 Kofax. All rights reserved.
Kofax is a trademark of Kofax, Inc., registered in the U.S. and/or other countries. All other trademarks are the property of
their respective owners. No part of this publication may be reproduced, stored, or transmitted in any form without the
prior written permission of Kofax.
Table of contents
Introduction ....................................................................................................................................... 2
Product definitions ..................................................................................................................... 2
Power PDF Advanced .............................................................................................................. 2
Power PDF Reader .................................................................................................................. 2
Installation media layout ............................................................................................................ 4
Installation Prerequisites .................................................................................................................. 6
Acitve Directory Rights Management Service ......................................................................... 6
Installation in Distributed Environments ........................................................................................... 7
Customization Kit........................................................................................................................ 7
Overview ................................................................................................................................... 7
Basic customization workflow................................................................................................... 7
Customize the installer ............................................................................................................. 8
General options ........................................................................................................................ 9
Application Integration .............................................................................................................. 9
Connectors ............................................................................................................................. 10
Document processing ............................................................................................................. 10
Languages .............................................................................................................................. 11
Application options ................................................................................................................. 11
Upgrade behavior ................................................................................................................... 12
Optional: Finalize the transform file ........................................................................................ 12
Add more components to the package .................................................................................. 12
Include existing application settings ....................................................................................... 12
Finish the installation package ............................................................................................... 13
Client installation ...................................................................................................................... 13
Install Client using command line ........................................................................................... 14
Command line switches and features .................................................................................... 15
Personalization switches and options .................................................................................... 15
General switches .................................................................................................................... 16
Application integration switches ............................................................................................. 18
Kofax Power PDF Advanced – Network Installation Guide
1
Connectors switches .............................................................................................................. 20
Document Processing switches ............................................................................................. 22
User Interface (UI) languages ................................................................................................ 28
Application options ................................................................................................................. 30
Signature switches ................................................................................................................. 33
Upgrade Behavior .................................................................................................................. 34
Other switches ........................................................................................................................ 35
Client Installation using Active Directory ................................................................................ 35
Group Policy Settings ............................................................................................................. 37
Installation under Citrix Metaframe or Remote Desktop Services (formerly Terminal
Services) .................................................................................................................................... 37
Publish application ................................................................................................................... 37
Use Power PDF Advanced in Mixed-mode (Reader mode and normal mode) ................... 38
Access the installed product from clients ............................................................................. 38
Uninstallation ............................................................................................................................ 39
Microsoft App-V Virtualization ........................................................................................................ 39
Overview .................................................................................................................................... 39
Virtualize MS Office with Office Deployment tool .................................................................. 39
Sequence Power PDF ............................................................................................................... 40
Prepare computer for sequencing .......................................................................................... 40
Sequence Power PDF as a plugin for Office 2016................................................................. 40
Deploy on client computers ..................................................................................................... 42
Prepare client ......................................................................................................................... 42
Install Printer driver ................................................................................................................ 42
Deploy MS Office App-V package .......................................................................................... 42
Deploy Power PDF App-V package ....................................................................................... 42
Set Connection Group ............................................................................................................ 43
Enable other integrations (optional) ....................................................................................... 43

Kofax Power PDF Advanced – Network Installation Guide
2
Introduction
This document covers the main installation scenarios for the Kofax Power PDF Advanced and the
Kofax Power PDF Reader products in a network environment. The Administrative setup topics
contain necessary information for special deployment systems such as Active Directory, Microsoft
Systems Management Server and System Center Configuration Manager.
The document describes all parameters and installer options that you may want to use during the
installation setup.
The primary source of information about Kofax Power PDF system requirements and
dependencies on other products is the Technical Specifications document, which is available on
the Kofax Power PDF Product Documentation page. The document is updated regularly, and we
recommend that you review it carefully to ensure success with your Kofax Power PDF product.
Product definitions
Most sections in this document are relevant for both Power PDF Advanced and Power PDF
Reader. Features and options not supported in Power PDF Reader are always marked with a
note. Both products may be installed on the same computer.
Power PDF Advanced
Kofax Power PDF Advanced combines the power of PDF creation, the flexibility of PDF editing,
and the versatility of PDF conversion into one easy-to-use, affordable application. It provides all
the critical business features you need without the cumbersome and costly print and pre-press
functionality found in more expensive solutions.
Kofax Power PDF Advanced is designed to be deployed and used in a distributed environment.
Furthermore, it provides additional features compared to the Standard version:
Software activation turned off
Electronic product registration turned off
Automatic product updates turned off
Silent installation
Distributable PDF creation parameters
Distributable PDF product settings
Redaction tool to filter out sensitive PDF content
Bates numbering tool for uniquely identifying each page in legal document sets.
Group Policy Object support
Support for different Document Management Systems.(See the release notes for details.)
Power PDF Reader
Kofax Power PDF Reader serves as an advanced PDF tool for corporate users who do not
require the powerful editing and conversion features of Power PDF Advanced.
Kofax Power PDF Advanced – Network Installation Guide
3
Please note the following information:
The default skin type is blue in Power PDF Advanced and dark gray in Power PDF
Reader.
Power PDF Reader is installed separately and does not require Active Directory client
installation files. See the Installation media layout and Installation Prerequisites chapter s
for details.
Power PDF Reader and Power PDF Advanced .msi installation files have different
names. See Installation media layout for details.
Power PDF Reader does not support the following features:
Upgrade Behavior feature
Launch Create Assistant at startup (SSASSISTANSATSTARTUP command line
parameter)
Install PDF Convert component (SSCONVSTATE command line parameter)
Printer Port Name (PDFPRINTERPORTNAME command line parameter)
File Explorer (Windows Explorer) integration (WINDOWSEXPLORERALL command line
parameter)
Microsoft Word integration (WORDADDINALL command line parameter)
Microsoft Excel integration (EXCELADDINALL command line parameter)
Microsoft PowerPoint integration (PPTADDINALL command line parameter)
Microsoft Outlook integration (OUTLOOKADDINALL command line parameter)
Firefox integration (ISINSTALLFIREFOXADDIN command line parameter)
All options under Office application integration
Reader mode (ISREADONLYMODE command line parameter)
Limited reader mode (ISLIMITEDREADONLYMODE command line parameter)
Allow legacy mode image edit (ISTOUCHUPNEWSTYLE command line parameter)
Advanced Edit mode (ISDISABLEWRITEMODE command line parameter)
Auto Save (ISINSTALLAUTOSAVE command line parameter)
Bates Numbering (ISINSTALLBATESSTAMP command line parameter)
Create dynamic PDF Forms (ISINSTALLFORMTYPER command line parameter)
Document Collaboration (ISDISCOLLABORATION command line parameter)
Favorites (ISINSTALLFAVOURITES command line parameter)
Flatten (ISFLATTENENABLE command line parameter)
Indexing PDF files (ISINSTALLCATALOG command line parameter)
Optimize PDF Documents (ISINSTALLOPTIMIZE command line parameter)
Kofax Power PDF Advanced – Network Installation Guide
4
Reading Order (ISREADINGORDER command line parameter)
Redact PDF Documents (ISCONTAINREDACTION command line parameter)
Remove Document Elements (ISINSTALLEXAMINEDOC command line parameter)
Scan (NUSCAN command line parameter)
Scan Inbox / Set properties (NUINBOXMONITOR command line parameter)
Sequencer (ISBATCHPROCESSING command line parameter)
Split PDF documents (ISINSTALLPDFCHUNKER command line parameter)
Stationery (NUSTATIONERY command line parameter)
Tagging PDF documents (ISINSTALLRETAG command line parameter)
Use Clip Art (ISINSTALLCLIPART command line parameter)
Watched Folder (ISINSTALLWATCHEDFOLDER command line parameter)
Enable Watermark (ISINSTALLWATERMARK command line parameter)
Read watermarks from a shared location (WATERMARKCOMMONLOC command line
parameter)
Hide downloading User Interface languages (ISHIDEADDLANGUAGE command line
parameter)
Load security settings from server (ISSHOWLOADSECOPTION command line
parameter)
Modify PDF creation options (ISDRIVERMODIFIABLE command line parameter)
Show JavaScript button in Edit ribbon (OPT_JS_SHOWBUTTON command line
parameter)
Installation media layout
Power PDF Advanced and Power PDF Reader have a separate installation media or download
package containing all mandatory components for installation of the product.
Both the Power PDF Advanced and Power PDF Reader applications have 32-bit and 64-bit
versions. Most product components are 32-bit binaries independent from the version of the target
operating system. The installation media or download package contains both versions of the
product in the System32 and System64 folders.
Power PDF Advanced .msi files:
.\System32\Kofax Power PDF Advanced.msi
.\System64\Kofax Power PDF Advanced.msi
Power PDF Reader .msi files:
.\System32\Kofax Power PDF Reader.msi
.\System64\Kofax Power PDF Reader.msi
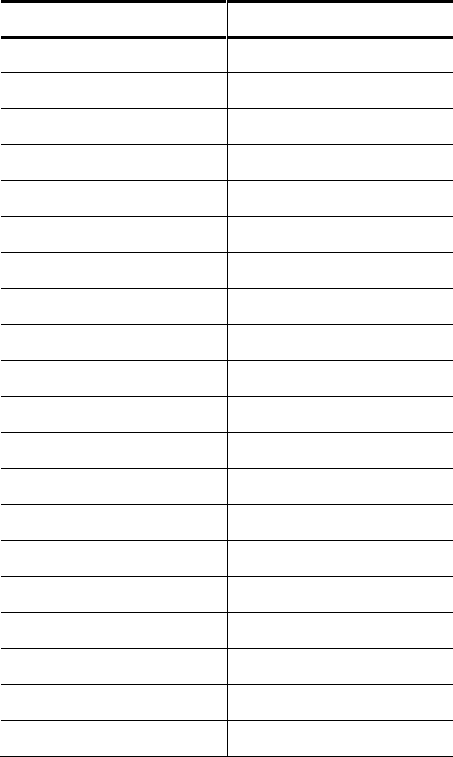
Kofax Power PDF Advanced – Network Installation Guide
5
All folders contain _setup.exe:
.\System32\_setup.exe
.\System64\_setup.exe
Important: Always use the appropriate version of the .msi files or _setup.exe according to the
operating system you are targeting.
The supported installation languages and the associated transform files are indicated in the
following table. Only one language can be used at a time.
Table 1 Transform file names by language
Language Transform file
Chinese (Traditional) 1028.mst
Chinese (Simplified) 2052.mst
Czech 1029.mst
Danish 1030.mst
Dutch 1043.mst
English 1033.mst
Finnish 1035.mst
French 1036.mst
German 1031.mst
Hungarian 1038.mst
Italian 1040.mst
Japanese 1041.mst
Korean 1042.mst
Norwegian 1044.mst
Polish 1045.mst
Portuguese (Brazil) 1046.mst
Russian 1049.mst
Spanish 1034.mst
Swedish 1053.mst
Turkish 1055.mst

Kofax Power PDF Advanced – Network Installation Guide
6
Installation Prerequisites
The product requires the Microsoft .NET Framework 4.8 package to be installed on the client
computers.
This installer is located in the Prerequisite folder in the installation media or download
package.
File name is ndp48-x86-x64-allos-enu.exe.
Required on both 32-bit and 64-bit versions of Microsoft Windows.
Note: If you perform the standard installation procedure via Setup.exe in the root folder of your
installation media or download package, the Setup.exe installs the required software packages
automatically before launching the product installer. A reboot may be required after installation of
the components.
Acitve Directory Rights Management Service
To work with RMS protected documents, Active Directory Rights Management Service Client 2.1
must be installed. This client can be downloaded from Microsoft at
http://www.microsoft.com/en-us/download/details.aspx?id=38396
Client installers (both for 32-bit and 64-bit environments) are also available from the Power PDF
Advanced installation media or download package:
.\Tools\AD_RMS\setup_msipc_x86.exe
.\Tools\AD_RMS\setup_msipc_x64.exe
Note: The Power PDF Reader installation media or download package does not contain these
files and was not tested with RMS in a Microsoft App-V environment.
Kofax Power PDF Advanced – Network Installation Guide
7
Installation in Distributed Environments
In a distributed environment, system administrators can use a two-step procedure for software
deployment:
1. Customization
The Kofax Customization Kit is available from the Tools folder in your installation media
or download package (.\Tools\CustomKit\CustomizationKit.exe). The kit
presets certain installation options to configure client installation.
2. Client installation
Installs the product on the client workstation according to the options configured with the
Customization Kit.
The following sections describe how system administrators can customize and deploy the
product. Please note that the manual client installation can be replaced with mass deployment.
Customization Kit
The Customization Kit for Power PDF Advanced and Power PDF Reader gives System
Administrators the ability to customize the installation of Kofax Power PDF Advanced products
prior to deploying the applications across an organization.
System requirements: The Customization Kit requires that at least Microsoft Windows Installer
(MSI) 3.1 and Windows .NET Framework 4.8 are installed on the client computer.
Note: You must use a Kofax Customization Kit version that is identical to the product version.
Overview
The Kofax Customization Kit helps to create a personalized package of Kofax Power PDF
Advanced for organization-wide deployment.
Use this tool to define where to install Power PDF Advanced, predefine the serial number and
make it read-only, set feature installation states, set visibility of features on the Custom Setup
dialog box, configure default application settings, deploy custom files and import predefined
application settings.
When you finish the necessary modifications and publish a package with the Customization Kit,
the tool stores the modified settings in the following way:
Personalization, General, Application Integration, Connectors, Document Processing,
Languages, Application Options, and Upgrade Behavior settings are stored in the
admin_customSettings.mst transform file. This transform file is located beside the .msi
package file.
Additional Files and Import Application Settings are stored beside the .msi package file.
Basic customization workflow
1. Launch the Customization Kit.
2. Click Open Package in the Package group and select the supplied .msi file.
3. Specify parameters for your own package in the different panels.
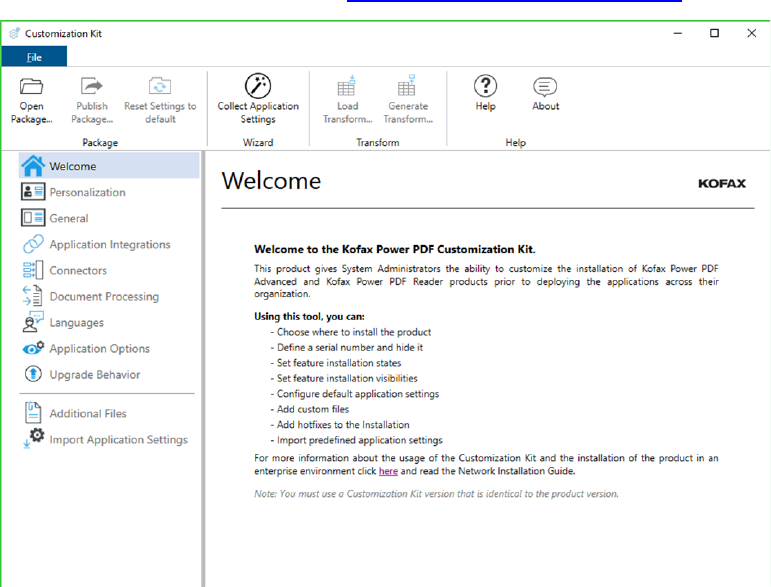
Kofax Power PDF Advanced – Network Installation Guide
8
4. Optionally add extra files or import application settings.
5. Click Publish Package in the Package group to finalize the customized installer for your
own deployment.
6. Distribute the customized installer to end users or use it for a command line installation
as described later.
Note: A command line installation must contain all the transform files necessary for your
deployment, including the admin_customSettings.mst file generated by the Customization Kit
when you click Publish Package. See Client Installation using command line.
1. Locate the Tools\CustomKit folder in your installation media and launch
CustomizationKit.exe.
2. Select Open Package in the Package group, then browse to an .msi file such as
Kofax PDF Advanced.msi, and open it. At this stage you are free to select either a
32-bit or a 64-bit package.
Customize the installer
The first group of options includes Personalization, General, Application Integration, Connectors,
Document Processing, Languages, Application Options and Upgrade Behavior.
Customizations from this group are saved into a transform (.mst) file.
If you want this .mst file, click Generate Transform in the Transform group and name your file.
If you want this .mst file with the predefined name (admin_customSettings.mst) and the
entire installer file, set click the Publish Package button in the Package group.
1. Click Personalization.
Kofax Power PDF Advanced – Network Installation Guide
9
2. This panel lets you specify basic customer information (such as User Name, etc).
3. Optionally mark the Suppress display of Serial Number check box to hide this screen
from your installation flow.
4. Destination folder: Accept the default installation value or click Browse to select a
different location.
Note: Installation requires an empty destination folder.
You can restrict end users from modifying any of the preceding options. Select all/none, or select
individual options to restrict access.
General options
Use the General options to set basic preferences.
1. Click General.
2. Use this panel to specify general settings for working with PDF file or Power PDF
components such as Power PDF Advanced, Convert Assistant, and Create Assistant. Select
the applicable check boxes to suit your preferences.
3. Specify the setup type suited to your needs. Select the first option to display only the Install
Welcome, License Agreement and Ready to Install dialog boxes or use the radio buttons
below to select Typical or Custom installation.
Note: These features are not supported in Power PDF Reader:
Launch Create Assistant at startup
Install PDF Convert component
4. Select a help installation type by clicking on one of the options:
Click the Online from Kofax option to access the Help from the Kofax server
(Internet access required on the workstation).
Click the On premises option and set the correct shared location if you have already
downloaded and copied the Help files to a shared location on your server.
5. Modify the printer port name.
Note: The Printer Port Name option is not supported in Power PDF Reader:
You can restrict end users from modifying any of the preceding options. Select all/none, or select
individual options to restrict access.
Application Integration
1. Click Application Integrations.
2. Select the desired integrations in programs and browsers.
Note: The following options are not supported in Power PDF Reader:
Windows Explorer Integration
All options under Office application integration
3. Access in browsers depends on the selected application.
Note: The Firefox Integration option is not supported in Power PDF Reader.
Kofax Power PDF Advanced – Network Installation Guide
10
4. Windows Desktop Search Integration offers multiple choices. Indexing image-only PDF
files is a performance-sensitive choice.
You can hide any of the preceding options from end users. Select all/none, or select individual
options to hide.
Connectors
Use the Connectors group to include cloud and DMS integration in your customized Installation
package.
1. Click Connectors. The list of available connectors is displayed.
2. Mark Enable Connectors so that you can make your selections in the list.
3. Enable or disable each Connector by selecting the check boxes individually.
4. For each of the preceding integrations, you can specify whether to enable end users to see
them. Select all/none or individually select integrations to hide from users.
Document processing
Use the Document Processing parameters to filter the feature set for the Power PDF application.
1. Click Document Processing.
2. Select Reader mode to create a package with a predefined set of functions.
Note: The options under Application Mode are not supported in Power PDF Reader.
3. When Reader mode is off, you can select features individually.
4. You can hide any of the preceding application features from end users. Select all/none, or
select individual features to hide from the end user. The Reader mode and Advanced Edit
mode options are general parameters; therefore, their visibility is basically the set of options
offered by your installer.
Note: The following options are not supported in Power PDF Reader:
Auto Save
Bates Numbering
Create dynamic PDF Forms
Document Collaboration
Favorites
Flatten
Indexing PDF files
Optimize PDF Documents
Reading Order
Redact PDF Documents
Remove Document Elements
Scan
Sequencer
Split PDF documents
Stationery
Tagging PDF documents
Use Clip Art
Watched Folder
Kofax Power PDF Advanced – Network Installation Guide
11
Allow legacy mode image edit
Enable watermark
Read watermarks from a shared location
When Reader Mode is selected through the Customization Kit or ISREADONLYMODE parameter
is set using command line installation, then the Power PDF Advanced application is installed in
Reader Mode for any user. However, in Citrix and Terminal Services servers it is possible to use
Power PDF in mixed mode. See Use Power PDF Advanced in Mixed-mode (Reader mode and
normal mode) on page 38.
Languages
Use the Languages group to set preferences for User Interface languages.
1. Click Languages to set the parameters of User Interface languages. You can deploy
more than one UI Language at the same time and select one as the active UI language.
Later, in the Option panel of the application, you can select another UI language.
a. The Default language option specifies the actual UI of the running application.
Possible values:
Operation system language: The application automatically selects the UI
language based on the operating system language. If the OS language was
not deployed, the UI language is English.
Installation language: The installer sets the UI language based on the
installation language selected by the user. If the installation language was
not deployed, the UI language is English.
b. Selecting the User interface languages:
Installation language only: Only the Installation language resources are
deployed.
All available languages: All available languages are deployed.
Selected languages: Select any available language.
Application options
Use the Application Options panel to select which options are displayed to the end user:
1. Click Application Options.
2. Allow end users to change some options in the Applications.
Note: The default skin type is blue in Power PDF Advanced and dark gray in Power PDF
Reader.
3. Set other application options.
Note: The following options are not supported in Power PDF Reader:
Hide downloading User Interface languages
Load security settings from server
Modify PDF creation options
Show JavaScript button in Edit ribbon
4. Use the options to enable or disable the following:
Kofax Power PDF Advanced – Network Installation Guide
12
Requiring a reason for each signature, along with facilities to edit the text
Displaying fields for location and contact information
Allowing signatures to be revoked and shown as such
Requiring time stamp verification of signatures.
Upgrade behavior
Use the Upgrade Behavior panel to define the application behavior in an upgrade scenario.
Note: The Upgrade Behavior feature is not supported in Power PDF Reader.
1. Click Upgrade Behavior.
2. Under Legacy products, set the behavior for a legacy product, such as PDF Converter
Enterprise or PDF Converter Professional, currently installed on the system.
3. Under Previous Power PDF version, set the behavior for an earlier version currently
installed on the system.
Optional: Finalize the transform file
Now that all desired parameters are set, you can optionally create a transform file (.mst) for your
installer. To create the transform file:
1. Click Generate Transform in the Transform group. Use this option to create a transform file
(.mst) based on the differences between the open package and the modifications set by you.
2. Select a save location.
3. Specify a file name.
4. Save your transform file.
5. To resume work on an already existing transform file, click Load Transform.
Add more components to the package
Finalizing the transform file (above) is optional. You can also include other files such as plug-ins
in your custom installation package.
1. Click Additional Files.
2. You can add/modify/remove and reorder files for your package.
Include existing application settings
To enhance propagating a shared collection of settings across your company, you can poll an
already installed and configured Power PDF for settings and include these in your deployment
package.
Available choices are determined by your Import mode selections. Under Import mode you can:
Use default product settings
Use settings from the locally installed product or
Browse for shared product settings

Kofax Power PDF Advanced – Network Installation Guide
13
If you want to use shared product settings before you start importing:
1. Launch Customization Kit on the computer where your product installation is polled.
2. Launch the Collect Application Settings Wizard (this option is in the Wizard group).
3. The wizard only offers to collect the settings that are different from the package you opened.
Make your selections.
4. Browse to the folder where you want to store the collected settings.
5. Review your settings, then launch the collection process.
6. After a successful settings collection, you are ready to Import Application Settings.
7. Select an Import mode to verify which choices are available for import. To include your
collected settings, select the Browse for shared product settings option and locate the
folder where the collected settings are stored.
Make your selections under Settings to import. The selected options are stored to the installation
package.
Important: If the Security Profile check box is marked under Import Application Settings, the
application’s default Privacy and No Modification Security schemes in the Security panel are not
transferred to the customized installation. If these two schemes are required, create two new
custom schemes that are equivalent to them.
Finish the installation package
When the desired parameters are prepared, you are ready to publish the package for your end
users.
1. Click Publish Package in the Package group.
2. Set a target location. It is recommended to have an empty folder for your published package
(the Tool warns you of this).
3. Select which versions you want to publish: 32-bit and/or 64-bit, and click OK.
Note: To restart constructing your package, click Reset Settings to default on the Package
group.
To access this Installation Guide, click Help in the Help group. To view product version
information, click About.
Client installation
Kofax Power PDF Advanced supports special deployment systems such as Active Directory,
Microsoft System Management Server and System Center Configuration Manager.
The client installation procedure always requires administrative privileges and must run with a
per-computer installation context (ALLUSERS=1).
Note: The suppression of the required reboot does not eliminate the need for a reboot. A required
reboot must still be performed before installing any hotfixes or using the product.

Kofax Power PDF Advanced – Network Installation Guide
14
Install Client using command line
1. Launch a console window on the client computer.
2. Install the application with the corresponding command.
To install Power PDF Advanced, run the applicable commands:
MsiExec.exe /i "
source_path
\Kofax Power PDF Advanced.msi"
INSTALLDIR="
install_path
" TRANSFORMS="
source_path
\1036.mst;
source_path
\admin_customSettings.mst"
If you saved an .mst file with Generate Transform in the Transform ribbon, then
use one of the following commands:
MsiExec.exe /i "
source_path
\Kofax Power PDF Advanced.msi"
INSTALLDIR="
install_path
" TRANSFORMS="source_path\1036.mst;
source_path
\
your_saved_transform
.mst"
_setup.exe /l1036 /v"INSTALLDIR=\"
install_path
\""
To install Power PDF Reader, run the following commands:
MsiExec.exe /i "
source_path
\Kofax Power PDF Reader.msi"
INSTALLDIR="
install_path
" TRANSFORMS="
source_path
\1036.mst;
source_path
\admin_customSettings.mst"
If you saved an .mst file with Generate Transform in the Transform ribbon, then use
one of the following commands:
MsiExec.exe /i "
source_path
\Kofax Power PDF Reader.msi"
INSTALLDIR="
install_path
" TRANSFORMS="
source_path
\1036.mst;
source_path
\your_saved_transform.mst"
_setup.exe /l1036 /v"INSTALLDIR=\"
install_path
\""
Note: It is recommended that you use setup.exe or _setup.exe, because they elevate the
installation process. If you use Msiexec.exe, ensure that you open the Console Window with
administrative rights.
This installs the product to the folder specified under install_path. If you omit the INSTALLDIR
parameter, the product is installed into the default installation folder. (Installation requires an
empty destination folder.)
In the above example, the selected installation language is French (1036.mst). See Table 1
Transform file names by language on page 5 for details.
If you do not specify a language transform file:
_setup.exe prompts for language selection.
msiexec.exe installs the product in its default language (English).
The following example shows how to install Power PDF Advanced with different options. To
install the product with a basic user interface and without message box on completion, use the
applicable command line:
MsiExec.exe /i "
source_path
\Kofax Power PDF Advanced.msi"
INSTALLDIR=\"
install_path
\" /qb
_setup.exe /s /v" INSTALLDIR=\"
install_path
\" /qb"
Kofax Power PDF Advanced – Network Installation Guide
15
Where q defines what type of user interface the installation uses:
/qn specifies that user interface is not displayed
/qb specifies a basic interface with a progress bar
and (if used) the plus sign (/qb+ or /qn+) specifies that a message box is displayed when the
installation is finished.
To install Power PDF Reader with the same options as above, use one of the following
commands:
MsiExec.exe /i "
source_path
\Kofax Power PDF Reader.msi"
INSTALLDIR=\"
install_path
\" /qb
_setup.exe /s /v" INSTALLDIR=\"
install_path
\" /qb"
During the installation of the application, specific installation options are available. Several
InstallShield Wizard pages walk you through the available features. These installer features cover
the different integration settings (into MS Office, Windows and Internet Explorer) and the optional
components of the product. These features are controllable via Customization Kit and/or
command line switches.
Note: You are also allowed to use standard MSI parameters to specify commonly used
installation parameters like USERNAME, COMPANYNAME, INSTALLDIR, ISX_SERIALNUM,
etc.
Command line switches and features
The features and command line switches are grouped and detailed in the following topics.
Personalization switches and options
Set the user’s name
The USERNAME property refers to the user performing the installation.
USERNAME="your user name"
Example:
MSIEXEC.EXE /i "[full path]\Kofax Power PDF Advanced.msi"
USERNAME="john.doe"
Note: If the USERNAME property is not set, the installer sets it automatically using values from
the registry. Set the NOUSERNAME property (NOUSERNAME="1") to prevent the automatic
setting of USERNAME.
Note: For Power PDF Reader, use "Kofax Power PDF Reader.msi” as the installer file name in
command line parameters.
Set the company name
The COMPANYNAME property refers to the organization or company of the user performing the
installation.
COMPANYNAME="your company name"
Note: If the COMPANYNAME property is not set, the installer sets it automatically using values
Kofax Power PDF Advanced – Network Installation Guide
16
from the registry. Set the NOCOMPANYNAME property (NOCOMPANYNAME="1") to suppress
the automatic setting of COMPANYNAME.
Set the serial number
ISX_SERIALNUM="your serial number"
Hide or show the serial number in the Installer Wizard dialog
Hide: EDITSN="0"
Show: EDITSN="1"
Example to hide the serial number:
MSIEXEC.EXE /i "[full path]\Kofax Power PDF Advanced.msi" EDITSN="0"
Note: The serial number is visible by default. For Power PDF Reader, use "Kofax Power PDF
Reader.msi” as the installer file name in command line parameters.
Hide or show the serial number in the About dialog of the application
Hide: HIDEABOUTSN="1"
Show: HIDEABOUTSN=""
Note: The serial number is visible by default.
General switches
Set application as your default viewer for PDF files
On: SETDEFVIEWER="1"
Example to turn on this setting:
MSIEXEC.EXE /i "[full path]\Kofax Power PDF Advanced.msi"
SETDEFVIEWER="1"
Off: SETDEFVIEWER=""
Example to turn off this setting:
MSIEXEC.EXE /i "[full path]\Kofax Power PDF Advanced.msi"
SETDEFVIEWER=""
Note: The feature is enabled by default. For Power PDF Reader, use Kofax Power PDF
Reader.msi as the installer file name in command line parameters.
View PDF files in Internet Explorer with Power PDF Advanced
On: ISDEFVIEWERIE="1"
On: ISDEFVIEWERIE=""
Note: The feature is enabled by default.
Launch PDF Create Assistant at startup
On: SSASSISTANSATSTARTUP="1"
Kofax Power PDF Advanced – Network Installation Guide
17
Off: SSASSISTANSATSTARTUP=""
Note: The feature is disabled by default and not supported in Power PDF Reader.
Install PDF Converter component
On: SSCONVSTATE="1"
Off: SSCONVSTATE=""
Note: The feature is enabled by default and not supported in Power PDF Reader.
Create shortcut for Power PDF Advanced to Desktop
On: SSDESKTOPSHORTCUT="1"
Off: SSDESKTOPSHORTCUT=""
Note: The feature is disabled by default.
Delete the user settings when the product is uninstalling
On: DELUSERSETTINGS="1"
Off: DELUSERSETTINGS=""
Note: The feature is disabled by default.
Collect usage data
On: ANALYTICSI="1"
Off: ANALYTICSI="0"
Show or hide the "Delete user settings” dialog when the product is uninstalling
On: HIDEKEEPSETTINGMSG="1"
Off: HIDEKEEPSETTINGMSG=""
Note: The feature is disabled by default.
Show only Install Welcome, License Agreement and Ready To Install dialogs on
Setup Wizard
On: MINIMALUI="1"
Off: MINIMALUI=""
Note: The feature is disabled by default.
How to install help
The online help is available on the Kofax server by default. This is indicated by the following
entry:
HELP_MODE="1"
The online help can also be provided by a local server alternatively. Perform the following steps
to customize the help server location:
Kofax Power PDF Advanced – Network Installation Guide
18
1. Set the HELP_MODE entry to 2, indicating that custom help location must be used:
HELP_MODE="2"
2. Set the HELP_PATH_SHARED entry to refer to the correct Help root path on your server.
Substitute the items enclosed in angle brackets with your server parameters:
HELP_PATH_SHARED= \\<computername>\<sharedfolder>\
The root folder (HELP_PATH_SHARED) has subfolders for each of the languages, for example:
\\<computername>\<sharedfolder>\en_us
\\<computername>\<sharedfolder>\ja_jp
This path should lead to the root folder of the help structure, and not to any of the language
subfolders.
Note: If HELP_MODE is 2, entering a correct value for HELP_PATH_SHARED property is
mandatory.
Printer port name
PDFPRINTERPORTNAME="your port name"
Note:This feature is not supported in Power PDF Reader.
Application integration switches
Windows Explorer Integration
On: WINDOWSEXPLORERALL="1"
Off: WINDOWSEXPLORERALL=""
Note: The feature is enabled by default and not supported in Power PDF Reader.
Microsoft Word integration
On: WORDADDINALL="1"
Example:
MSIEXEC.EXE /i "[full path]\Kofax Power PDF Advanced.msi"
WORDADDINALL="1"
Off: WORDADDINALL=""
Example:
MSIEXEC.EXE /i "[full path]\Kofax Power PDF Advanced.msi"
WORDADDINALL=""
Note: The feature is enabled by default and not supported in Power PDF Reader.
Microsoft Excel integration
On: EXCELADDINALL="1"
Off: EXCELADDINALL=""
Note: The feature is enabled by default and not supported in Power PDF Reader.
Kofax Power PDF Advanced – Network Installation Guide
19
Microsoft PowerPoint integration
On: PPTADDINALL="1"
Off: PPTADDINALL=""
Note: The feature is enabled by default and not supported in Power PDF Reader.
Microsoft Outlook integration
On: OUTLOOKADDINALL="1"
Off: OUTLOOKADDINALL=""
Note: The feature is enabled by default and not supported in Power PDF Reader.
Firefox integration
On: ISINSTALLFIREFOXADDIN="1"
Off: ISINSTALLFIREFOXADDIN=""
Note: The feature is enabled by default and not supported in Power PDF Reader.
Internet Explorer integration
On: IEINTEGRATIONALL="1"
Off: IEINTEGRATIONALL="0"
Note: The feature is enabled by default.
Windows Desktop Search integration
Use the ’SSWDSSUPPORT’ switch to turn on/off the Kofax PDF iFilter that enables the Windows
Desktop Search (WDS) integration.
On: SSWDSSUPPORT="1"
Off: SSWDSSUPPORT=""
If WDS integration is turned on, the Kofax Power PDF built-in OCR (Optical Character
Recognition) engine is used to find text on pages that contain only images. Using OCR makes
indexing slower.
On: WDS_OCRNOTEXT="1"
Off: WDS_OCRNOTEXT="1"
If the OCR is enabled, the e-Discovery functionality is used to discover additional text on image
objects using OCR on pages that already contain text. Using e-Discovery makes indexing slower.
On: WDS_OCRNOTEXT_EDISC="1"
Off: WDS_OCRNOTEXT_EDISC="1"
If the OCR is enabled, you can define the first n pages which the OCR recognizes. To define this
option, set the WDS_OCRNOTEXT_ISPAGES to "1", and set the
WDS_OCRNOTEXT_NUMPAGES="number of pages".
For example:
Kofax Power PDF Advanced – Network Installation Guide
20
WDS_OCRNOTEXT="1"
WDS_OCRNOTEXT_ISPAGES="1"
WDS_OCRNOTEXT_NUMPAGES="10"
The application runs OCR on the first 10 pages.
Note: Windows Desktop Search Integration features are disabled by default.
Connectors switches
Enable/Disable all the connectors
On: ISINSTALLCONNECTORS="1"
Off: ISINSTALLCONNECTORS=""
DocuShare
On: NUCONN_DOCUSHARE="1"
Off: NUCONN_DOCUSHARE=""
EMCDocumentum
On: NUCONN_EMCDOCUMENT="1"
Off: NUCONN_EMCDOCUMENT=""
Enterprise Connect
On: NUCONN_EC="1"
Off: NUCONN_EC=""
Note: In Enterprise Connect Framework 16.2 version and earlier, it is possible to enable opening
and saving files from Enterprise Connect (EC) in Power PDF through the File > Open and File >
Save As dialogs directly, without the use of the EC connector. To enable direct open and save,
append your PDF application executable file name to Enterprise Connect’s registry value,
separated by a comma.
In case of Power PDF Advanced, edit the following key:
HKEY_LOCAL_MACHINE\SOFTWARE\Wow6432Node\Open Text\Enterprise Connect\
ExtendedIntegrationSupportedApplications=[ExistingValue,]PowerPDF.exe
In case of Power PDF Reader, edit the following key:
HKEY_LOCAL_MACHINE\SOFTWARE\Wow6432Node\Open Text\Enterprise Connect\
ExtendedIntegrationSupportedApplications=[ExistingValue,]PowerPDFRd.exe
Important:
With EC Framework 16.2 version and later, this registry value change is not needed.
Saving documents opened directly through the File > Open dialog to the EC connector is
handled as a new document upload, not as a new version save. This is intentional, to
avoid issues with the synchronization process of EC.
Kofax Power PDF Advanced – Network Installation Guide
21
Evernote
On: NUCONN_EVERNOTE="1"
Off: NUCONN_EVERNOTE=""
eDOCS
On: NUCONN_EDOCS="1"
Off: NUCONN_EDOCS=""
Important: If eDOCS is disabled, two other properties are also turned off to ensure correct
application behavior. These properties are NUCONN_EDOCS_ADDINX and
ISENABLEHBADDINOPTIONX.
eDOCS addin-in registration
On: NUCONN_EDOCS_ADDINX="1"
Off: NUCONN_EDOCS_ADDINX=""
HP Trim
On: NUCONN_HPTRIM="1"
Off: NUCONN_HPTRIM=""
iManage10
On: NUCONN_IMANAGE10="1"
Off: NUCONN_IMANAGE10=""
iManage Work
On: NUCONN_IMANAGE="1"
Off: NUCONN_IMANAGE=""
Important: If iManage Work is turned off, two other properties are also turned off to ensure correct
application behavior. These properties are NUCONN_IMANAGE_ADDINX and
ISENABLEIMANADDINOPTIONX.
iManage addin-in registration
On: NUCONN_IMANAGE_ADDINX="1"
Off: NUCONN_IMANAGE_ADDINX=""
NetDocuments
On: NUCONN_NETDOCUMENTS="1"
Off: NUCONN_NETDOCUMENTS=""
OnBase
On: NUCONN_ONBASE="1"
Kofax Power PDF Advanced – Network Installation Guide
22
Off: NUCONN_ONBASE=""
OneDrive
On: NUCONN_ONEDRIVE="1"
Off: NUCONN_ONEDRIVE=""
SharePoint
On: NUCONN_SHAREPOINT="1"
Off: NUCONN_SHAREPOINT=""
Worldox
On: NUCONN_WORLDOX="1"
Off: NUCONN_WORLDOX=""
Important: All connectors are disabled by default.
Document Processing switches
Reader mode
On: ISREADONLYMODE="1"
Off: ISREADONLYMODE=""
Note: The feature is disabled by default and not supported in Power PDF Reader.
Limited Reader mode
On: ISLIMITEDREADONLYMODE="1"
Off: ISLIMITEDREADONLYMODE=""
Note: The feature is disabled by default and not supported in Power PDF Reader.
Advanced Edit mode
On: ISDISABLEWRITEMODE=""
Off: ISDISABLEWRITEMODE="1"
Note: The feature is enabled by default and not supported in Power PDF Reader.
Allow legacy mode image edit
Set this parameter to “0” to enable only the Edit Object button and hide the Edit Text button, so
the user needs to click twice to activate text editing on text blocks. Selecting the “Allow legacy
mode image edit” option on the Document Properties page in the Customization Kit results in the
same as setting the ISTOUCHUPNEWSTYLE parameter to ”0”.
On: ISTOUCHUPNEWSTYLE=”1”
Off: ISTOUCHUPNEWSTYLE=”0”
Kofax Power PDF Advanced – Network Installation Guide
23
Note: The feature is enabled by default and not supported in Power PDF Reader.
Auto Save
On: ISINSTALLAUTOSAVE="1"
Off: ISINSTALLAUTOSAVE="0"
Note: The feature is enabled by default and not supported in Power PDF Reader.
AutoStore
On: NUAUTOSTORE="1"
Off: NUAUTOSTORE=""
Note: The feature is disabled by default.
Bates numbering
On: ISINSTALLBATESSTAMP="1"
Off: ISINSTALLBATESSTAMP="0"
Note: The feature is enabled by default and not supported in Power PDF Reader.
CaseMap support
On: ISINSTALLCASEMAP="1"
Off: ISINSTALLCASEMAP=""
Note: The feature is enabled by default.
Create comments summary
On: ISINSTALLCOMMENTPRINT="1"
Off: ISINSTALLCOMMENTPRINT=""
Note: The feature is enabled by default.
Create dynamic forms
On: ISINSTALLFORMTYPER="1"
Off: ISINSTALLFORMTYPER=""
Note: The feature is enabled by default and not supported in Power PDF Reader.
Document Collaboration
On: ISDISCOLLABORATION="1"
Off: ISDISCOLLABORATION="0"
Note: The feature is enabled by default and not supported in Power PDF Reader.
DRM Security - FileOpen support
On: NUFILEOPEN="1"
Kofax Power PDF Advanced – Network Installation Guide
24
Off: NUFILEOPEN=""
Note: The feature is enabled by default.
Export/Import/Migrate comments
On: ISEXPORTCOMMENTS="1"
Off: ISEXPORTCOMMENTS=""
Note: The feature is enabled by default.
Favorites
On: ISINSTALLFAVOURITES="1"
Off: ISINSTALLFAVOURITES="0"
Note: The feature is enabled by default and not supported in Power PDF Reader.
Fax via E-mail
On: NUFAXVIAEMAIL="1"
Off: NUFAXVIAEMAIL=""
Note: The feature is enabled by default.
File Storage options
On: NUFILESTORAGE="1"
Off: NUFILESTORAGE=""
Note: The feature is enabled by default.
Flatten
On: ISFLATTENENABLE="1"
Off: ISFLATTENENABLE=""
Note: The feature is enabled by default and not supported in Power PDF Reader.
Form Tools all, except Highlighting and reset form
On: ISFORMTOOLENABLE="1"
Off: ISFORMTOOLENABLE=""
Note: The feature is enabled by default.
Imposition
On: ISINSTALLIMPOSITION="1"
Off: ISINSTALLIMPOSITION="0"
Note: The feature is enabled by default.
Kofax Power PDF Advanced – Network Installation Guide
25
Indexing PDF files
On: ISINSTALLCATALOG="1"
Off: ISINSTALLCATALOG="0"
Note: The feature is enabled by default and not supported in Power PDF Reader.
Measurement Tools
On: ISMEASURETOOL="1"
Off: ISMEASURETOOL=""
Note: The feature is enabled by default.
Microsoft Rights Management Services
On: ISINSTALLRMS="1"
Off: ISINSTALLRMS="0"
Note: The feature is enabled by default.
Optimize PDF documents
On: ISINSTALLOPTIMIZE="1"
Off: ISINSTALLOPTIMIZE=""
Note: The feature is enabled by default and not supported in Power PDF Reader.
PDF Document comparison
On: ISINSTALLCOMPAREDOC="1"
Off: ISINSTALLCOMPAREDOC="0"
Note: The feature is enabled by default.
Read Aloud
On: READALOUD="1"
Off: READALOUD=""
Note: The feature is enabled by default.
Reading Order
On: ISREADINGORDER="1"
Off: ISREADINGORDER=""
Note: The feature is enabled by default and not supported in Power PDF Reader.
Redact PDF documents
On: ISCONTAINREDACTION="1"
Off: ISCONTAINREDACTION="0"
Kofax Power PDF Advanced – Network Installation Guide
26
Note: The feature is enabled by default and not supported in Power PDF Reader.
Remove Document Elements
On: ISINSTALLEXAMINEDOC="1"
Off: ISINSTALLEXAMINEDOC="0"
Note: The feature is enabled by default and not supported in Power PDF Reader.
Scan
On: NUSCAN="1"
Off: NUSCAN=""
Note: The feature is enabled by default and not supported in Power PDF Reader.
Scan Inbox
On: NUINBOXMONITOR="1"
Off: NUINBOXMONITOR=""
Note: The feature is enabled by default.
Security and Digital signature
On: ISINSTALLDIGSIGN="1"
Off: ISINSTALLDIGSIGN="0"
Note: The feature is enabled by default.
Self-signed digital ID creation
On: NUSELFSIGNEDID="1"
Off: NUSELFSIGNEDID=""
Note: The feature is enabled by default.
Sequencer
On: ISBATCHPROCESSING="1"
Off: ISBATCHPROCESSING=""
Note: The feature is enabled by default and not supported in Power PDF Reader.
Sign PDFs with DocuSign
On: NUDOCUSIGN="1"
Off: NUDOCUSIGN=""
Note: The feature is disabled by default.
Trust DocuSign Root Certificate
On: NUDOCUSIGNTRC="1"
Kofax Power PDF Advanced – Network Installation Guide
27
Off: NUDOCUSIGNTRC=""
Note: The feature is disabled by default.
Sign PDFs with SignDoc
Use the property NUSIGNDOC to enable/disable the SignDoc support.
On: NUSIGNDOC="1"
Off: NUSIGNDOC=""
Note: The feature is enabled by default.
SignDoc server location
Use the property SIGNDOCURL to set the location of the SignDoc server. You can push this with
the user macro with the following syntax:
SIGNDOCURL="\\Computer name\folder1\folder2\"
Note: The value must be a valid server address and available from the user's computer.
Signing and Time Stamping documents
On: ISDISABLESIGNATURE="0"
Off: ISDISABLESIGNATURE="1"
Note: The feature is enabled (0) by default.
Spell Checker
On: ISINSTALLSPELLCHECK="1"
Off: ISINSTALLSPELLCHECK="0"
Note: The feature is enabled by default.
Split PDF documents
On: ISINSTALLPDFCHUNKER="1"
Off: ISINSTALLPDFCHUNKER="0"
Note: The feature is enabled by default and not supported in Power PDF Reader.
Stationery
On: NUSTATIONERY="1"
Off: NUSTATIONERY=""
Note: The feature is enabled by default and not supported in Power PDF Reader.
Tagging PDF documents
On: ISINSTALLRETAG="1"
Off: ISINSTALLRETAG=""
Kofax Power PDF Advanced – Network Installation Guide
28
Note: The feature is enabled by default and not supported in Power PDF Reader.
Use Clip Art
On: ISINSTALLCLIPART="1"
Off: ISINSTALLCLIPART="0"
Note: The feature is enabled by default and not supported in Power PDF Reader.
Watched Folder
On: ISINSTALLWATCHEDFOLDER="1"
Off: ISINSTALLWATCHEDFOLDER=""
Note: The feature is enabled by default and not supported in Power PDF Reader.
Read stamps from a shared location
The STAMPCOMMONLOC property contains the location of stamps.
On: STAMPCOMMONLOC="\\<server>\<folder1>\..."
Off: STAMPCOMMONLOC=""
Note: The feature is disabled by default.
Enable Watermarks
On: ISINSTALLWATERMARK="1"
Off: ISINSTALLWATERMARK="0"
Note: The feature is enabled by default and not supported in Power PDF Reader.
Read watermarks from a shared location
The WATERMARKCOMMONLOC property contains the location of watermarks.
On: WATERMARKCOMMONLOC="\\<server>\<folder1>\..."
Off: WATERMARKCOMMONLOC=""
Note: The feature is disabled by default and not supported in Power PDF Reader.
User Interface (UI) languages
Installation language only: If the value of the property NUUSERLANGUI is 0, the installer deploys
the installation language and the English language. The installation language is selected as the
default UI language.
This example deploys French and English UI languages. The application uses French by default:
MSIEXEC.EXE /i "[full path]\Kofax Power PDF Advanced.msi"
NUUSERLANGUI="0" TRANSFORMS="1036.mst"
This example deploys only English UI language. The application uses English by default:
MSIEXEC.EXE /i "[full path]\Kofax Power PDF Advanced.msi"
NUUSERLANGUI="0"
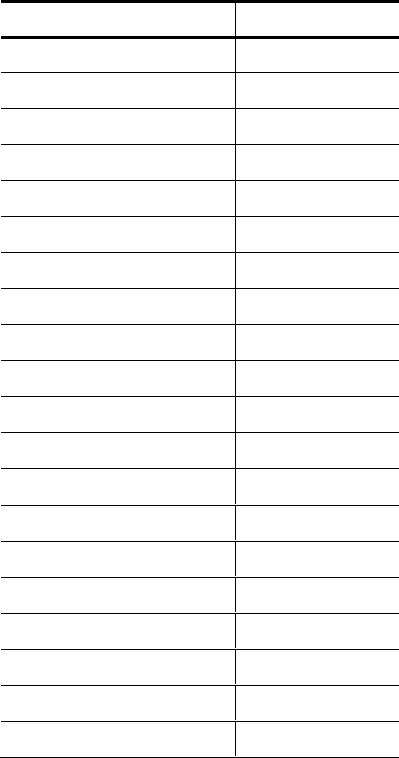
Kofax Power PDF Advanced – Network Installation Guide
29
All available languages: If the value of NUUSERLANGUI property is 1, the installer deploys all the
available UI languages. The default UI language of the application is the installation language.
This example deploys all the UI languages. The application uses French by default:
MSIEXEC.EXE /i "[full path]\Kofax Power PDF Advanced.msi"
NUUSERLANGUI="1" TRANSFORMS="1036.mst"
This example deploys all the UI languages. The application uses English by default:
MSIEXEC.EXE /i "[full path]\Kofax Power PDF Advanced.msi"
NUUSERLANGUI="1"
Selected languages: If the value of the property NUUSERLANGUI is 2, the installer deploys all
the command line defined UI languages. The default UI language of the application is the
installation language.
The supported languages and the command line options are indicated in the following table.
Table 2 Command line options of User Interface languages
Language Option
Chinese (Traditional) NUCHTUI
Chinese (Simplified) NUCHSUI
Czech NUCZHUI
Danish NUDANUI
Dutch NUDUTUI
English NUENGUI
Finnish NUFINUI
French NUFREUI
German NUGERUI
Hungarian NUHUNUI
Italian NUITAUI
Japanese NUJPNUI
Korean NUKORUI
Norwegian NUNORUI
Polish NUPOLUI
Portuguese (Brazil) NUBRAUI
Russian NURUSUI
Spanish NUSPAUI
Swedish NUSWEUI
Turkish NUTURUI
The following example deploys 4 UI languages: English, Chinese (Simplified), Spanish and
German. The installation language is German. The default UI language is also German because
DEFUILANG (see below) is not defined.
MSIEXEC.EXE /i "[full path]\Kofax Power PDF Advanced.msi"
Kofax Power PDF Advanced – Network Installation Guide
30
NUUSERLANGUI="2" NUENGUI="1" NUCHSUI="1" NUSPAUI="1" NUGERUI="1"
TRANSFORMS="1031.mst"
Note: By default, the value of NUUSERLANGUI is 0. For Power PDF Reader use the Kofax
Power PDF Reader.msi as installer file name command line parameter.
Default UI language
The DEFUILANG property used to specify the default UI language of the application. The
possible values are:
DEFUILANG="auto"
When starting, the application automatically selects the UI language based on the OS language.
If the OS language was not deployed, the UI language is English.
DEFUILANG=""
The installer sets the UI language based on the installation language selected by the user. If the
installation language was not deployed, the UI language is English. This is the default value.
The following example deploys 4 UI languages, English, Chinese (Simplified), Spanish and
German. The installation language is German. The default UI language is depending on the OS
of the client computer.
MSIEXEC.EXE /i "[full path]\Kofax Power PDF Advanced.msi"
NUUSERLANGUI="2" NUENGUI="1" NUCHSUI="1" NUSPAUI="1" NUGERUI="1"
TRANSFORMS="1031.mst" DEFUILANG="auto"
Note: For Power PDF Reader, use Kofax Power PDF Reader.msi as the installer file name
in command line parameters.
Application options
Color Skins:
Set the SKINTYPE command line switch:
1: Dark Gray
2: Light Gray
3: Blue
4: Purple
Example:
MSIEXEC.EXE /i "[full path]\Kofax Power PDF Advanced.msi" SKINTYPE=3
Note: The default skin type is blue in Power PDF Advanced and dark gray in Power PDF Reader.
For Power PDF Reader, use Kofax Power PDF Reader.msi as the installer file name in
command line parameters.
Allow running JavaScript
On: OPT_JS_ALLOWRUN="1"
Off: OPT_JS_ALLOWRUN="0"
Note: The feature is enabled by default.
Kofax Power PDF Advanced – Network Installation Guide
31
Allow running JavaScript in documents with trusted certificates
On: OPT_JS_ALLOWRUN_TRUSTCERT="1"
Off: OPT_JS_ALLOWRUN_TRUSTCERT="0"
Note: The setting only comes into effect if the “Allow running JavaScript” feature is disabled.This
feature is disabled by default.
Maintain Revisions
On: SAVEREVISIONS="1"
Off: SAVEREVISIONS=""
Note: The feature is enabled by default.
Show splash window
On: ISSHOWSPLASHSCREEN="1"
Off: ISSHOWSPLASHSCREEN="0"
Note: The feature is enabled by default.
Show start screen
On: ISSHOWSTARTSCREEN="1"
Off: ISSHOWSTARTSCREEN="0"
Note: The feature is enabled by default.
Use Select Tool as default instead of hand tool
On: ISUSESELECTTOOL="1"
Off: ISUSESELECTTOOL=""
Note: The feature is disabled by default.
Allow user to disable/enable eDOCS Connector in Application
On: ISENABLEHBADDINOPTION="1"
Off: ISENABLEHBADDINOPTION=""
Note: The feature is disabled by default.
Allow user to disable/enable iManage Connector in Application
On: ISENABLEIMANADDINOPTION="1"
Off: ISENABLEIMANADDINOPTION=""
Note: The feature is disabled by default.
Allow user to disable/enable Run JavaScript option in Application
On: OPT_JS_DISABLEALLOWRUN="1"
Kofax Power PDF Advanced – Network Installation Guide
32
Off: OPT_JS_DISABLEALLOWRUN="0"
Note: The feature is enabled by default.
Hide downloading User Interface languages
On: ISHIDEADDLANGUAGE="1"
Off: ISHIDEADDLANGUAGE="0"
Load security settings
Note: The feature is disabled by default and not supported in Power PDF Reader. Allow user to
disable/enable the Load security settings option in the Application.
On: ISSHOWLOADSECOPTION="1"
Off: ISSHOWLOADSECOPTION=""
Maintain Revisions in Application
Allow user to disable/enable Maintain Revisions in the Application.
On: ISSHOWREVOPTION="1"
Off: ISSHOWREVOPTION=""
Note: The feature is enabled by default and not supported in Power PDF Reader.
Allow user to modify PDF creation options.
Turn this feature off if you want to deploy read-only PDF printer settings and Create Assistant
profiles.
On: ISDRIVERMODIFIABLE="1"
Off: ISDRIVERMODIFIABLE=""
Note: The feature is enabled by default and not supported in Power PDF Reader .Allow user to
disable/enable View Documents in Internet Explorer option in the Application.
On: ISENABLEIEPDFVIEWOPTION="1"
Off: ISENABLEIEPDFVIEWOPTION=""
Note: The feature is enabled by default.
Windows Desktop Search
Allow user to disable/enable Windows Desktop Search integration in the Application
On: ISENABLEWDSOPTION="1"
Off: ISENABLEWDSOPTION=""
Note: The feature is enabled by default.
Show JavaScript button in Edit ribbon
On: OPT_JS_SHOWBUTTON="1"
Kofax Power PDF Advanced – Network Installation Guide
33
Off: OPT_JS_SHOWBUTTON=""
Note: The feature is enabled by default and not supported in Power PDF Reader.Show Next File
and Previous File in the File menu.
On: ISINSTALLVIEWFOLDER="1"
Off: ISINSTALLVIEWFOLDER="0"
Note: The feature is enabled by default.
Show Open Revisions and Save Revisions in File menu
On: FILE_REVISION="1"
Off: FILE_REVISION="0"
Note: The feature is enabled by default.
Show Recent Documents and Recent Places in File menu
On: FILE_RECENT="1"
Off: FILE_RECENT="0"
Note: The feature is enabled by default.
Show Revert File in File menu
On: FILE_REVERT="1"
Off: FILE_REVERT="0"
Note: The feature is enabled by default.
Signature switches
Enable signing reason-related controls in the application
Enable Require Signing Reason and Show Reasons in the application.
On: OPT_SIGN_REQUIRERESON="1"
Off: OPT_SIGN_REQUIRERESON=""
Note: The feature is disabled by default.
Disable signing reason-related controls in the application
Disable Require Signing Reason, Show Reasons and Edit Reasons controls in the Settings
dialog of the application.
On: OPT_SIGN_DISABLEREASONS="1"
Off: OPT_SIGN_DISABLEREASONS=""
Note: The feature is disabled by default.
Kofax Power PDF Advanced – Network Installation Guide
34
Enable 'Show location and contact information' in the application
On: OPT_SIGN_LOCATION="1"
Off: OPT_SIGN_LOCATION=""
Note: The feature is disabled by default.
Disable “Show location and contact information” in the application
On: OPT_SIGN_DISABLELOCATION="1"
Off: OPT_SIGN_DISABLELOCATION=""
Note: The feature is disabled by default.
Enable “Include signature's revocation status” in the application
On: OPT_SIGN_REVOCSTATUS="1"
Off: OPT_SIGN_REVOCSTATUS=""
Note: The feature is disabled by default.
Disable “Include signature's revocation status” in the application
On: OPT_SIGN_DISABLEREVOCSTATUS="1"
Off: OPT_SIGN_DISABLEREVOCSTATUS=""
Note: The feature is disabled by default.
Enable “Require time stamp information” in the application
On: OPT_SIGN_TSINFO="1"
Off: OPT_SIGN_TSINFO=""
Note: The feature is disabled by default.
Disable “Require time stamp information” in the application
On: OPT_SIGN_DISABLETSINFO="1"
Off: OPT_SIGN_DISABLETSINFO=""
Note: The feature is disabled by default.
Upgrade Behavior
Set the behavior if Legacy product was installed to the system
Ask the user: UPGLEGACY=""
Remove without any question: UPGLEGACY="1"
Keep without any question: UPGLEGACY="2"
Note: The default behavior is "Ask the user”. This feature is not supported in Power PDF Reader.
Kofax Power PDF Advanced – Network Installation Guide
35
Remove previous Kofax Power PDF without question
On: UPGNOQUESTION="1"
Off: UPGNOQUESTION=""
Note: The feature is disabled by default.
Keep installer settings of the previously installed Kofax Power PDF
On: UPGKEEP="1"
Off: UPGKEEP=""
Note: The feature is enabled by default.
Other switches
Use Shared Watermarks
Allows using shared watermarks within the deployed printer settings.
On: USESHAREDWTM="1"
Off: USESHAREDWTM=""
Scan to Desktop
Use the property S2DFILEPATH for Scan to Desktop in manual mode. You can push this with the
user macro with the following syntax:
S2DFILEPATH="\\Computer name\Inboxes\<user>"
Note: The parameter for <user> must be entered. When the scan inbox is accessed, <user> is
automatically replaced with the name of the person logged in to Windows and points to their
inbox.
You cannot use this variable in conjunction with S2DSERVER or S2DSUBDIR.
Use the S2DSERVER property with ShareScan in “home directory” mode. The value must be a
valid server address that contains the home directory information for the ShareScan users. If you
use home directories, entering a value for S2DDSERVER is mandatory, but entering a value for
S2DSUBDIR is optional.
S2DSERVER="\\Server name"
The S2DSUBDIR property must match the value for ShareScan “home directory” mode. This is
an optional value.
S2DSUBDIR="\\folder name"
Important: Command line installation parameters always overwrite .mst file settings.
Client Installation using Active Directory
Overview
Active Directory is a feature of Microsoft Windows servers. Group Policy (GPO), a component of

Kofax Power PDF Advanced – Network Installation Guide
36
Active Directory, includes a Software Installation snap-in that enables an administrator to create a
network installation. The administrator can install software to Windows clients. The administrator
cannot use the snap-in to install to clients with older versions of the Windows operating system.
Active Directory supports three main installation scenarios: Publish to Users, Assign to Users and
Assign to Computers.
o Publish to Users adds the product to the list of installed programs that the user can access
from the Control Panel. The program is not installed until the user selects to add it.
o Assign to Users adds a program shortcut to the user's Start menu and Desktop, and to the
list of installed programs that the user can access from the Control Panel.
o Assign to Computers installs the software on the computer during the next computer
reboot.
Power PDF Advanced supports the Assign to Computers scenario and installs the software
when the computer is rebooted. The installation takes place silently, and the software is installed
for all users on the computer.
Important: Power PDF Advanced does not support the Publish to Users or Assign to Users
scenarios.
Active Directory also supports ZAP files as a mechanism for installing programs that are not
compatible with the Microsoft Windows Installer. Because Power PDF Advanced is Windows
Installer compatible, ZAP files are not necessary.
Deployment example (Installation in existing organizational units)
Requirements:
A deployment target computer that is a member of a domain, site, or organizational unit.
MSI 3.1 installed on the target (client) computer.
A working Active Directory environment.
Installer ready for deployment on a shared network location including the previously
created transform file. This file must contain at least the serial number of the product.
See Customization Kit. About the language-specific transform files in the case of a multi-
language setup package, see Table 1 Transform file names by language.
Steps:
1. Select Control Panel > Administrative Tools > Active Directory Users and Computers.
2. Right-click the site, domain, or organizational unit that contains the deployment computer.
3. Select Properties, click the Group Policy tab, and then click New.
4. Specify a descriptive name.
5. Click Edit.
6. In the Group Policy window, right-click Computer Configuration > Software Settings >
Software Installation.
7. Click New, and then click Package.
8. Select Advanced Published or assigned.
9. Click OK.
10. Select the right .msi package. Remember, different .msi package files must be used on 32-
and 64-bit systems.
Use Kofax Power PDF Advanced.msi for Power PDF Advanced.
Use Kofax Power PDF Reader.msi for Power PDF Reader.
11. Select the Modifications tab, click Add when the Properties dialog box appears, and select
the transform files with the modifications. In the case of a multi-language setup package, do

Kofax Power PDF Advanced – Network Installation Guide
37
not forget the relevant language transform file.
12. Click OK.
Active Directory is ready to install the product on client computers.
Uninstallation
1. Select the package Power PDF Advanced from Software settings > Software installation.
2. Right-click and select All tasks > Remove.
3. Select Immediately uninstall the software from users and computers.
All integration entries are removed.
Note: In a Windows Server 2012 Active Directory environment, removal of Kofax Power PDF
Advanced from client computers may fail. If this happens, use Startup or Shutdown scripts with
the following command included:
MsiExec.exe /x{PRODUCTCODE} /qb
Group Policy Settings
Group Policy settings for computer and user configurations are available in the Administrative
template provided with Power PDF. The template is available in the Tools\Group Policy
Templates folder in the distribution media of Power PDF Advanced, both in classic (ADM) and
new (adml/adml) formats. Use the Local Group Policy Editor to configure these settings by editing
Group Policy Objects. Both templates contain detailed explanations in English for each setting.
These policies are already installed and running control features, UI elements, and application
options related to Power PDF Advanced.
Important: The Administrative template and the Customization Kit share most settings, but these
tools are not equivalent.
Some of the features cannot be enabled in the Administrative template if they were not
enabled before, during customization and installation.
Reader mode is connected to the Customization Kit and becomes definitive by the
installation process, so Reader mode cannot be enabled in the Administrative template.
Installation under Citrix Metaframe or Remote Desktop
Services (formerly Terminal Services)
1. Log in as an Administrator.
2. Browse the setup.exe of Power PDF Advanced from the installation media.
3. Follow the instructions in the InstallShield Wizard.
4. When the installation is complete, click the Finish button.
Log off, then log on again to complete the installation and to enable the proper functioning of
various components.
Publish application
To publish product to client computers, follow the steps below:
In the Windows Start menu, select Citrix > Management Consoles > Presentation
Kofax Power PDF Advanced – Network Installation Guide
38
Server Console.
Log on to the Server Farm.
Right-click Applications and select Publish Applications (CTRL+P). The Application
Publishing Wizard launches.
Specify the Display Name and Application Description and click Next.
Select the Application option and click Next.
Under the Command line box, click Browse and locate the Power PDF Advanced
executable as installed on the server, and click Next.
Select the server(s) that the Power PDF Advanced product runs on and click Next.
Specify the group of users whom you want to publish the application to and click Next.
Configure the appearance and location of the application shortcut and click Next.
Click Finish to publish the application or select Configure advanced application
settings now to modify advanced options like Access control, File type associations,
Limit of instances to run, Client options (such as encryption), Application appearance
(such as display size and color quality).
When you are finished, the published application becomes available under the Citrix Program
Neighborhood on the client computers. If the application icon is not displayed there, double-click
the Application Set Manager icon, then click Find New Application Set and follow the
instructions in the wizard.
Use Power PDF Advanced in Mixed-mode (Reader mode
and normal mode)
Note: This feature is not supported in Power PDF Reader.
In Citrix and Terminal Services servers, it is possible to use Power PDF in mixed-mode. This
means that one group of users can use Power PDF in Reader mode, while other users can use
the same installation in normal mode. To configure the mode, Power PDF must be installed
without Reader mode set, and for those users that need Reader mode, the following DWORD
type registry value must be set:
HKEY_CURRENT_USER\SOFTWARE\Kofax\PDF\V1
ReaderMode=1
Access the installed product from clients
The following commands give you an example on how to access Power PDF Advanced from
Citrix clients:
1. Have an installed Citrix client on the user computer.
2. Start Citrix MetaFrame Program Neighborhood.
3. Double-click Application Set Manager.
4. Create an ICA connection: double-click Custom ICA Connection, then double-click Add ICA
connection.
5. Select the type of connection and click Next.
6. Enter a description for the connection and select the appropriate network protocol. Click
Next.
7. Select to connect to the server, or to a published application. Change the defaults for
encryption level and session reliability if you wish. Click Next.
8. Specify User Name, Password and Domain. Click Next.
9. Set the window color and size and click the Next button.

Kofax Power PDF Advanced – Network Installation Guide
39
10. Browse to PDF application and the Working Directory. Click Next, then Finish.
11. To launch the application, double-click the application icon in the MetaFrame Program
Neighborhood window.
Uninstallation
To uninstall the PDF application, follow the steps below:
1. Log in to the Remote Desktop Services or Citrix server as Administrator.
2. Go to Add/Remove programs.
3. Select the PDF application.
4. Click Remove.
5. The server may require a system restart. If so, click Yes.
This removes all integration entries.
Microsoft App-V Virtualization
Overview
This section describes how to sequence a Power PDF package and what additional installations
are needed on the client computer. This guide shows how to integrate with MS Office applications
when Office is virtualized in another package.
Power PDF 4.0 is tested with Microsoft App-V for Windows 10, Version 2004.
Virtualize MS Office with Office Deployment tool
1. Download the Office deployment tool from Microsoft: http://www.microsoft.com/en-
us/download/details.aspx?id=49117
2. Extract the ODT files.
3. Launch the downloaded .exe file.
4. Accept the EULA and click Continue.
5. Browse for a folder where the files of the Office Deployment Tool are extracted, and click OK.
6. Open and edit Configuration.xml with Notepad from the folder where you extracted the ODT
files.
7. Change the content to the following:
<Configuration>
<Add OfficeClientEdition="32">
<Product ID="O365ProPlusRetail">
<Language ID="en-us"/>
</Product>
</Add>
</Configuration>
8. Change 32 to 64 if 64-bit office is needed.
9. Change en-us to the desired language code.
10. Save the .xml file.
11. Launch a Command Prompt (cmd.exe) with Administrator rights (Run as Administrator)
12. Type the following line into the Command Prompt:
<path>\setup.exe" /packager "<path>\Configuration.xml" "<output
path>
13. Replace <path> and <output path> with the actual paths, then press Enter.
14. Wait until the package is downloaded and converted, which may take several minutes.

Kofax Power PDF Advanced – Network Installation Guide
40
Note: The following Microsoft Knowledge Base also describes how to deploy Microsoft Office
2013 using App-V 5.1: https://technet.microsoft.com/en-us/itpro/mdop/appv-v5/deploying-
microsoft-office-2013-by-using-app-v51
Sequence Power PDF
Prepare computer for sequencing
1. Prepare a clean computer.
2. Install Microsoft .NET Framework 4.8 full version. It can be downloaded from Microsoft:
https://www.microsoft.com/en-us/download/details.aspx?id=42643 or can be found in
Prerequisites folder on the Power PDF installation media.
3. Select Windows update from Start menu, and then download and install all recommended
updates.
4. If you are running Windows 8 or later, skip this step. For earlier versions, you must install
Windows Power Shell 3.0.
Download Windows Management Framework 3.0 from Microsoft:
http://www.microsoft.com/en-us/download/details.aspx?id=34595
5. Stop Windows Defender.
6. Go to Control Panel, change to Small icons view, and click Windows Defender.
7. In Tools > Options > Administrator, clear the Use this program option.
8. On Windows 10, click Settings then turn off Real-time protection.
9. Stop Windows Search.
10. Select Control Panel > Administrative tools > Services, and browse to Windows Search
Service. Click Stop.
11. Disable Automatic Windows Update:
In Windows 10, search for “Update” in the Start menu, and then click Check for
updates. Click Advanced Options and use the Pause Updates switch to turn off
updates.
In Windows 7, search for “Update” in the Start menu, and then click Windows
Update. On the left, select Change Settings. Select Never check for updates (not
recommended) in the Important updates list, then click OK to turn off updates.
12. Install Microsoft App-V Sequencer.
13. Reboot the computer.
Sequence Power PDF as a plugin for Office 2016
1. Launch the Microsoft Application Virtualization Sequencer.
2. Click Create a New Virtual Application Package.
3. Select Create Package, and click Next.
4. Resolve issues that are listed in the Prepare Computer dialog. Click Next.
5. Select the Add-on or Plugin radio button, click Next.
6. Install Power PDF
Under the Select the installer for the application box, click Browse and locate Setup.exe
in Kofax Power PDF Advanced installation media and install Power PDF.
Note: It is possible to use either the original build or an installer package that you already
customized and Published using the Customization Kit.
7. Expand the Office App-V Package:
Click Expand Package. Wait until the package is expanded.
8. Select the I have installed the primary parent program check box and click Next.
9. Enter a name you prefer, such as PowerPDF as the package name. Avoid spaces. Click
Next.
Kofax Power PDF Advanced – Network Installation Guide
41
10. Go through the Pro installer steps:
Select language.
Click Start installation.
Accept the EULA and enter the serial number.
Select Custom install, make necessary customization.
In the Destination folder step, make sure that the destination folder is the same as
you defined in the App-V sequencer
Complete the installation.
11. Select the I am finished installing check box and click Next.
12. Click Next in the Installation Report dialog.
The Installation report can report errors such as Printer driver detected, Files excluded from
package, or Unsupported shell extension detected.
13. Select Customize radio button, click Next.
14. Run and close applications one by one in the Prepare for Streaming dialog, then click Next.
If the Terminate child processes dialog appears, click Yes to close the background
processes.
15. Select Allow this package to run on any operating system and click Next.
16. Select Continue to modify package without saving using the package editor and click
Next.
17. Click Close in the Package completed step.
18. In the Microsoft Application Virtualization Sequencer, select the Virtual Registry tab and
update the following keys:
Select Registry\User\[{AppVCurrentUserSID}]\Software\Kofax key and right click.
Select Key > Merge with Local Key in the context menu.
Select Registry\User\[{AppVCurrentUserSID}]\Software\Kofax\PDF key and right
click. Select Key > Merge with Local Key in the context menu.
Select Registry\User\[{AppVCurrentUserSID}]\Software\Kofax\PDF\PDF Driver key
and right click. Select Key > Merge with Local Key in the context menu.
19. Select File > Save as and save the package.
20. Open PowerPDF_DeploymentConfig.xml with Notepad from the folder where the
package was saved and edit it.
Find "<COM mode=" and change settings to the following:
<COM Mode="Integrated">
<IntegratedCOMAttributes OutOfProcessEnabled="true"
InProcessEnabled="true" />
</COM>
<!--
Objects
-->
<Objects Enabled="false" />
Find "EnvironmentVariables" and change settings to the following:
<EnvironmentVariables Enabled="true">
<Include>
<Variable Name="MOZ_PLUGIN_PATH" Value="[{AppVPackageRoot}]\Bin\" />
<Variable Name="powerpdfinappv" Value="501" />
</Include>
21. Open PowerPDF_UserConfig.xml with Notepad from the created folder.
22. Find "<COM mode=" and change settings to the following:
<COM Mode="Integrated">
<IntegratedCOMAttributes OutOfProcessEnabled="true"
InProcessEnabled="true" />
</COM>
<!--
Objects
Kofax Power PDF Advanced – Network Installation Guide
42
-->
<Objects Enabled="false" />
23. Copy the created folder (package) to a shared location.
Deploy on client computers
Prepare client
1. Install Windows 10 Enterprise
2. Install Microsoft .NET Framework 4.8 full version.
3. Install the Microsoft App-V client.
4. Reboot the computer.
Install Printer driver
The printer driver is excluded during the sequencing process and must be installed locally on the
client.
1. Browse for the installation folder of Kofax PDF Create for App-V deployed Power PDF and
launch setup.exe.
2. Select a language and click Start Installation.
3. Complete the install.
Deploy MS Office App-V package
1. Launch Accessories > Windows PowerShell > Windows PowerShell ISE with Run as
Administrator.
2. Type Set-ExecutionPolicy Unrestricted and press Enter. Click Yes to confirm the
policy change.
3. Type Import-Module appvclient and press Enter.
4. Type Set-AppvClientConfiguration -EnablePackageScripts $true and press
Enter.
5. Type Add-AppvClientPackage -Path <path_of_Office.appv> -
DynamicDeploymentConfiguration <path_of_DeploymentConfig.xml> |
Publish-AppvClientPackage -Global and press Enter.
Change the following to the actual paths:
<path_of_Office.appv>
<path_of_DeploymentConfig.xml>
Wait until the package is added and published.
Verify that Microsoft Office 2013 has appeared in the Start Menu.
Deploy Power PDF App-V package
1. Type Add-AppvClientPackage -Path <path_of_PowerPDF.appv> -
DynamicDeploymentConfiguration <path_of_DeploymentConfig.xml> |
Publish-AppvClientPackage -Global and press Enter.
2. Change the following to the actual paths:
<path_of_PowerPDF.appv>
Kofax Power PDF Advanced – Network Installation Guide
43
<path_of_DeploymentConfig.xml>
3. Wait until the package is added and published.
Set Connection Group
1. Copy the following text into Notepad:
2. <?xml version="1.0" encoding="UTF-16"?>
<appv:AppConnectionGroup
xmlns="http://schemas.microsoft.com/appv/2010/virtualapplicationconn
ectiongroup"
xmlns:appv="http://schemas.microsoft.com/appv/2010/virtualapplicatio
nconnectiongroup"
AppConnectionGroupId="" VersionId="" Priority="0" DisplayName="PDF
and Office">
<appv:Packages>
<appv:Package PackageId="" VersionId="" />
<appv:Package PackageId="" VersionId="" />
</appv:Packages>
</appv:AppConnectionGroup>
3. Open PowerShell ISE (Run as Administrator).
4. Create 2 new GUIDs with this command:
[guid]::NewGuid()
5. Copy the new GUIDs between the quotation marks of AppConnectionGroupId and the
first VersionId rows.
6. Type Get-AppvClientPackage to PowerShell ISE and press Enter.
7. Copy and paste the PackageId and VersionId for both the Power PDF and Office
packages.
8. Save the file as Unicode text as ConGroup.xml.
9. Type Add-AppvClientConnectionGroup –path <path_of_ConGroup.xml> and
press Enter.
10. Type Enable-AppvClientConnectionGroup –name "PDF and Office" -Global
and press Enter.
Enable other integrations (optional)
1. Open Notepad.
2. Copy the PackageId of PowerPDF package from PowerShell and paste it to Notepad.
3. Type an _ (underscore) character after the package id.
4. Copy the VersionID of PowerPDF package from PowerShell and paste it after _
(underscore).
5. Open Regedit with admin rights.
6. Select HKEY_LOCAL_MACHINE\SOFTWARE\Microsoft\AppV\Client\RunVirtual key. The
following sections detail the rest of the steps for various browsers.
Microsoft Edge
7. Right click RunVirtual key and select New > Key.
8. Type microsoftedgecp.exe and press Enter.
9. Right click (Default) and select Modify.
10. Copy the concatenated IDs from Notepad, paste to Value Data and click OK.
Internet Explorer
7. Right click RunVirtual key and select New > Key.
Kofax Power PDF Advanced – Network Installation Guide
44
8. Type iexplore.exe and press Enter.
9. Right click (Default) and select Modify.
10. Copy the concatenated IDs from Notepad, paste to Value Data and click OK.
Chrome
7. Right click RunVirtual key and select New > Key.
8. Type chrome.exe and press Enter.
9. Right click (Default) and select Modify.
10. Copy the concatenated IDs from Notepad, paste to Value Data and click OK.
Firefox
7. Right click RunVirtual key and select New > Key.
8. Type firefox.exe and press Enter.
9. Right click (Default) and select Modify.
10. Copy the concatenated IDs from Notepad, paste to Value Data and click OK.
