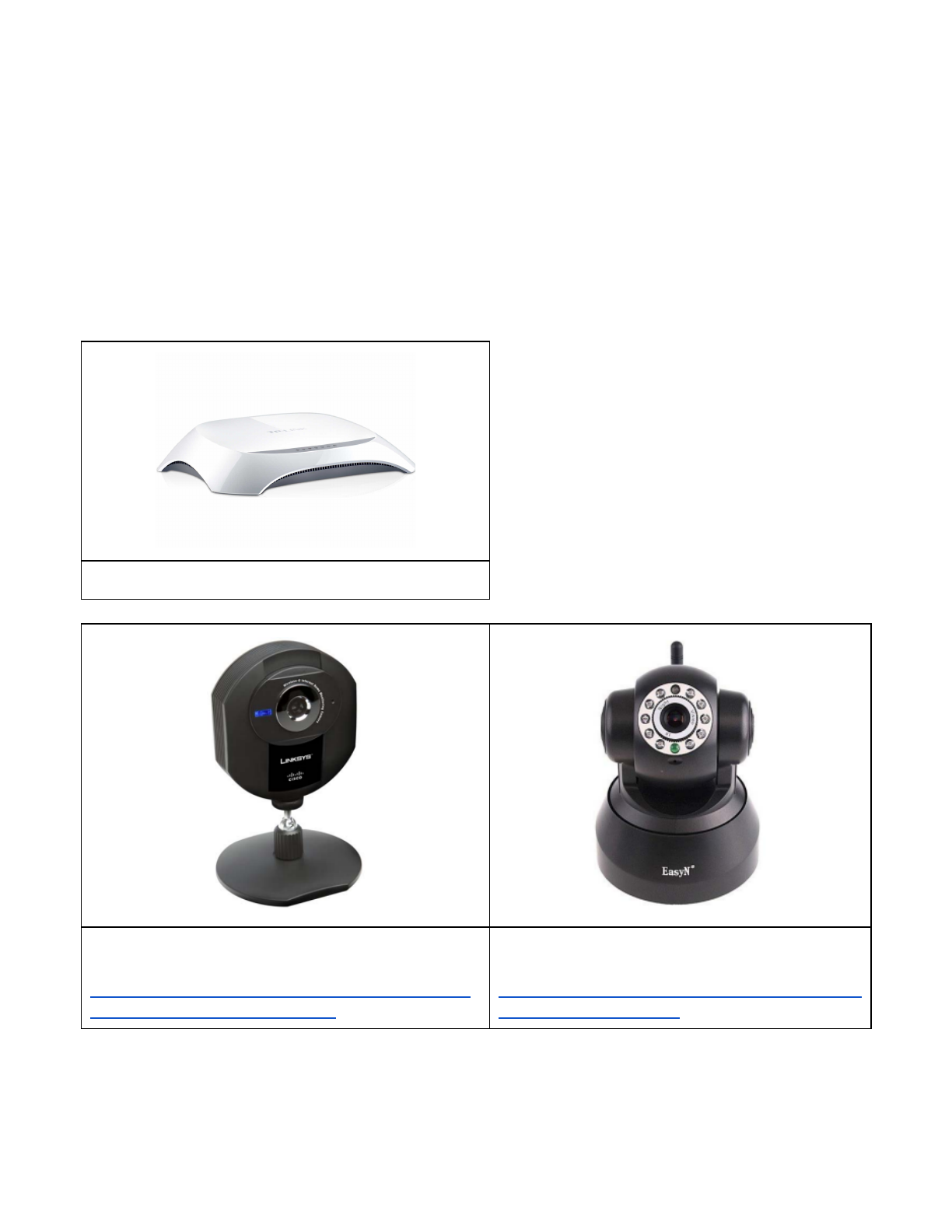
CameraConnectionGuide
COMSW4733
Thisguidehasfourparts:
1) Howtoconfiguretherouter
2) Howtoconfigurethecamera
3) HowtopowerthecamerafromtheiRobotCreatebattery
4) HowtocaptureandeditanimagefromthecamerainMATLAB
TPLINKTLWR720NRouter
LinksysWVC80NCamera
UserGuide:
http://downloads.linksys.com/downloads/userguide/W
VC80N_V10_UG_NCWEB,1.pdf
EasyNFM136Camera
UserGuide:
http://www.easyn.com/download/FS%20Quick%20
Installation%20Guide.pdf
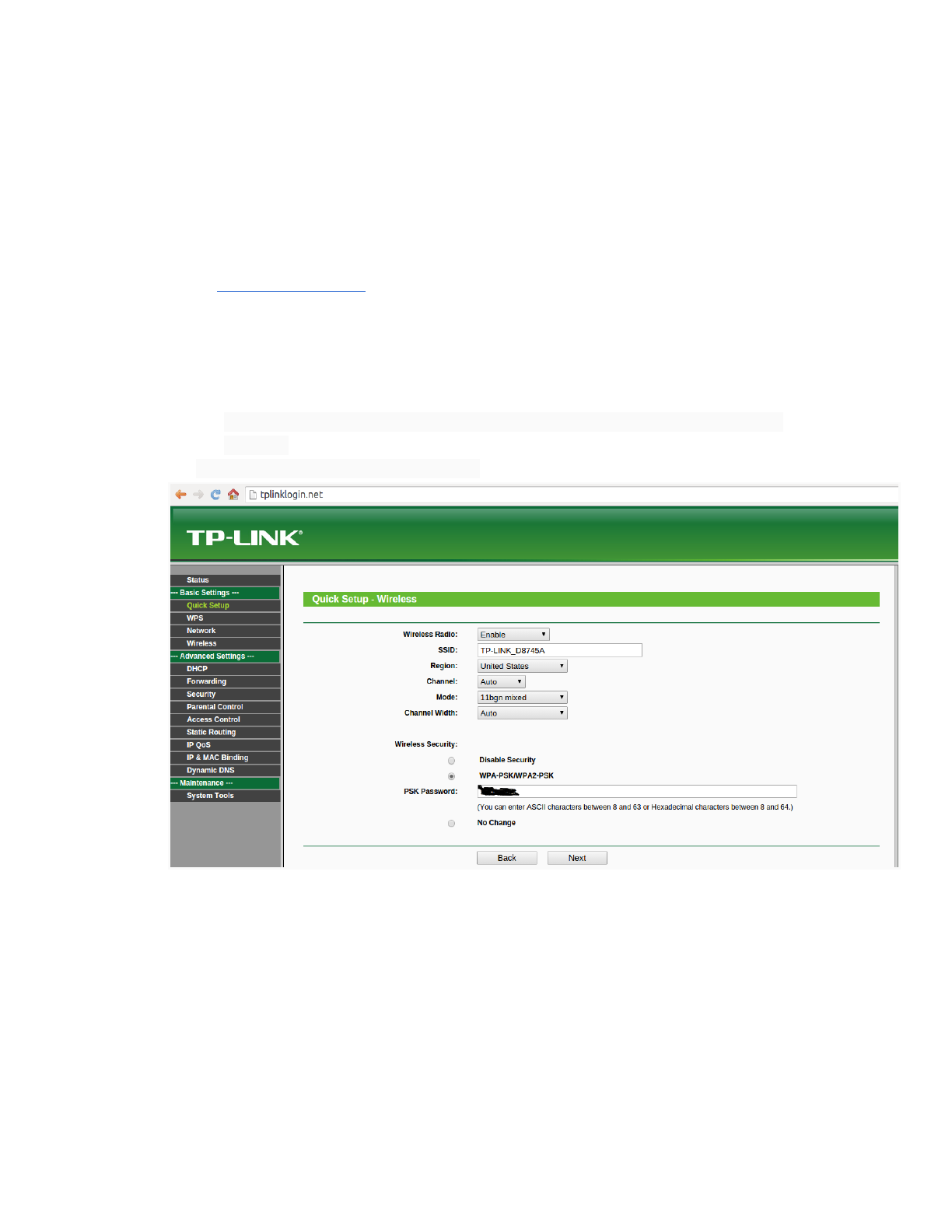
Part1:ConfiguretheRouter
a) Plugtherouterin.
b) Connecttothatwirelessnetwork,ordirectlytotherouterviaethernet.
c) Goto:http://tplinklogin.net/.(IfyoudonotseetheTPLINKdashboardandinsteadseesome
randomwebpage,pleasemakesureyouareconnectedtoyourrouterandnotsomeother
wirelessnetwork)
d) TheveryfirsttimeyouconfiguretherouteryoushouldrunthroughQuickSetupunderBasic
Settings.ThiswillrequireyoutoconnecttheroutertotheinternetusingtheblueWANporton
theback.
i. AutoDetectLettheRouterautomaticallydetecttheconnectiontypeyourISP
provides.
ii. EnableSecurity,andsetapassword.
e) TakenoteofyourpasswordandSSIDfortherouter.Thecameraneedsthisinformationin
ordertobeabletoconnecttotherouter.
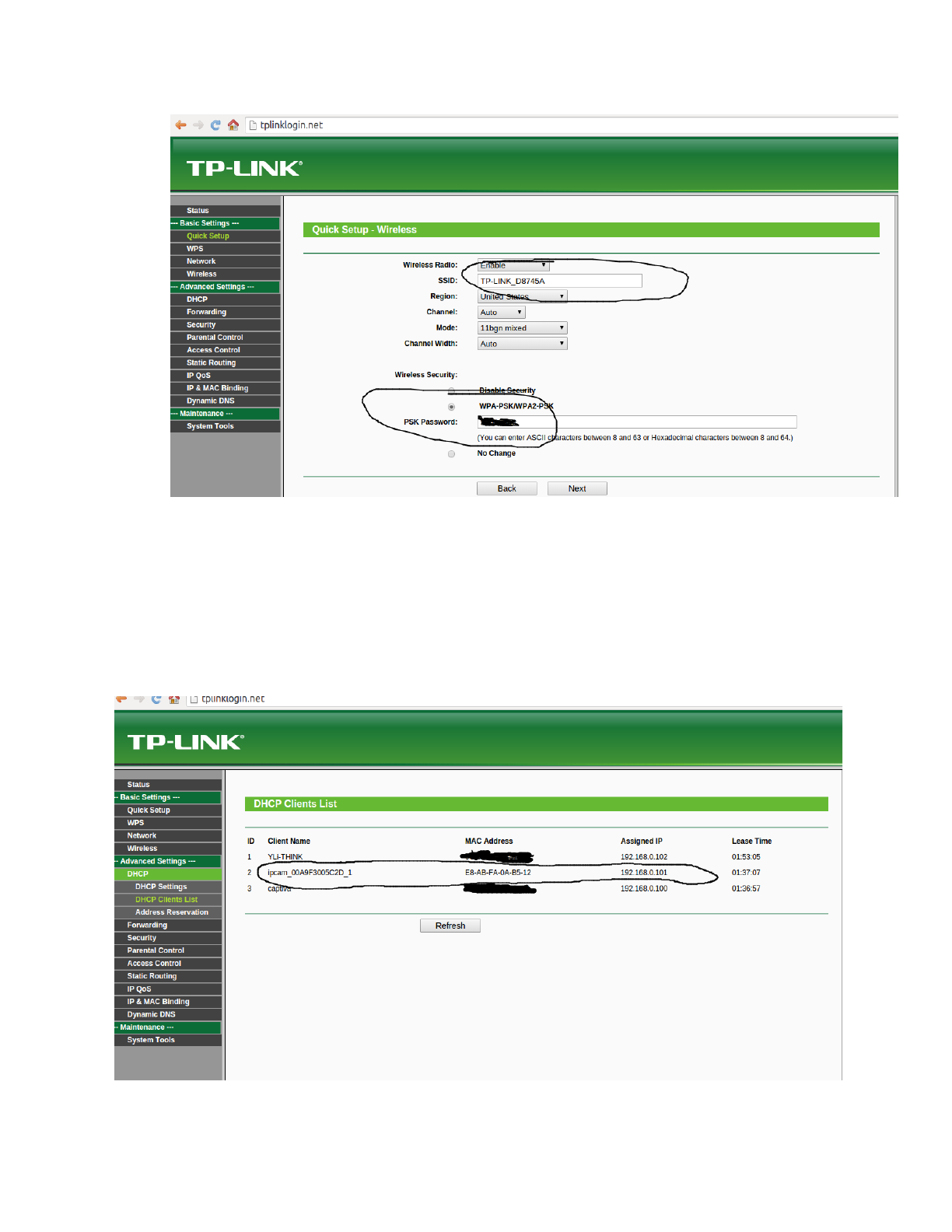
Part2:ConfigureyourCamera
a) Connectthecameratotherouterviaanethernetcableandpoweriton.
b) Determinethecamera’sMACaddressandcurrentIPaddress:

c) EnterthatIPaddressinyourbrowser.Youwillneedtologinwiththedefaultcamerausername
andpassword.Iftheseappeartobesettosomethingotherthatfactorydefault,thenfindthe
resetbuttononthecameraanduseapapercliptoholditdownfor30secondswhilethecamera
ispoweredon.
i. LinksysCamera:EnterIPaddress(ex:http://192.168.0.101)thenclickadvanced
configurationandmakesureyoucanlogin.
ii. EasyNCamera:EnterIPaddresswithport81(ex:http://192.168.0.102:81).Signinto
ServerPushMode.
d) Verifythatyoucancaptureanimagefromthecamera
i. LinksysCamera:http://[INSERTIP_ADDRESS]/img/snapshot.cgi?
ex:http://192.168.0.102/img/snapshot.cgi?
ii. EasyNCamera:http://[INSERTIP_ADDRESS]/snapshot.cgi?
ex:http://192.168.0.101:81/snapshot.cgi?
Note:theEasyNcamerausesport81,whiletheLinksyscamerausesdefaultport80.
e) GivethecameratheSSIDandpasswordforyourwirelessrouter.JustlikeyouneedtheSSID
andpasswordtousetherouterwirelessly,yourcameraneedsitaswell.
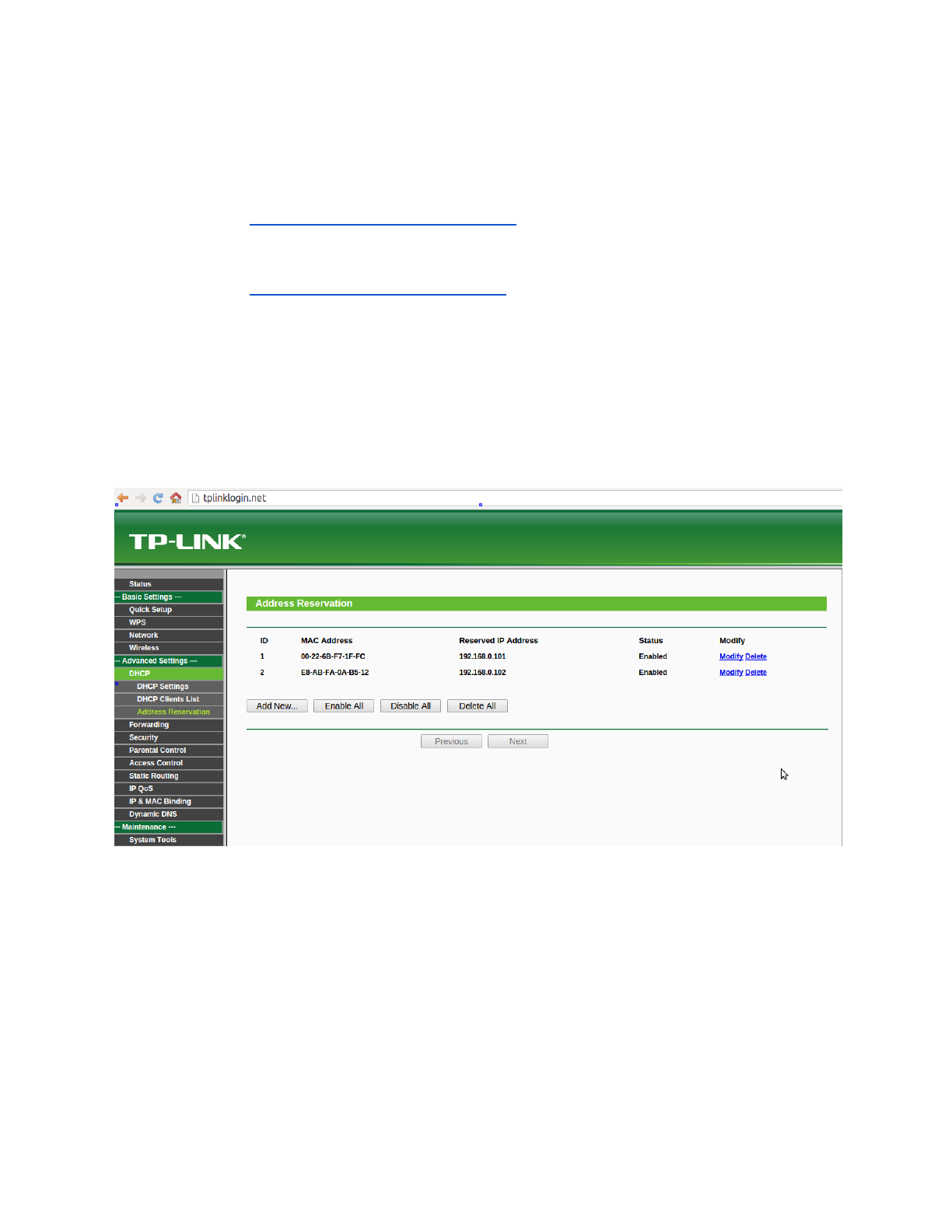
h) Verifyyoucancaptureanimagewirelessly
i. LinksysCamera:http://[INSERTIP_ADDRESS]/img/snapshot.cgi?
ex:http://192.168.0.102/img/snapshot.cgi?
ii. EasyNCamera:http://[INSERTIP_ADDRESS]/snapshot.cgi?
ex:http://192.168.0.101:81/snapshot.cgi?
Note:theEasyNcamerausesport81,whiletheLinksyscamerausesdefaultport80.
i) ReserveanIPaddressforyourcamera
i. Goto“DHCP>AddressReservation”ConfigureroutertoalwaysassignaspecificIP
foryourcamera’sMACaddress.ThiswayyoucanhardcodetheIPandnothaveto
worryaboutitchangingeverytimeyouturneverythingbackon.
Ifthishasbeendonecorrectly,afterrebootingyourrouterifyougotoDHCPClientsList,your
camera’sIPshouldbemarkedaspermanent:

j) DisableDDNSandUPnP
i. LinksysCamera:UnderOptionsmakesureDDNSandUPnParebothdisabled
ii. EasyNCamera:UnderUPnPsettingsmakesure“UsingUPnPtoMapPort”isNOT
checked.andunderDDNSServiceSettingsmakesure“DDNSService”isNone.
Part3:PoweryourCamerausingtheRobot'sBluetoothAdapterModule
ToconnecttheblackpowersupplyboxtotheBluetoothAdapterModule(BAM),plugtheredwire
intotheVpwslotonthefrontoftheBAMandtheblackwireintothegroundpinasillustratedinthe
figurebelow.
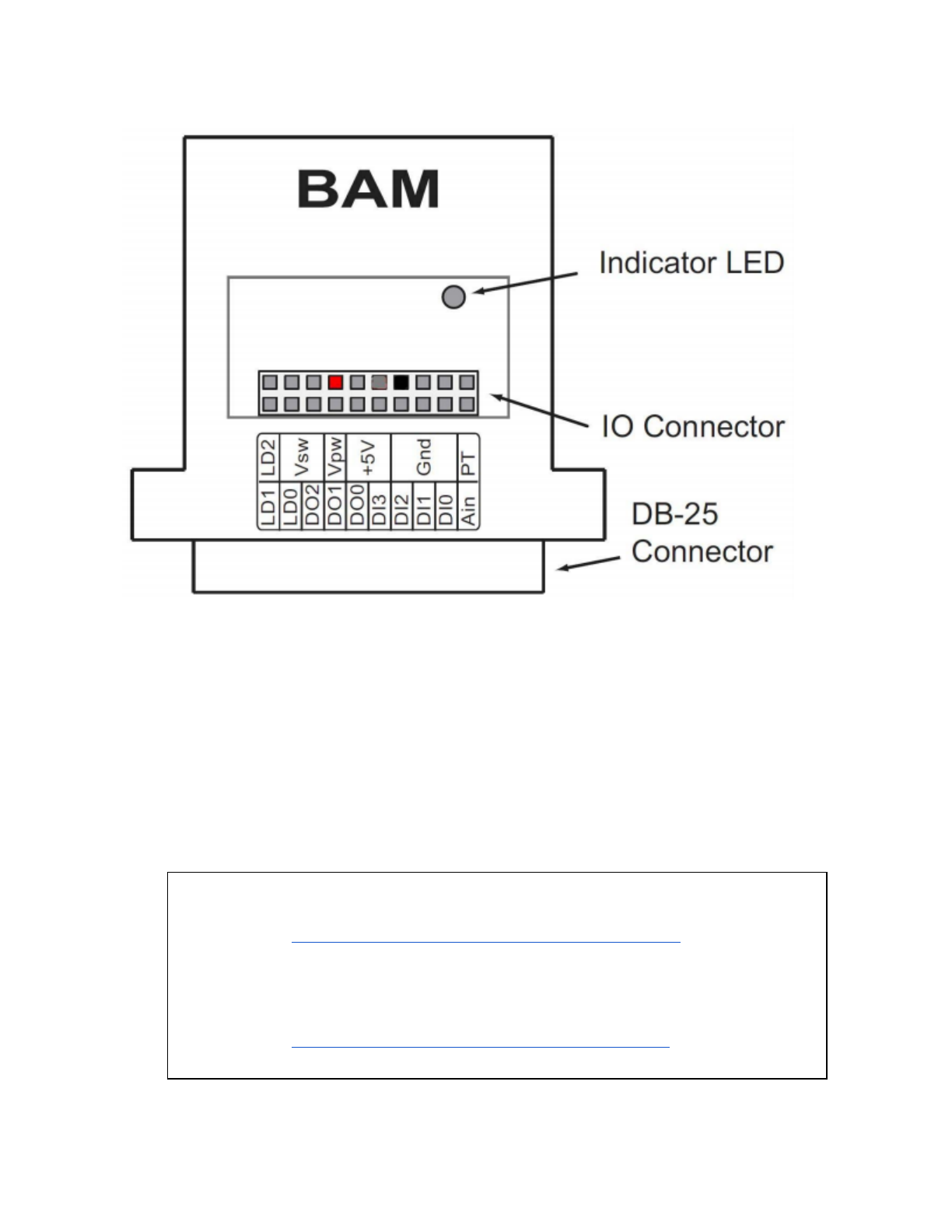
Part4:CapturingandEditingImagesusingMATLAB
1) Readinganimagefromthecamera:
Youshouldbeabletocaptureanimagefromthecamerausingthesameurlsthatwereentered
intothebrowser:
%linksyscamera:
%example:image=
%imread('http://192.168.0.102/img/snapshot.cgi?’)
image=imread('http://[IP_ADDRESS]/img/snapshot.cgi?’);
%easyncamera:
%example:image=
%imread('http://192.168.0.101:81/snapshot.cgi?’)
image=imread('http://[IP_ADDRESS]/snapshot.cgi?’)

Wehavehadissueswheretheaboveurl’sworkedinthebrowser,butnotthroughMATLAB,if
thisisthecase,thenpassthecamera’susernameandpasswordaspartoftheurlinorderto
captureanimage:
image=
imread('http://[IP_ADDRESS]/snapshot.cgi?user=admin&pwd=&resol
ution=16&rate=0');
2) DisplayacapturedImage:
imshow(image);
3) Indexlayersonanimage
red_layer=image(:,:,1);
green_layer=image(:,:,2);
blue_layer=image(:,:,3);

4) Findtheresolutionoftheimage
resolution=size(image);
resolution=resolution(1:2);
5) ConvertanRGBimagetoGrayscale
gray_image=rgb2gray(image);
6) Drawonanimage
draw_image=image;
draw_image([50:100],[50:100],:)=0;


