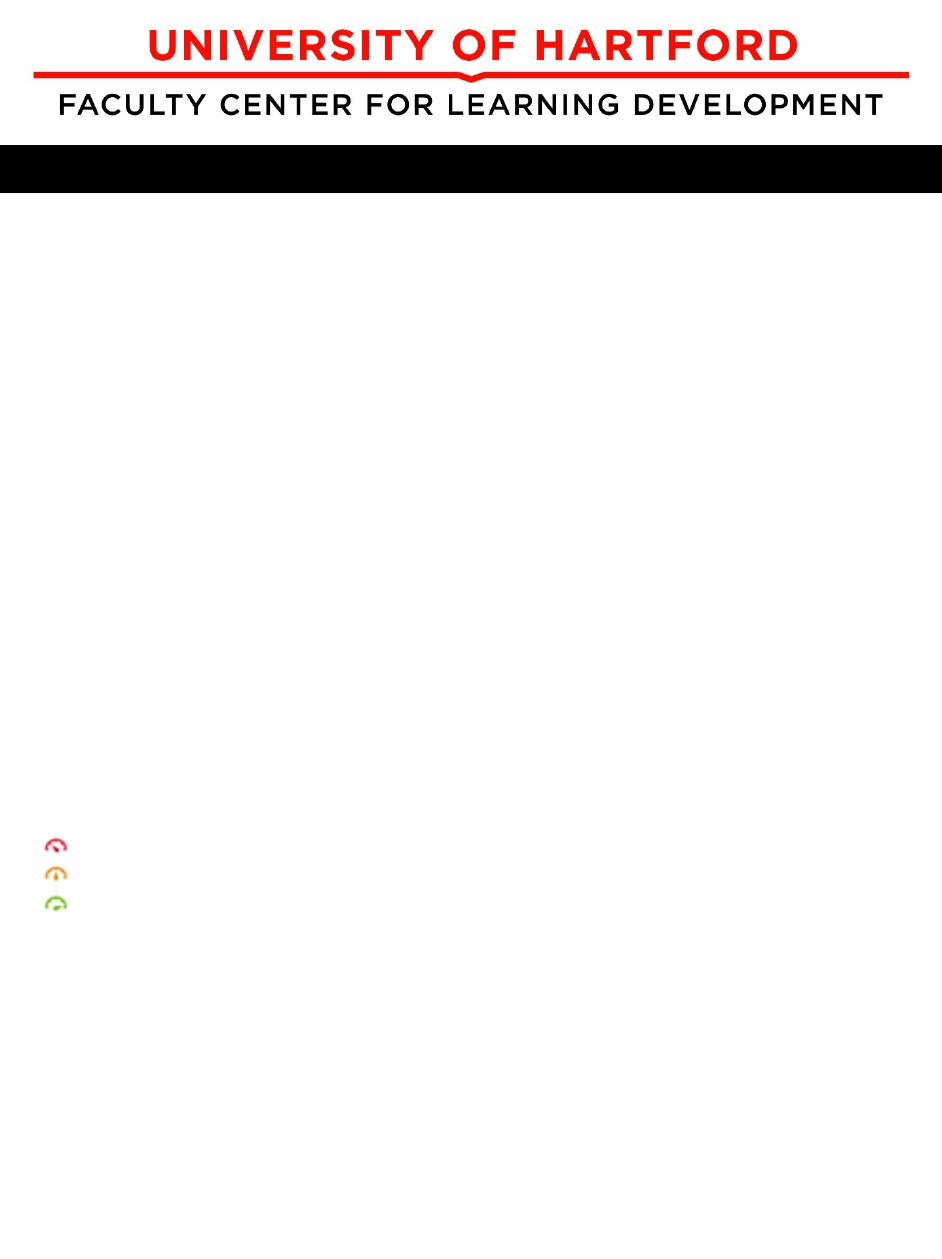
Blackboard Ally 1 FCLD
Blackboard Ally Accessibility Checker
Blackboard Ally is an accessibility checker available in all Blackboard courses beginning Fall
2018 and all future semesters. Ally scans files uploaded to Blackboard, looking for common
accessibility issues. Ally provides insight into the course's level of accessibility, and makes
suggestions on how the content could be improved, if necessary. However, it's important to note
that Ally and Blackboard don’t actually prevent any files that fail to meet accessibility
standards from being uploaded; and Ally and Blackboard will not make changes or fix
problems unless you take action.
You can use Ally to:
• Identify files uploaded into Blackboard that have accessibility issues
• Get an explanation of the problem related to accessibility for each file
• Resolve the problem by creating an accessible version
Ally for Instructors
Ally presents instructors and content builders with an accessibility score and gives just-in-time
coaching tips for improving the accessibility of materials. Instructors upload their files as
normal and after a few moments, Ally will scan uploaded files and produce an accessibility
score. This score is symbolized by a little gauge next to the item Ally has scanned. The gauge
will be red, yellow, or green depending on the score. These three colors of gauge icons measure
your file’s accessibility:
• red icon - not accessible
• yellow icon - somewhat accessible
• green icon – accessible
File accessibility icons are always located next to your file, but the specific location will vary
throughout different areas in your course.
When you click on the gauge you'll be walked through an explanation of the problem and will be
guided on how to fix it; a panel opens to show the numerical score value along with information
on the file's accessibility. For accessible files, Ally tells you what you did correctly. For files that
are not accessible, Ally shows issues within the document and shows you how to fix the
problem.
After you change your files to make them more accessible, the accessibility scores will
automatically update for those files. If you are unable to make your files more accessible, the low
accessibility scores will remain.
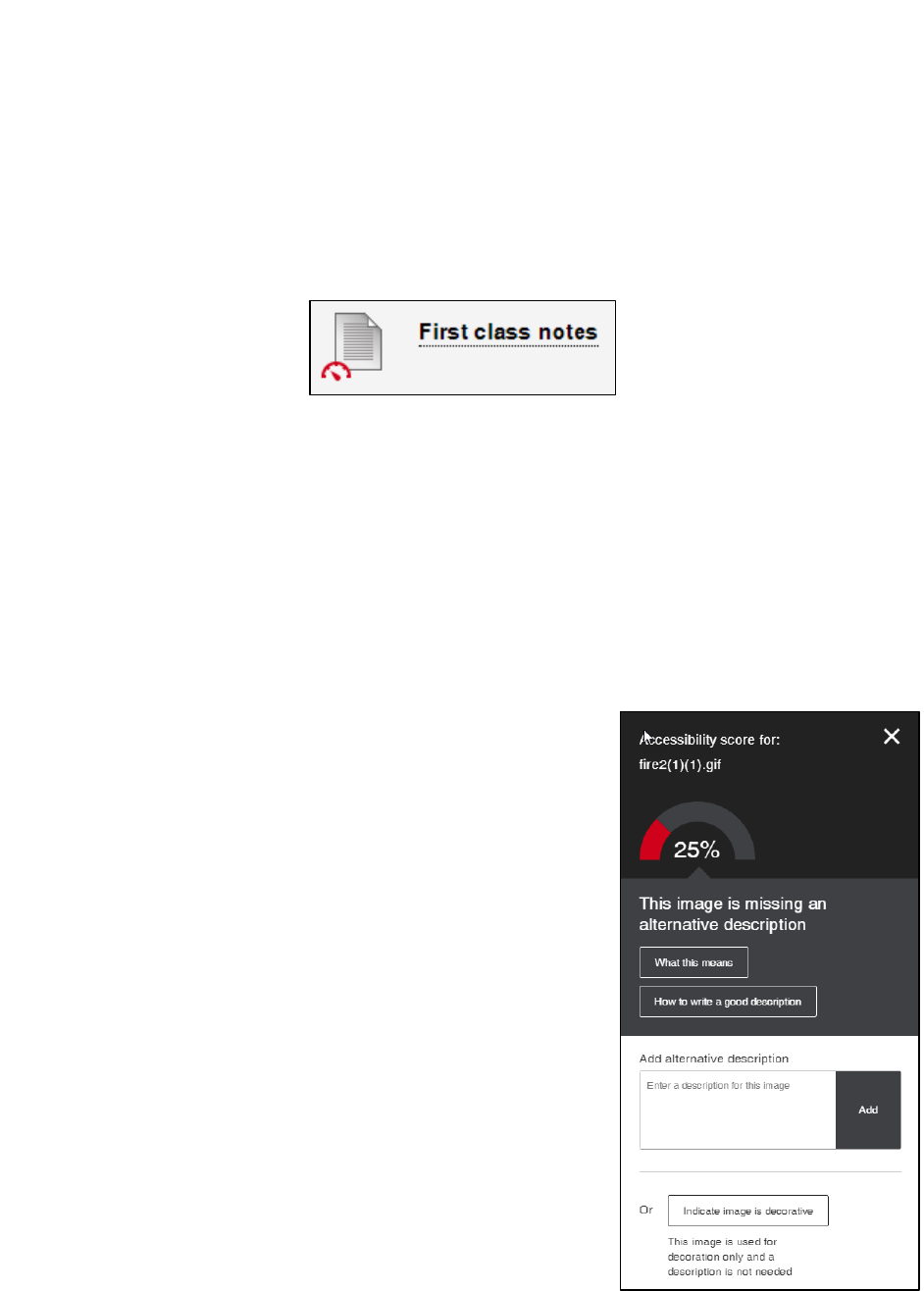
Blackboard Ally 2 FCLD
You will find the following details in the file accessibility panel:
• Accessibility Score. The file's accessibility color and numerical score based on the severity
of accessibility issue.
• Description. The description of the accessibility issue affecting the file.
• Additional information. Detailed information about how the issue affects accessibility and
why it is important to correct.
• Instructions to improve. Step-by-step instructions for your preferred software that show
you how to improve file accessibility.
• Direct file upload. A drag-and-drop area to upload original or fixed files.
Accessibility Score Indicator
Clicking the gear icon will pop open a preview of the document (if available for preview), plus a
panel on the right.
From here, instructors are given just-in-time tips for making their content more accessible.
Instructors follow the prompts in the panel based on their file type.
Once changes have been made, instructors can then drop the file on the Ally upload area or click
Browse to upload the corrected version and it will replace the file in Blackboard.
Images
When adding images into Blackboard, it will prompt you to
add the Image Description and Title. This makes it possible for
people with screen readers to have the description of the image
read to them by the computer, as an image is just a bunch of
pixels and the computer cannot parse what an image is without
a description (or alternate text).
Ally will give an accessibility score to each image in your
Blackboard course. Click the gear icon to see the inline panel,
and you can quickly improve your accessibility score by typing
in the description of the image.
You should enter a description for the image if it has content
value or indicate image is decorative. The Ally inline panel
gives tips for what an alternative description means, as well as
pointers on how to write a good description.
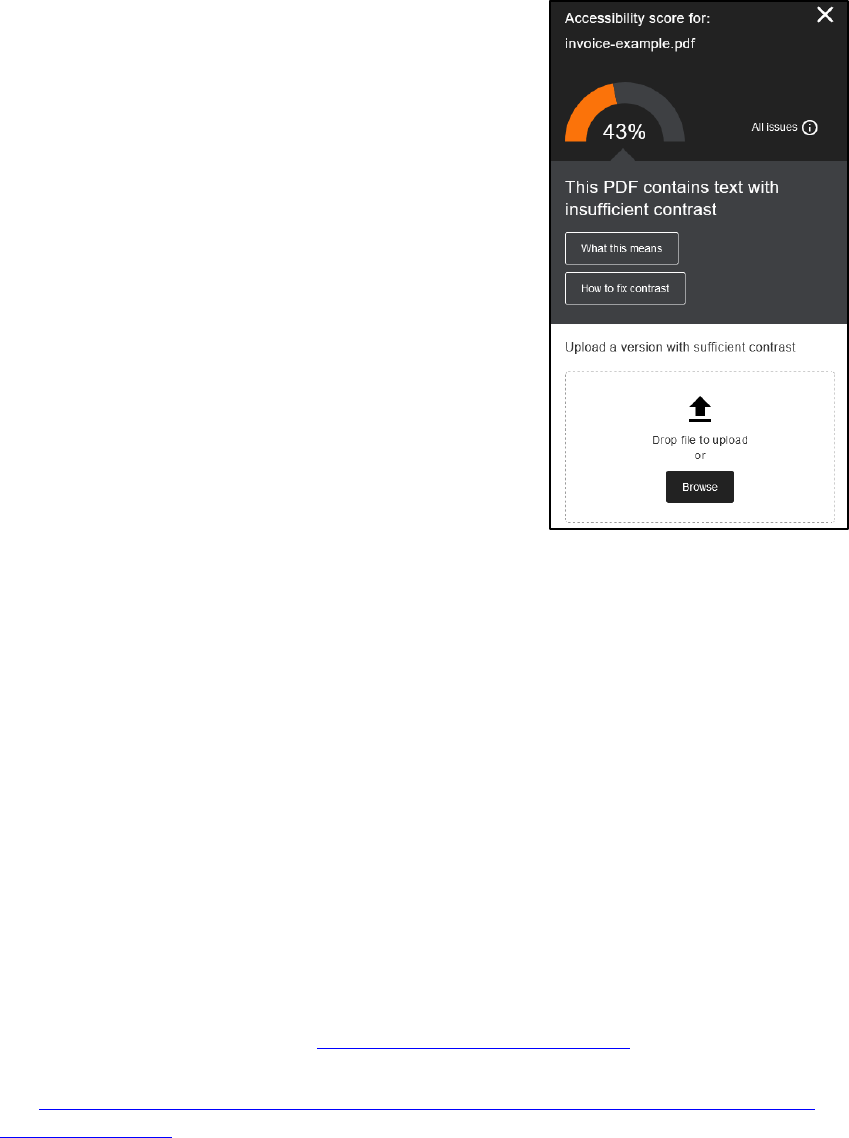
Blackboard Ally 3 FCLD
PDFs
PDF (Portable Document Format) is a favorite among us
all because it makes a simple, compressed file that any of us
can view on any computer or any device with a free PDF
reader app. However, there are some best practices when it
comes to using PDFs as course content. It is helpful to have
the original version on-hand or download it from your
Blackboard course. Some things to keep in mind:
Searchable Text
A document that consists of scanned images of text is
inherently inaccessible because the content of the document is
a graphic representing the letters on the page, not
searchable text. Assistive technology (such as screen readers)
cannot read or extract the words in a graphical
representation. Also, users cannot select or edit the text or
manipulate the PDF for accessibility. Scanned images of text
must be converted into searchable text using optical character
recognition (OCR) before addressing accessibility in the
document.
Alternative Text Descriptions for Non-Text Elements
• Interactive form fields cannot be read by a screen reader unless they have alternative text.
• Hyperlinks should have alternative text to let the user know where they are navigating to.
• Images should have alternative text and titles to aid users.
• Multimedia (including audio and video elements) should have alternate formats (e.g.
closed captioning and/or transcripts)
Document Language and Title
• Specifying the document language in a PDF allows the screen readers to switch the
speech synthesizer to the appropriate language.
• Providing a document title allows the user to locate and identify the document.
Software to Aid in Accessibility Endeavors for PDFs
• Adobe Acrobat Pro XI or DC (purchasable through OTS)
• Free Online OCR conversion at: http://www.free-online-ocr.com/
• Convert your scanned images to OCR via Google Drive (how-
to): https://business.tutsplus.com/tutorials/how-to-ocr-documents-for-free-in-google-
drive--cms-20460
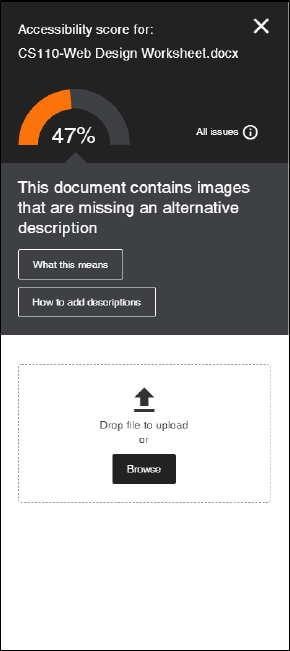
Blackboard Ally 4 FCLD
Documents
Ally will run through your other documents (Word, Excel,
PowerPoint), as well as .rtf and other file formats to determine
accessibility and rank them with an accessibility score. The Ally
inline panel will give just-in-time training tips and
recommendations for improving your accessibility score, as well
as an area to drag and drop to upload or browse your computer
to attach the revised document in the panel, overwriting the
previous version. It is helpful to have the original version on-
hand or download it from your Blackboard course. Coming
soon will be the ability to revise the documents directly in the
preview pane.
Note: Ally will run through one issue at a time. You will have
to repeat your checking to get your accessibility score to rise.
Some best practices to keep in mind:
Document layout
• Keep lots of white space between columns of text this
help’s people with low vision and users of screen reading
software.
• People with sensory or cognitive disabilities will benefit
from documents with lots of white space.
• Make hyperlinks descriptive. Don’t use Click here or More.
• Format documents with high contrast. Black text on white provides the highest contrast.
• Make font sizes 10 point or larger.
• Use fonts consistently. Use sans-serif fonts such as Verdana, Arial or Helvetica. Avoid
decorative or serif fonts such as Brush Script.
• Use bulleted or numbered lists.
Document structure
• Add structure to a Word document with heading styles. Heading 1 comes before Heading
2 then Heading 3 and so forth.
• Don’t skip heading levels. In other words, don’t jump from Heading 1 to a Heading 3.
• Change the heading styles to fit your document rather than skip a heading level because
you don’t like the preset appearance.
Graphics and images
• Avoid lots of graphics on one page. A simple page is easier to read. If the document
contains graphic elements such as images, diagrams or charts, be sure to convey
information about those graphics in the text of the document.
• Add descriptive text to images known as "alt text". Also add a caption below the image.
• Use text to convey information. Do not use WordArt or create graphics that contain text.
• Do not convey information or directions with color exclusively. “Press the red button.”
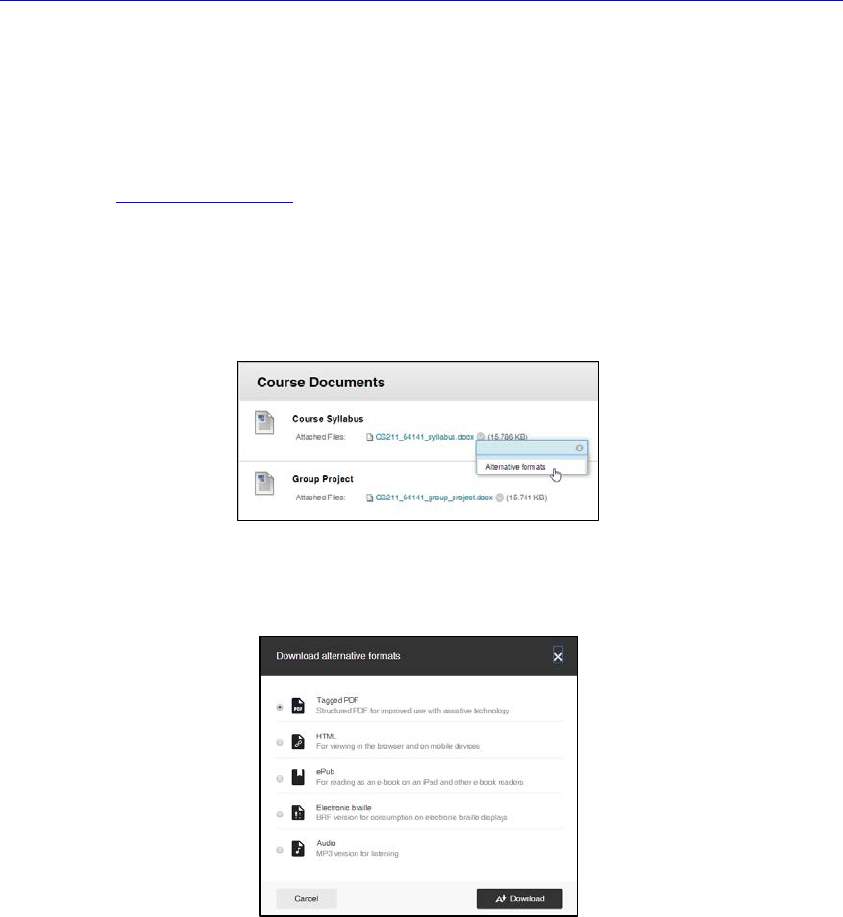
Blackboard Ally 5 FCLD
• Avoid flashing or blinking elements. Flashing or blinking can cause seizures in people
with photosensitive epilepsy.
• If you must include animated text then warn your readers so they can avoid it and supply
the information in another format such as plain text.
Tables
• Screen readers and Braille displays read tables row by row across the columns which may
not make sense to someone using a screen reader or Braille display. When possible, use
lists to convey information.HTML provides techniques to code tables that screen readers
and Braille displays can read allowing the information to be accessible.
• Indicate the Heading Row on data tables in Microsoft Word.
from https://accessibility.calpoly.edu/content/instmaterials/document_creation/best_practices
Video, Audio and Other Files
Ally currently does not support checking of videos, audio files, etc., but this feature is coming in
future. We currently use Ensemble's Automatic Captioning for all videos uploaded to
Ensemble. For more information about captioning videos and/or transcription of audio files,
contact FCLD at [email protected].
Ally for Students
Ally creates and presents students with automatically-generated alternative versions of uploaded
content within moments, creating accessible Tagged PDFs, HTML, ePub, digital braile, and
audio format files.
Students simply click the down arrow next to the file name, then click Alternative Formats.
Students would choose the type of file they want to use, then click Download.
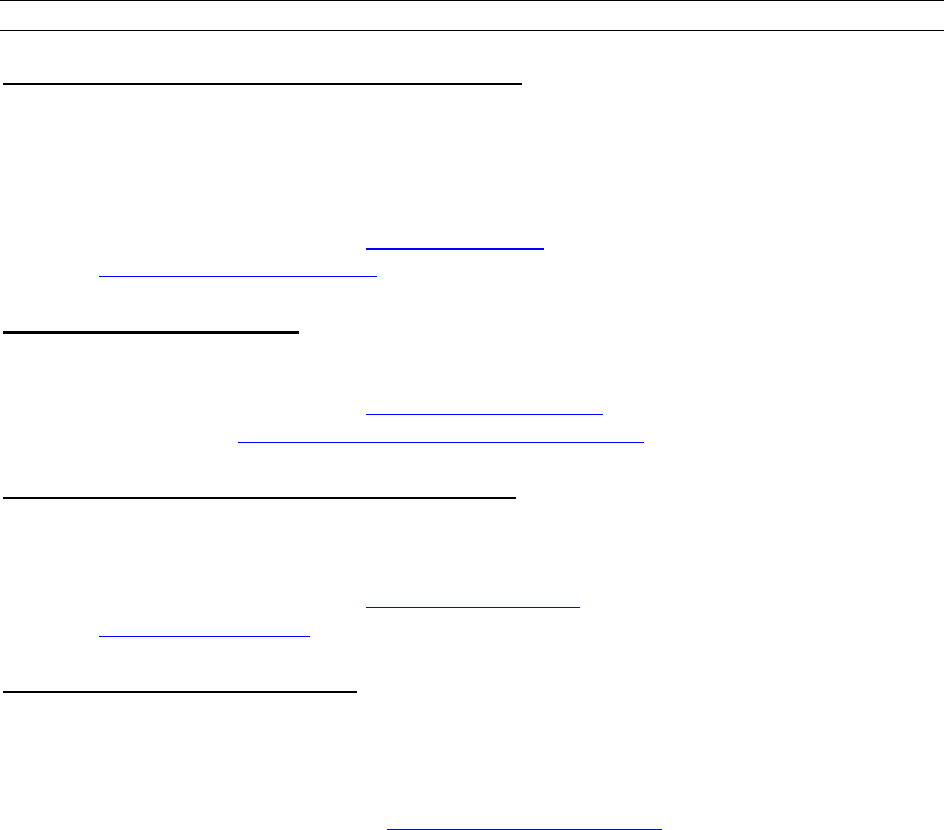
Blackboard Ally 6 FCLD
Getting Help with Technology at the University of Hartford
Faculty Center for Learning Development (FCLD)
FCLD provides consulting and instructional support to faculty and staff who are using
technology in teaching and learning. The FCLD Faculty Lab in Mortensen 203a is available for
faculty support and use and is equipped with instructional technology- related equipment
including: PCs, Macs, scanners, and projectors as well as support staff. Faculty and Staff
needing support with Blackboard or other instructional technologies, should contact FCLD.
Phone: (860) 768-4661 Email: [email protected]
Website: http://www.hartford.edu/fcld
Student Blackboard Support
The following is student support for Blackboard only. All other support technical support issues
need to be addressed to the Office of Technology Services (below).
Phone: (860) 768-4636 Email: [email protected]
FAQ/Submit a Ticket: http://www.hartford.edu/studentbbsupport
Information Technology Services (ITS) Help Desk
For general computer and Internet/network support questions (not directly related to the
classroom but rather passwords, Internet/email problems, Banner/Self-Service, campus
Facebook).
Phone: (860) 768-4357 Email: helpdesk@hartford.edu
Website: http://hartford.edu/ots
Media Technology Services (MTS)
Faculty should contact MTS for assistance scheduling or implementing classroom technology (2-
Way interactive video classrooms, Smart Podiums, laptops, etc.), for setting up WebEx
accounts, or for scheduling and instruction for a wide variety of media equipment and resources
like LCD data projectors, CD/cassette players, TVs and VCRs, digital video, and more.
Phone: (860) 768-4357 Website: http://www.hartford.edu/mts
