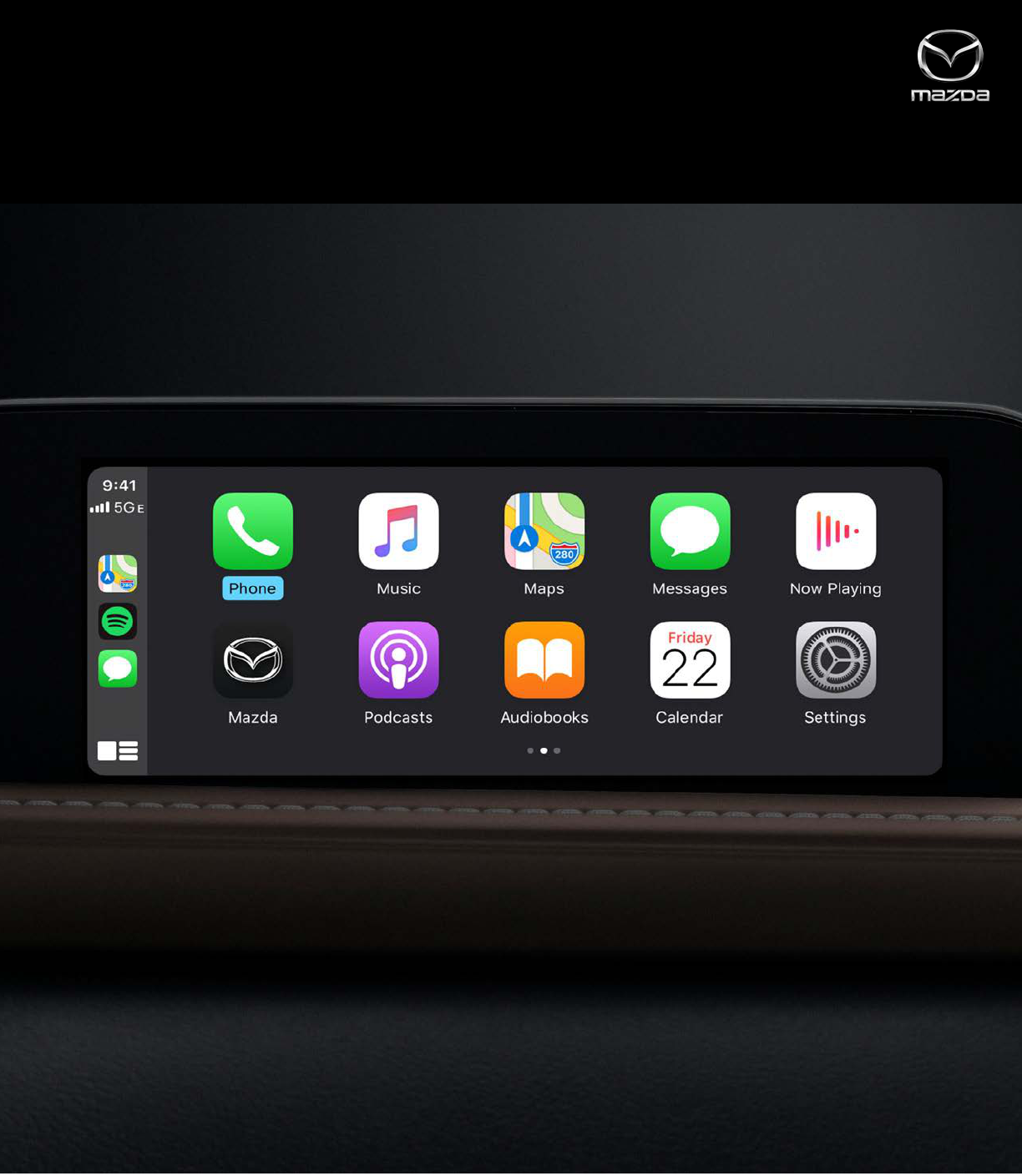
Available on select models, Apple CarPlay™ seamlessly integrates your iPhone® with your vehicle’s Mazda Connect™
display, allowing you to access useful features and apps while staying focused on the road ahead.
Apple CarPlay™
USER GUIDE
1
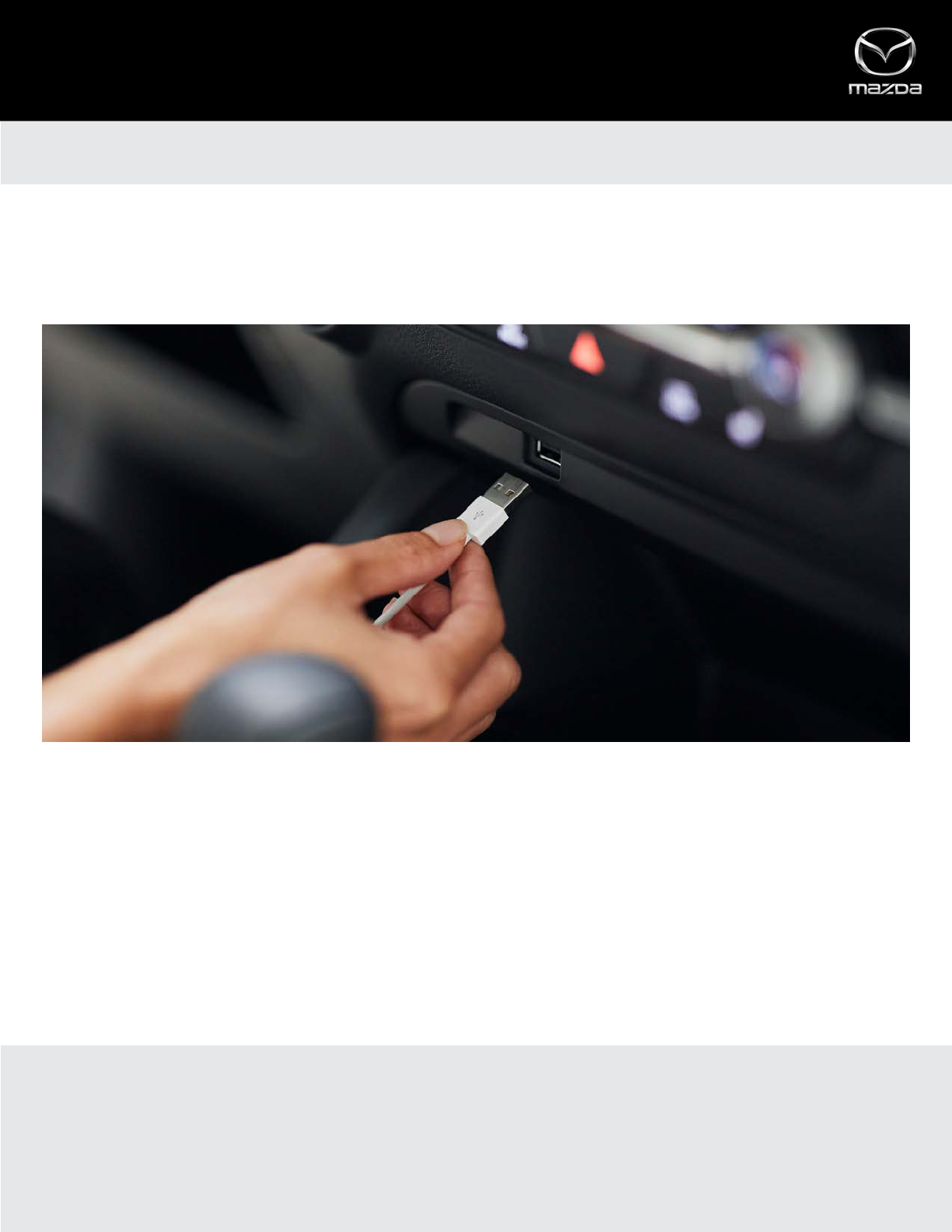
Apple CarPlay™
CONNECT
Getting started with Apple CarPlay™ is easy — simply connect your compatible iPhone® to your Mazda vehicle and go!
BASIC REQUIREMENTS
• To use Apple CarPlay, you’ll need an iPhone 5 or above
• For best performance, it is always recommended that you update your iPhone to the latest iOS version
• You’ll need an Apple Lightning® to USB cable to make the connection
• Siri® must be enabled to use Apple CarPlay
CONNECT YOUR i PHONE
1.Connect an Apple Lightning to USB cable to your iPhone and the USB port in the center stack or inside the center armrest
(depending on vehicle model)
2.Mazda Connect™ will detect your iPhone
3.If you’re a first-time user, follow the on-screen prompts to enable Apple CarPlay
4.If you’re a first-time user, select ”Allow” on the pop-up notification displayed on your iPhone. This will allow your vehicle
to access Apple CarPlay content on your iPhone without requiring you to unlock your iPhone first
2
On vehicles equipped with Wireless CarPlay, such as the 2023 Mazda CX-50, an additional pop-up notification will be
displayed on your iPhone asking, "Use Wireless Apple CarPlay with "Mazda"?" Select "Enable Wireless CarPlay" if you'd
like to enable wireless connectivity or select "Use USB Only" if you'd like only to use Apple CarPlay when your iPhone is
connected via USB.
Enabling a Wireless Apple CarPlay Connection After Connecting Via USB
After the Apple CarPlay user interface has appeared on the Mazda Connect display, you can unplug the USB cable
which will end the current Apple CarPlay session. To enable the wireless connection to Apple CarPlay:
1.Press the Home button
2.Tilt the Commander Knob to the right
3.Select the desired Apple device
4.Mazda Connect will establish a wireless connection with the device and the Apple CarPlay user interface will
resume on the Mazda Connect display
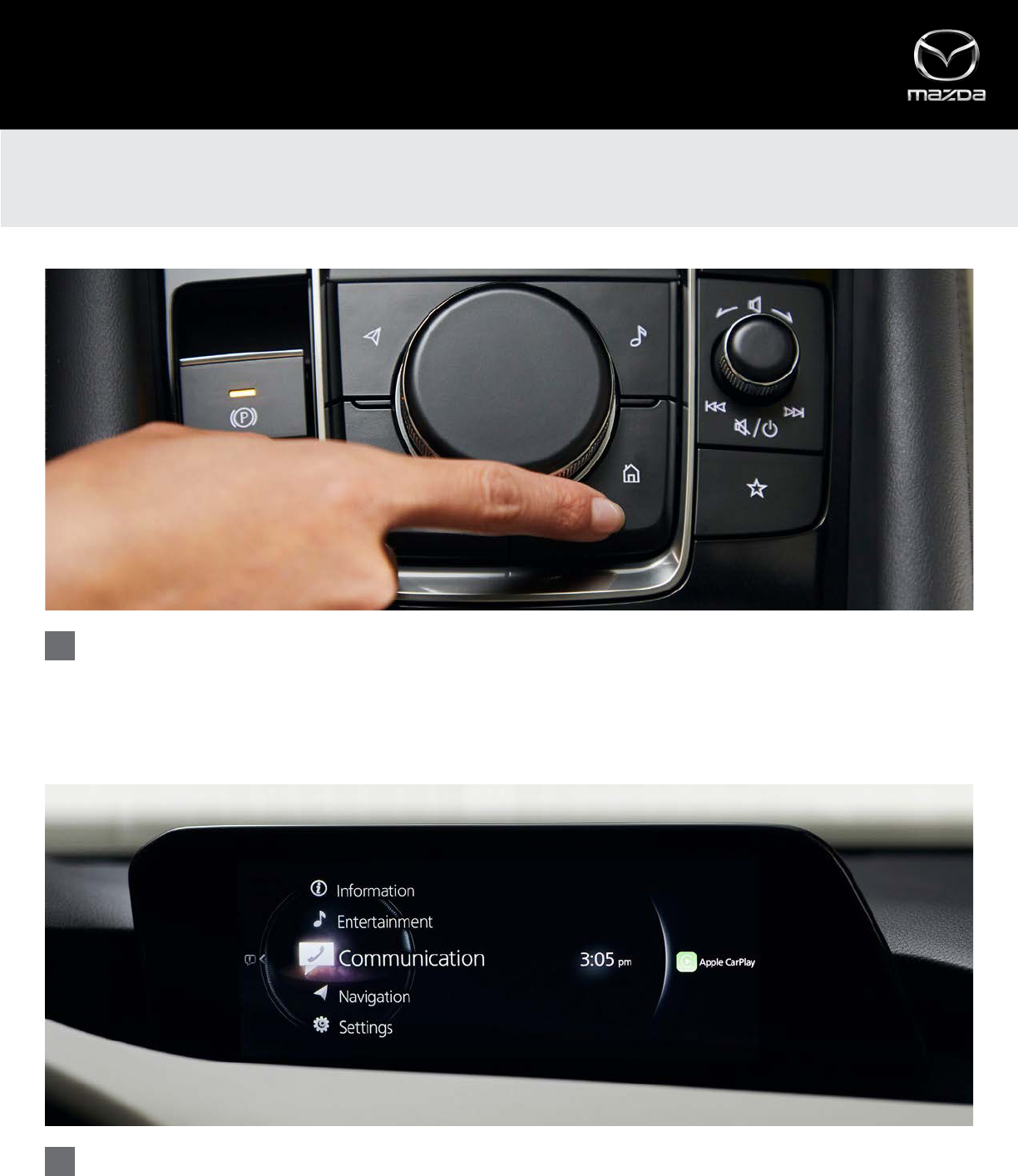
Apple CarPlay™
ACCESS
Once a compatible iPhone® is connected to the vehicle’s USB port, Apple CarPlay™ will launch automatically. There are also
multiple, user-friendly ways to access and get started using Apple CarPlay from the Mazda Connect™ home screen.
COMMANDER CONTROL
Once connected, the easiest way to quickly access Apple CarPlay from the Mazda Connect screen is to press and HOLD
the Home button until the Apple CarPlay screen appears.
APPLE CARPLAY ICON
Once connected, slide the Commander control to the right when on the Mazda Connect home screen and the Apple
CarPlay icon is present.
1
2
3
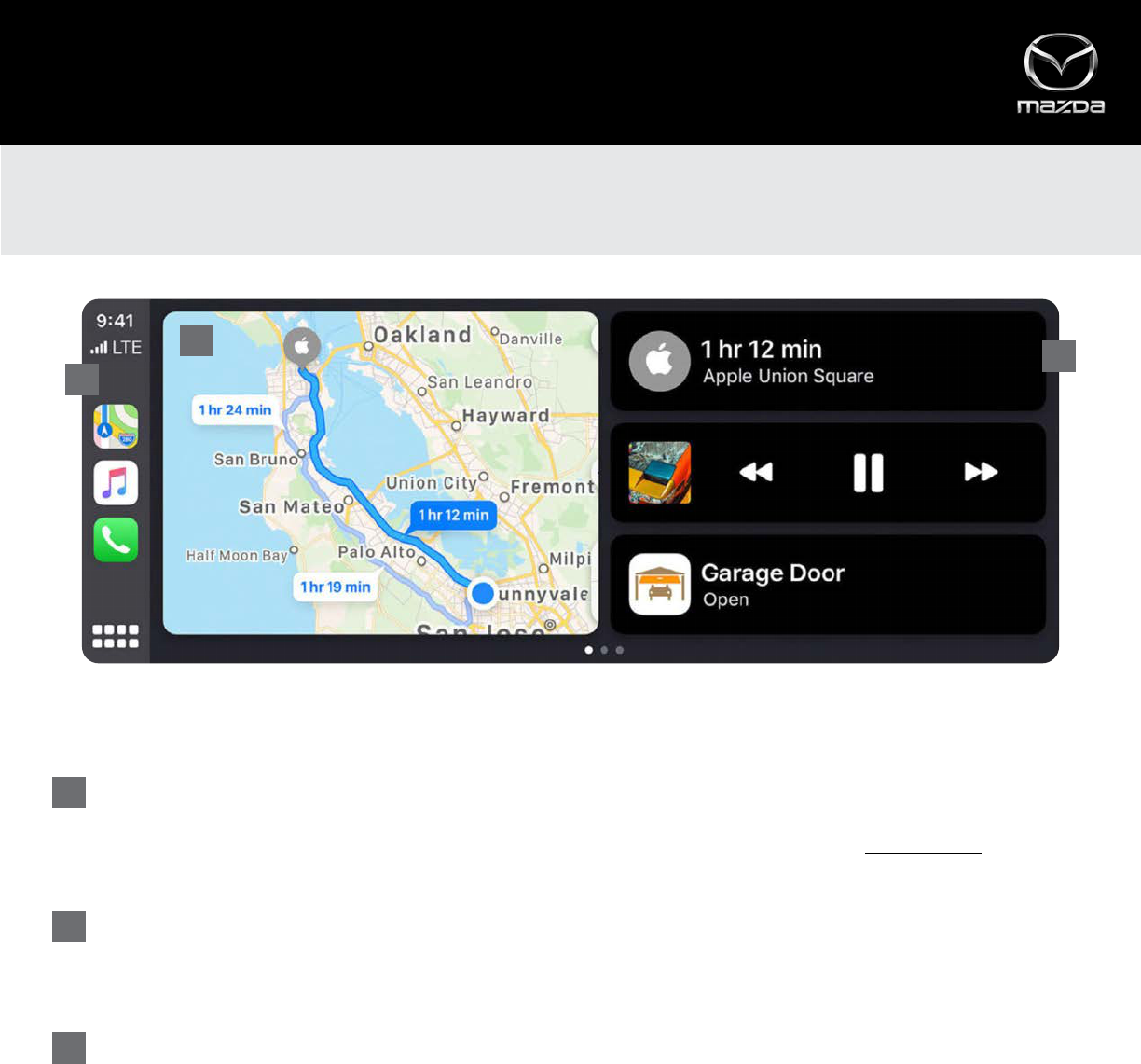
Apple CarPlay’s new Dashboard View centralizes your most commonly used tasks all on the same screen, so there’s no need to
flip back and forth between your music or podcast app, the map and communication apps.
SECTIONS AND ICONS
Apple CarPlay™
DASHBOARD VIEW (NEW)
MAPS
Displayed prominently in the middle of the screen.
Note: The Maps section of Dashboard View will always display Apple Maps. Third-party navigation apps can be used via Apple CarPlay, but will not appear
in Dashboard View.
SMART SIRI SUGGESTIONS
Provides quick access to commonly used tasks. This allows you to view, interact with and/or select three of your most
recently used apps (e.g., music, podcasts, meeting notices via calendar app, etc.).
SIDEBAR
Displays your most recent (or currently in-use) icons, time, signal and network, and the App View icon (formerly the
“Home” icon).
• Using the Commander control, highlight and press the App View icon to change to App View
• Using the Commander control, highlight, press and HOLD the App View icon to activate Siri
3
1
2
3
1
2
4

Apple CarPlay™
APP VIEW (“HOME SCREEN”)
CUSTOMIZING THE HOME SCREEN
Much like your iPhone’s home screen, you can also rearrange and customize the apps displayed on the Apple CarPlay home
screen. On your iPhone, open Settings, then tap General. In General settings, tap CarPlay. Then, tap Mazda. Use the Apple
CarPlay home screen displayed on your iPhone to rearrange or hide apps.
Previously the Apple CarPlay default home screen, App View provides a list of all available apps. Use the Commander control
to highlight and press the Dashboard View/App View icon (bottom left) to toggle between App View and Dashboard View.
3
1
2
4 5
7
6
APPS
Ten app tiles are displayed on the App View screen.
Rotate the Commander control to highlight an app
in blue. Press down to launch.
SETTINGS
Access personalization settings that include:
• Do Not Disturb While Driving (pauses all notifications)
• Appearance – “Automatic” (light/dark) or “Always
use Dark Mode”
• Siri Suggestions (On/O)
• Show album art (On/O)
RECENTLY USED APPS
Displayed on the left side of the App View screen.
Note: The recently used apps sidebar is not selectable when in
App View.
RETURN TO MAZDA CONNECT
Select the Mazda icon to return to the Mazda Connect
home screen. You can also press and HOLD the Home
button on the Commander control to toggle between
Apple CarPlay and Mazda Connect interfaces.
DASHBOARD VIEW/APP VIEW
• Short press – Switches to Dashboard View
• Long press – Activates Siri
ADDITIONAL PAGES
Dots at the bottom of the screen indicate that there
are more available apps. Rotate the Commander
control to the right to view more apps.
CALENDAR APP
Displays upcoming appointments from your
Calendar App. If a destination is attached to an
appointment, you can launch Apple Maps for
directions straight from the Calendar App.
1 5
2
6
3
7
4
5

Apple CarPlay™
COMMANDER CONTROL
All Apple CarPlay™ functions can be performed using Mazda’s multi-function Commander control, which is designed to make
interacting with Apple CarPlay’s features and functions easy and intuitive.
USING THE COMMANDER CONTROL ON THE HOME SCREEN
SIDEBAR
The sidebar contains recently used apps, clock, signal strength and the Home button. The sidebar is available on all
Apple CarPlay screens
• To highlight a recently used app, rotate the Commander control to the left, then press down to select and launch
the highlighted app
• To highlight the Home button, rotate the Commander control to the left. Press the knob to return to the Apple
CarPlay home screen. Press and hold the knob to activate Siri
MAIN DISPLAY
The middle of the screen displays apps compatible with Apple CarPlay
• Rotate the Commander knob left or right to highlight the desired app (or feature tile in Dashboard view)
▪ Slide the Commander control forward/rearward to quickly skip from one line to the next
• Press down on the knob to select and launch the app (or to access a feature tile in Dashboard View)
ADDITIONAL APPS
• To access additional pages of apps, rotate the Commander control to the right. Or, at the end of a line of icons,
slide the Commander control to the right
1
1
2
2
3
3
6
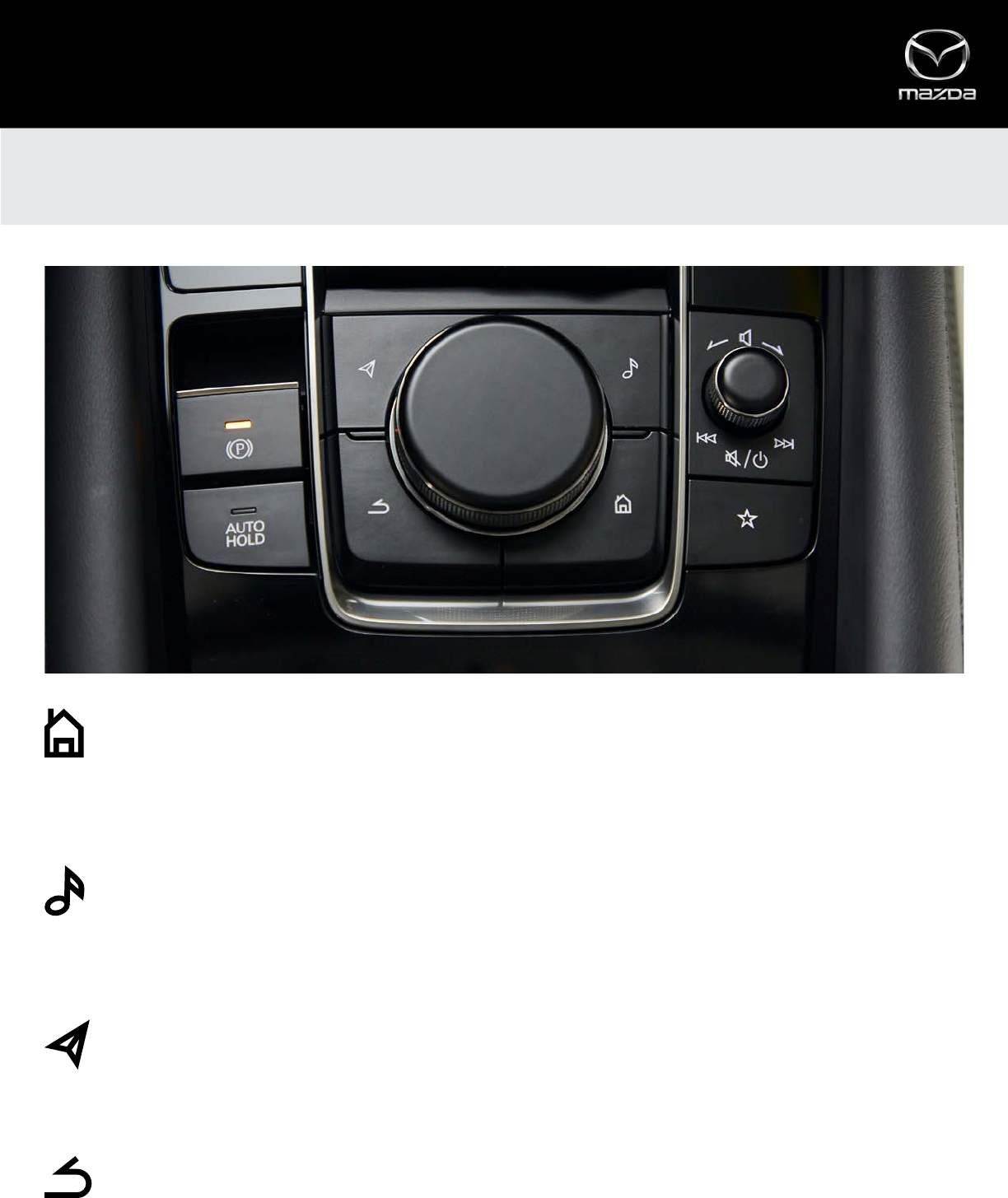
Apple CarPlay™
COMMANDER CONTROL
The shortcut buttons on the Commander control, located right at the driver’s fingertips, give quick access to a variety of
Apple CarPlay™ features.
HOME BUTTON
• Press and HOLD the Home button to toggle between Apple CarPlay and Mazda Connect screens (when a
compatible iPhone is connected)
• Press the Home button to quickly return to the Apple CarPlay home screen from inside Apple CarPlay apps
• Press the Home button from Dashboard View or App View to toggle between the two views
ENTERTAINMENT BUTTON
• When listening to music from an app that is compatible with Apple CarPlay, press the Entertainment button
to pull up the Now Playing screen
• When listening to music via Apple CarPlay, the Entertainment button will open the Now Playing screen, even
while using Mazda Connect
MAP BUTTON
• Press the Map button to quickly access the Apple Maps screen or current route guidance
• If a route is set using Apple Maps, the Map button will open the Apple Maps screen, even while using
Mazda Connect
BACK BUTTON
• Press the Back button to return to the previous screen
7
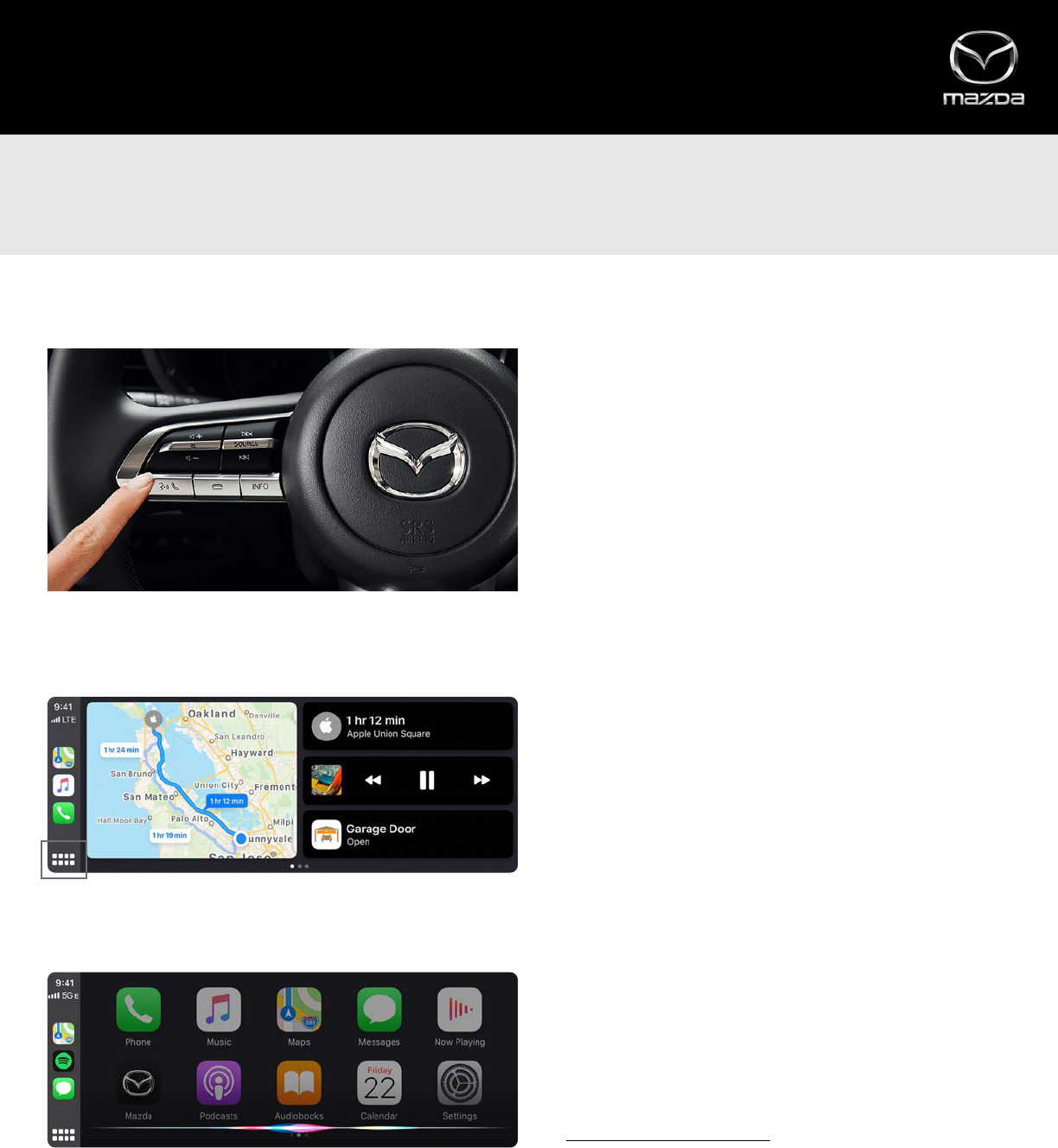
Siri replaces the Mazda Connect™ voice recognition system when a compatible iPhone® is connected to the smartphone-
enabled USB port. Siri can be used to access many of your iPhone’s functions while driving. Use Siri to enter a destination, send
text messages and make calls – all without having to pick up your iPhone.
STEERING WHEEL CONTROLS
Press the “Talk” button on the steering wheel to
activate Siri.
Note: Not all third-party apps support voice recognition through Siri.
COMMANDER CONTROL
On Dashboard View, rotate the Commander control
to highlight the App View/Dashboard View icon.
Then, press and HOLD the Commander control to
activate Siri.
Apple CarPlay™
VOICE COMMANDS
ACTIVATING SIRI
SAYING COMMANDS
After Siri is activated, you’ll hear an audible prompt, with
the signature Siri light waves at the bottom of the display.
For more information on Siri and its functionality, visit:
https://www.apple.com/ios/siri/
8
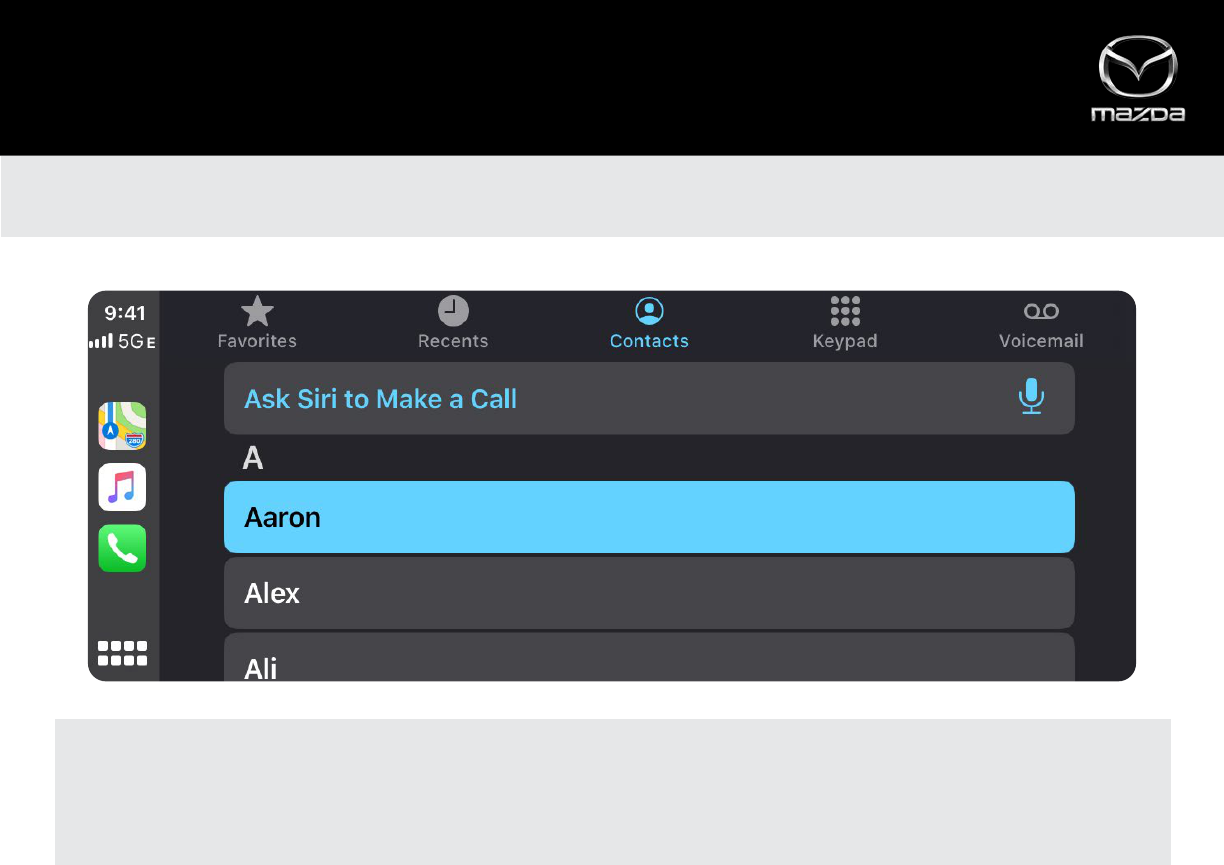
PHONE APP CATEGORIES
Phone menu categories are listed across the top of the Phone app. Select from the categories to view your favorites,
recent calls, contact list, keypad and voicemail.
USING THE PHONE APP
• From the App View screen, rotate the Commander control to highlight the Phone app icon and press the Commander
control down to open
• Rotate the Commander control to choose between: Favorites, Recents, Contacts, Keypad and Voicemail
• After selecting a menu item (e.g., Contacts), slide the Commander control rearward for additional options
Apple CarPlay™
PHONE
Note: When an iPhone is connected to the USB port, the “Communication” screen in Mazda Connect™ is disabled. All actions, such as making calls and reviewing
contact information, can be completed via Apple CarPlay’s Phone app.
BROWSING CONTACTS
• Rotate the Commander control to browse contacts one at a time
• Slide the Commander control rearward (or forward) to skip contacts by letter
Making calls with Apple CarPlay™ is as simple as using your iPhone®.
9

Apple CarPlay™
PHONE
Note: When an iPhone is connected to the USB port, the “Communication” screen in Mazda Connect™ is disabled. All actions, such as making calls and reviewing
contact information, can be completed via Apple CarPlay’s Phone app.
PLACING A PHONE CALL
• Via Contacts – (when parked) Highlight the contact you want to call. Press the Commander control to call that contact
• Via Keypad – (when parked) Rotate the Commander control to highlight numbers on the keypad. Press the Commander
control to enter a number
• Via Siri – Press the “Talk” button on the steering wheel and say, “Call,” followed by a contact’s name
ANSWERING A PHONE CALL
• Rotate the Commander control to highlight the “Answer” icon on the screen. Press the Commander control to answer
• Press the “Talk” button on the steering wheel to answer
Hands-free calling via Siri® helps keep you connected while maintaining focus on the road.
10

PLAYING MUSIC
• From App View – Rotate the Commander control to highlight Music, then press down to select and launch
• If third-party music and media apps are downloaded and installed (e.g., Spotify, Pandora), rotate the Commander control
to select and launch the desired app
• Once an app launches, rotate the Commander control to scroll through your music or audio choices
• Stop at the desired song, artist, album or playlist and press down on the Commander control to play
VOLUME KNOB
While driving, the Volume knob is the simplest way to control
your music or audio.
• Adjust the Volume – Twist the volume knob to turn the
volume up or down
• Skip Songs – Slide the volume knob to the left or right to
skip songs
• Pause/Play – Press the volume knob down to pause or play
an audio source
Apple CarPlay™
MUSIC AND AUDIO
CATEGORIES – Change content categories CONTENT – Scroll to view and select content
1 2
With Apple CarPlay™, you can access audio entertainment through the Apple Music app or compatible third-party music
and media apps such as Spotify® and Pandora®.
1
2
11

USING VOICE COMMANDS TO PLAY MUSIC
Press the “Talk” button on the steering wheel to activate Siri, then say, “Play,” followed by your desired music choice
(e.g., song, title, album name, artist name).
Apple CarPlay™
MUSIC AND AUDIO
BACK – Return to previous
1
UP NEXT – See song in queue
2
NOW PLAYING – With controls for pause/play and skip
3
SONG OPTIONS – Scrub bar, shue, more options, repeat
4
With Apple CarPlay™, all your favorite music, podcasts, audiobooks and more are just a command away.
1
4
3
2
12
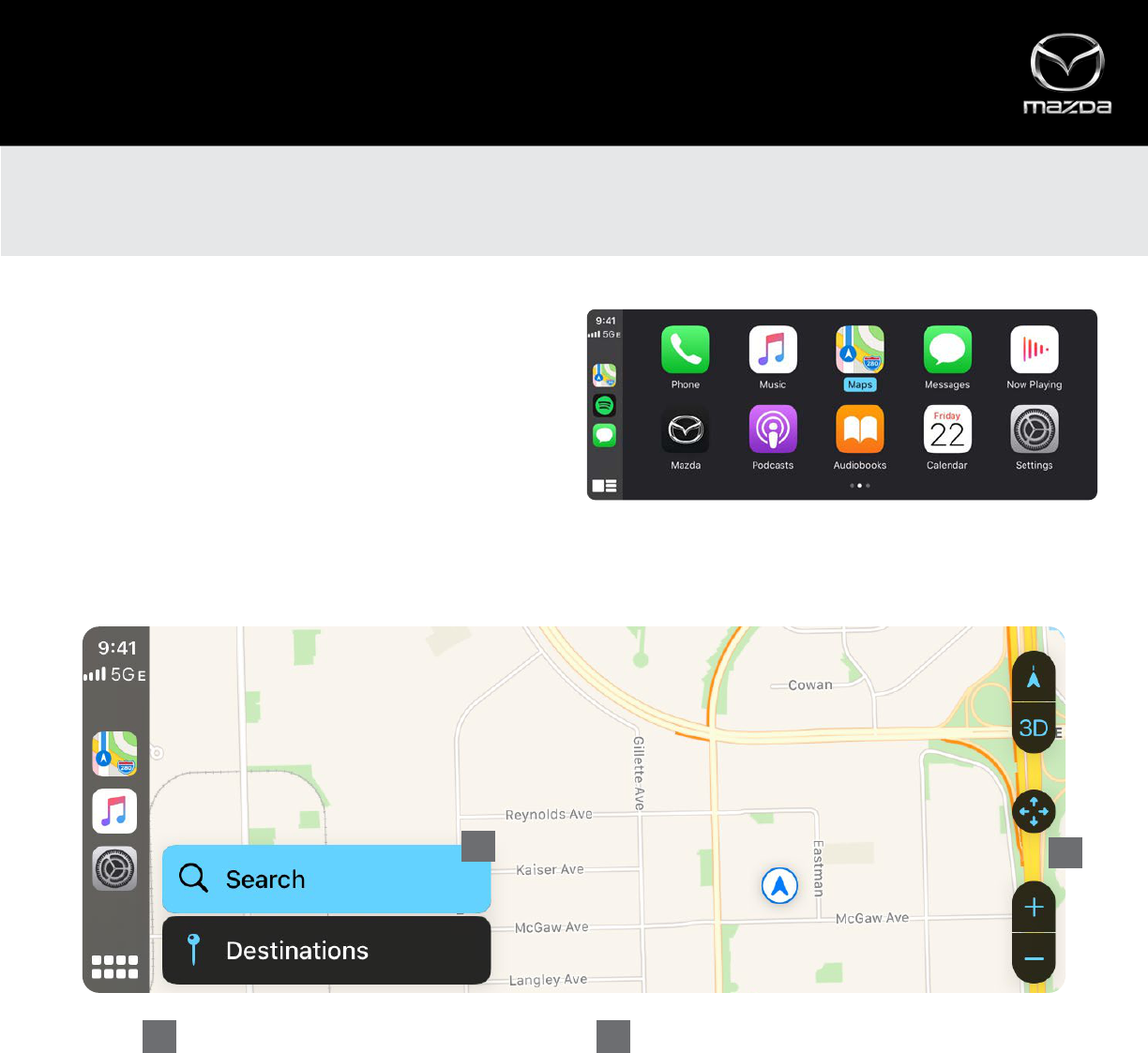
Apple CarPlay™
MAPS AND NAVIGATION
ACCESSING APPLE MAPS
• Via App View – On the Apple CarPlay home screen,
rotate the Commander control to highlight the Maps
icon and press down to select
• Via Dashboard View – Apple Maps is always displayed
in Dashboard View. To view the map at full screen,
simply rotate the Commander control to highlight the
map and press down to select
INTERACTING WITH APPLE MAPS
• Menu options are listed on the right side of the screen. If map options are not visible, press down on the Commander
control to bring them up
• To center the map, rotate the Commander control to highlight and select the arrow icon
• To toggle between 3D and flat-map images, highlight and select “3D”
• To adjust the map area, rotate the Commander control to the right to highlight and select the map adjust button
• To Zoom in and out of the map, rotate the Commander control to the right to highlight and select the toggle buttons (+/-)
With Apple CarPlay™, you can input, search for and select a destination to receive turn-by-turn route guidance via
Apple Maps™.
DESTINATION OPTIONS MAP CONTROLS
1 2
1
2
13
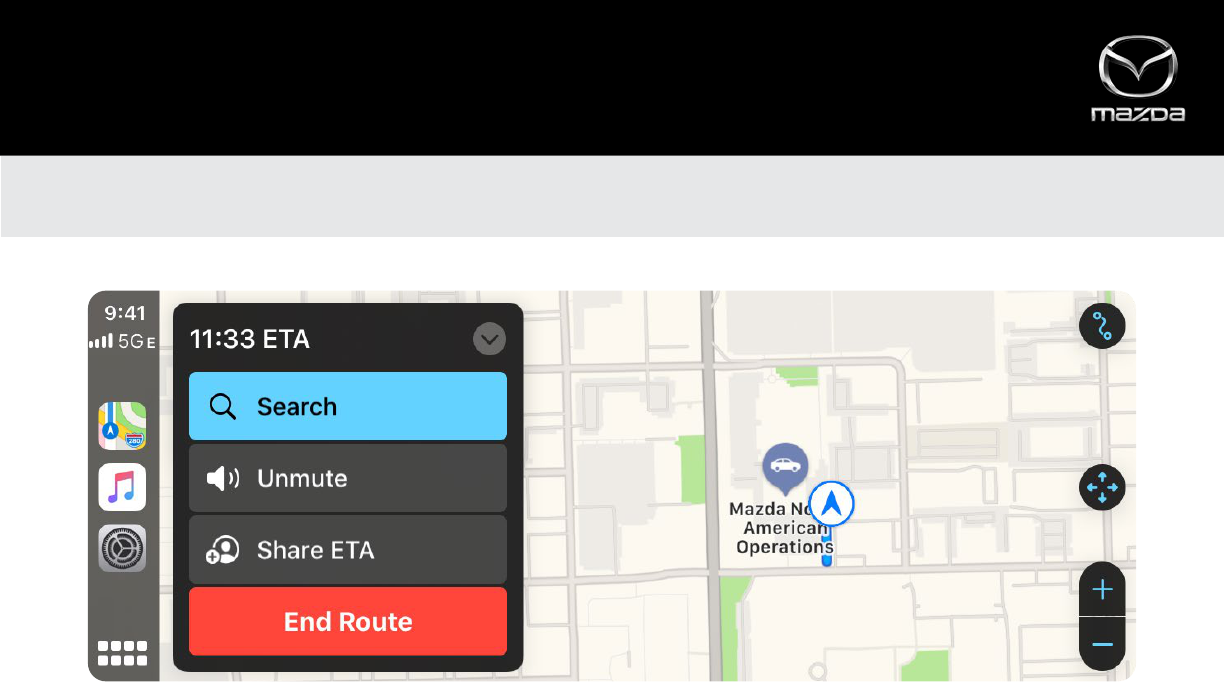
NAVIGATING TO A DESTINATION
• Rotate the Commander control to select either Search or Destinations
▪ Search (POIs, such as gas stations, parking, restaurants)
▪ Destinations (via Siri voice command or via manual input) – View and navigate to recently visited destinations
• Press the “Talk” button on the steering wheel to activate Siri, then say, “Navigate to,” followed by your destination
• You can also use Siri to find POIs (e.g., “Find a gas station nearby”)
Apple CarPlay™
MAPS AND NAVIGATION
SHARE ETA
• Use the Commander control to select “Share ETA”
• Send your ETA to a contact
SEARCH
• Select the Search function during a route to bring up additional POIs
• Select a POI to add it as a “via point” in your route
Navigating to a destination using Apple CarPlay™ is similar to using your iPhone®.
14
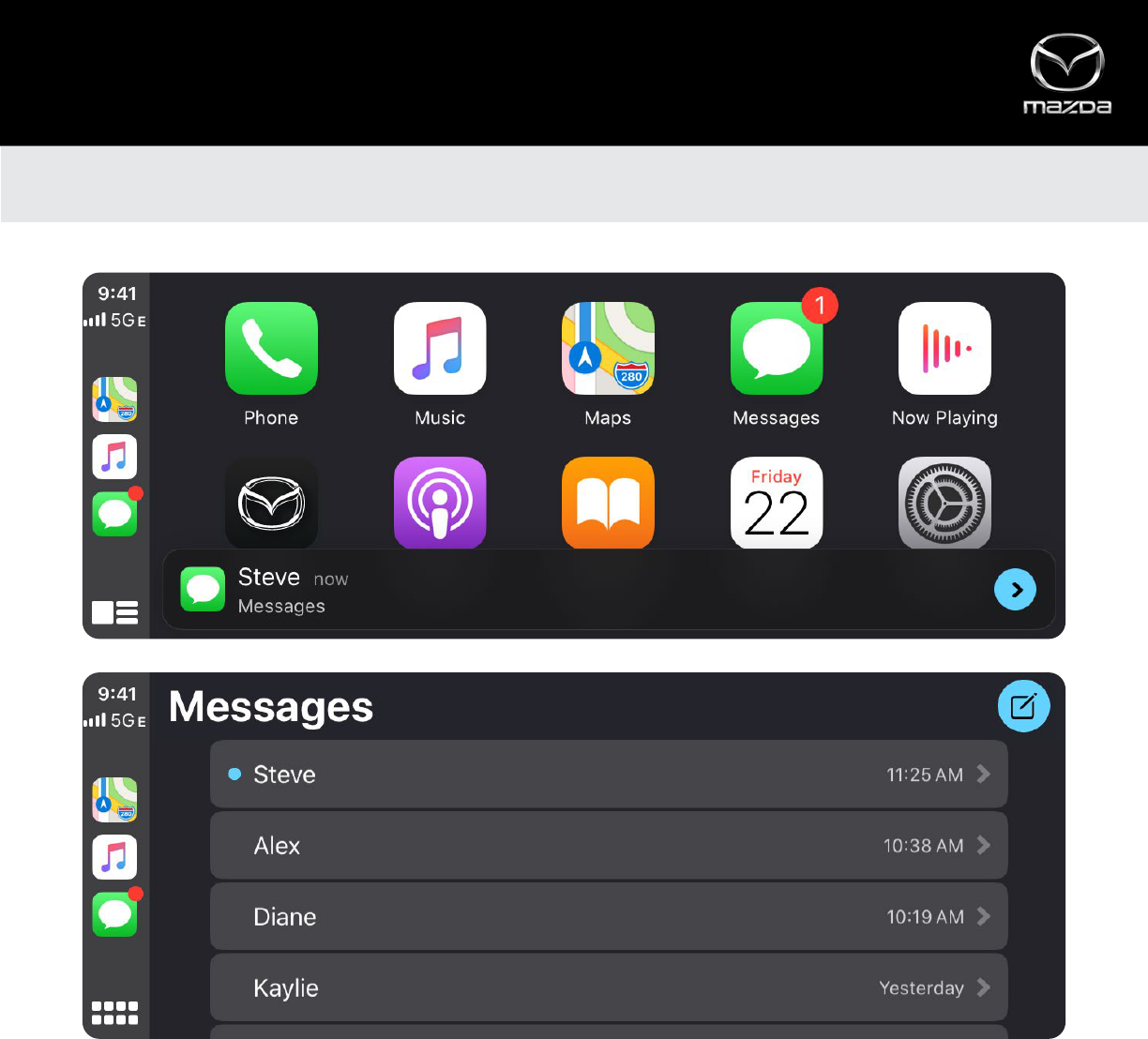
READING AND REPLYING TO MESSAGES
• All incoming messages are briefly displayed as banner notifications on the bottom of the screen. To read or respond, press
down on the Commander control when the banner notification is visible. Siri will read your message and prompt you to
reply. It will also give you the option to call the sender or replay the message
• After the banner notification disappears, you’ll see a red notification icon on your Messages app, indicating that you have
an unread message
• Rotate the Commander control to highlight Messages on the Home Screen (App View) or in the sidebar (recently used
apps). Press down to select
• Select a message to have Siri read it aloud. Siri will ask you if you want to reply to the message
Apple CarPlay™
MESSAGES
While driving, Siri® will help you send and read messages without the need to take your eyes o the road.
15
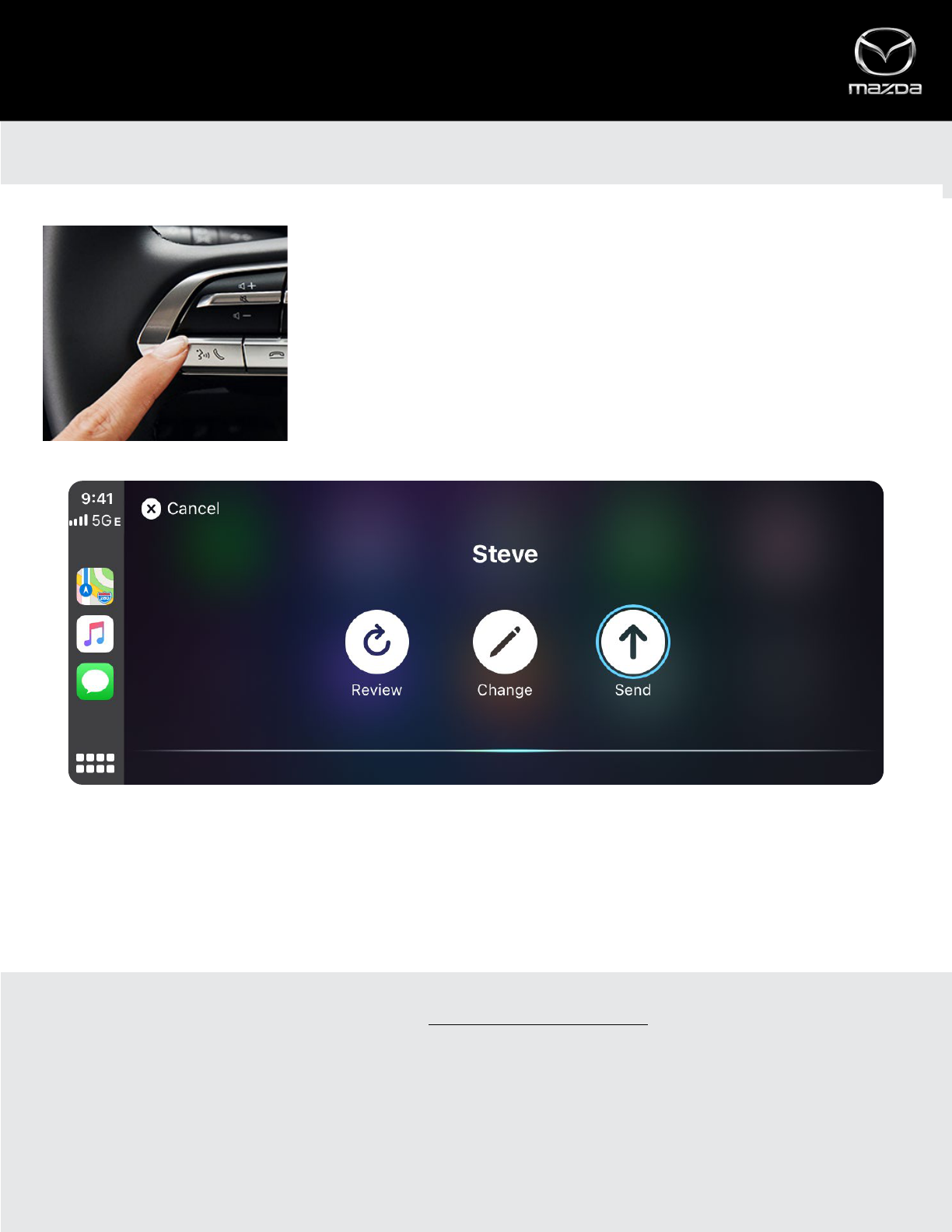
SENDING MESSAGES
• Activate Siri, then say, “Text,” followed by the contact’s name
• Siri will prompt you to dictate and confirm your message
ADDITIONAL FEATURES
• Review – Replay and review your messages instantly and quickly (bypass Siri)
• Send Manually – Use the Commander control to send a message manually by highlighting “Send” and pressing down
Apple CarPlay™
MESSAGES
While driving, Siri® will help you send and read messages without the need to take your eyes o the road.
For more information, check your vehicle’s Owner’s Manual. Or, visit https://www.apple.com/ios/carplay/
SAFETY AND LEGAL
Apple, iPhone, Siri, and Lightning are trademarks of Apple Inc., registered in the U.S. and other countries. Apple CarPlay is a trademark of Apple Inc.iOS is a
trademark or registered trademark of Cisco in the U.S. and other countries and is used under license.
Use of the Apple CarPlay logo means that a vehicle user interface meets Apple performance standards. Apple is not responsible for the operation of
this vehicle or its compliance with safety and regulatory standards. Please note that the use of this product with iPhone, iPod, or iPad may aect wireless
performance. Requires compatible iPhone and standard text and data rates apply.
When using Apple CarPlay, please avoid distraction and use Apple CarPlay responsibly. Stay fully aware of driving conditions and always obey applicable laws.
16
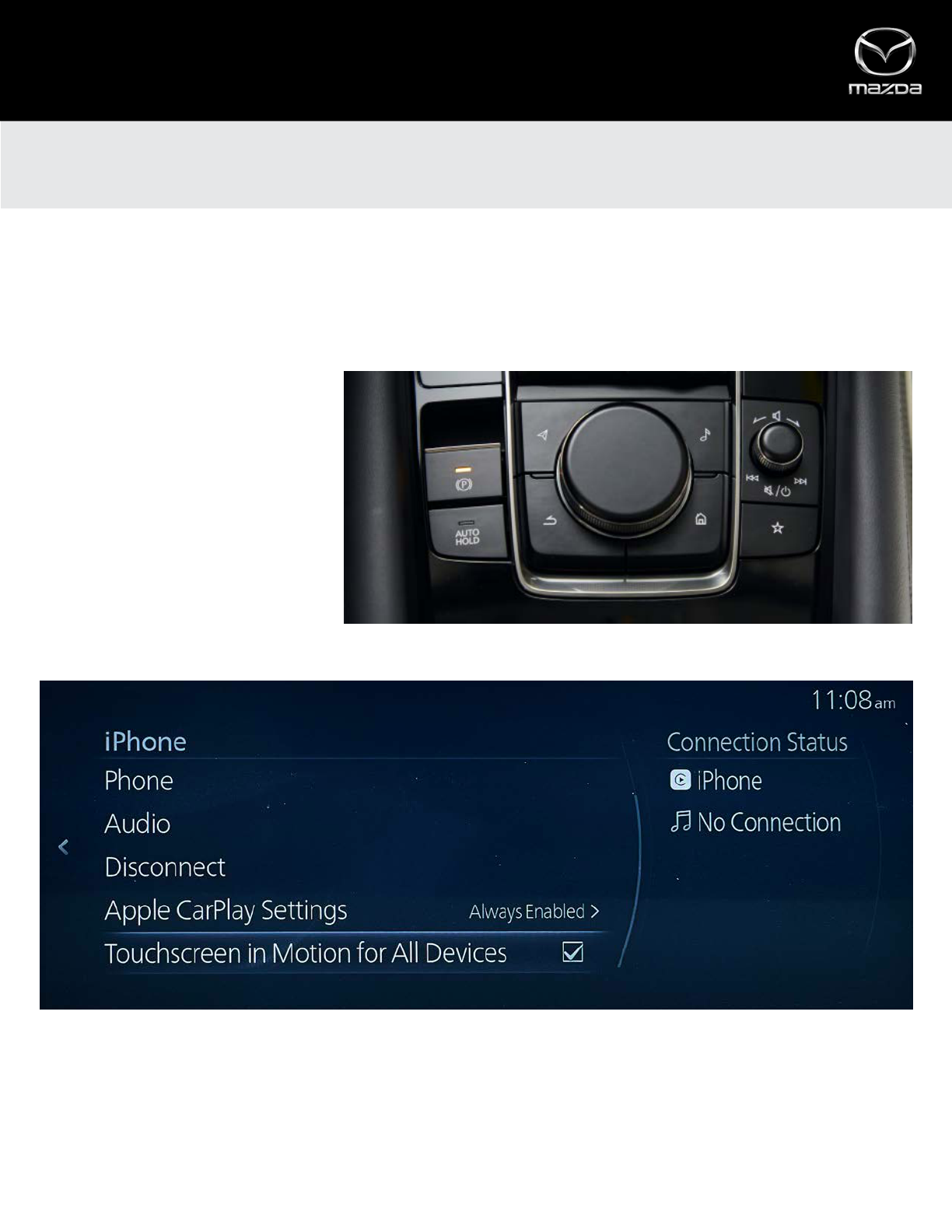
1. Press the Home button.
2. Scroll down and select Settings.
3. Scroll down and select Connectivity
Settings.
4. Select Bluetooth®/Phone
Connectivity Settings.
5. Scroll down and select a Apple
CarPlay compatible device.
6. Scroll down and select Touchscreen
in Motion for All Devices.
All devices connected to Apple CarPlay can be controlled via the touchscreen while the vehicle is in motion with the box
checked
Apple CarPlay™
TOUCHSCREEN OPERATION
17
By default, Apple CarPlay can be operated via the commander control at all times and via the touchscreen while the vehicle
is stopped. However, you can enable touchscreen operation while the vehicle is in motion in the Mazda Connect Settings.
HOW TO ENAB
LE TOUCHSCREEEN IN MOTION:
*Touchscreen in Motion is only available on the 2022 Mazda CX-50
