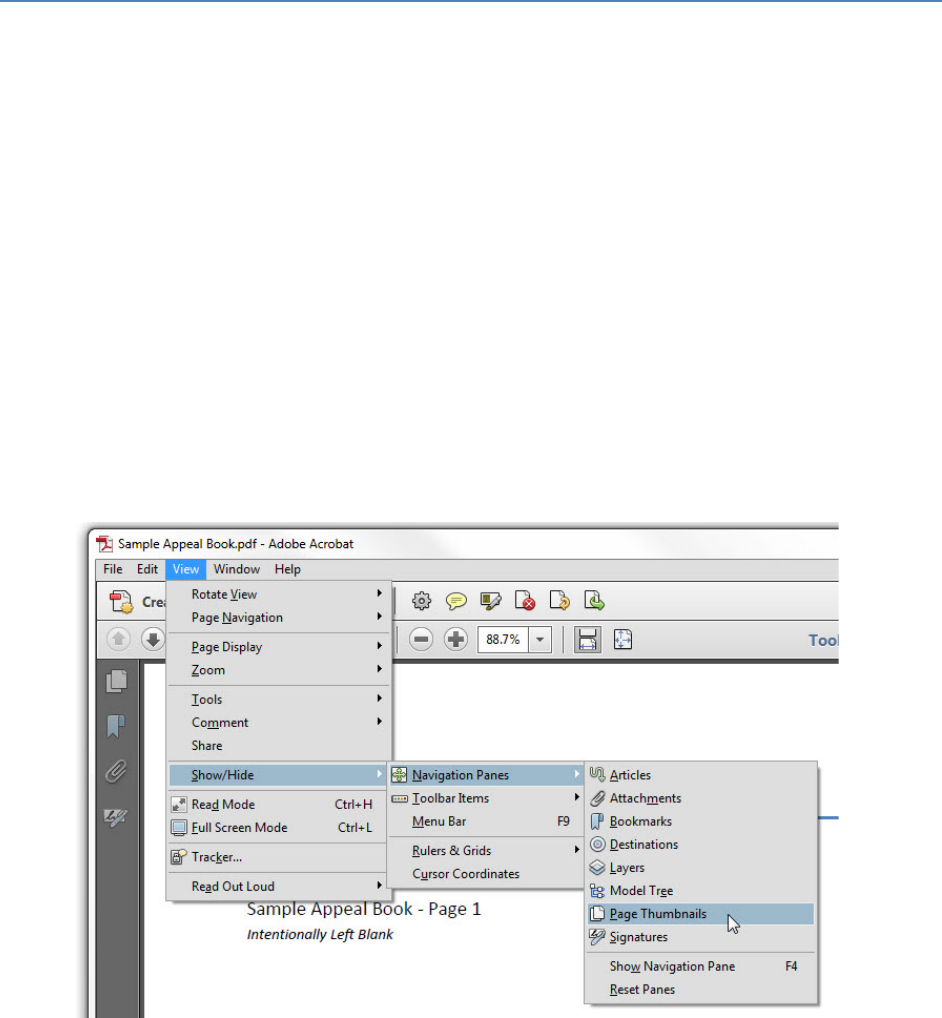
Update Page Numbers below the
Page Thumbnails and in the
Page Navigation Toolbar
NOTE: There are several methods to change page numbering within a PDF document and this is just one of them. The instructions are intended
only as a general description of the process. These instructions were prepared using Adobe Acrobat X. Your procedure may vary depending on
which PDF creation software you are using.
The page numbers on the document pages do not always match the page numbers that appear below
the page thumbnails and in the Page Navigation toolbar. By default, PDF documents number the
thumbnails with integers, starting with page 1 for the first page of the document. Because some
documents may contain front matter, such as a title page and table of contents, their body pages may
not follow the numbering shown in the Page Navigation toolbar.
Using the Number Pages command affects only the page thumbnails on the Pages panel. You can
physically add new page numbers to your document using the Bates numbering feature.
You can number the pages in your document in a variety of ways. You can specify a different numbering
style for groups of pages, such as 1, 2, 3, or i, ii, iii, or a, b, c. You can also customize the numbering
system by adding a prefix (ie. FA1, FA2, …).
1) Open your document in Adobe Acrobat. Open the Pages Panel (if not already open) by selecting
View > Show/Hide > Navigation Panes > Page Thumbnails.

2) Highlight the page(s) for which you want to change the numbering, drag to select them.
3) Right click on the highlighted pages and select Number Pages…
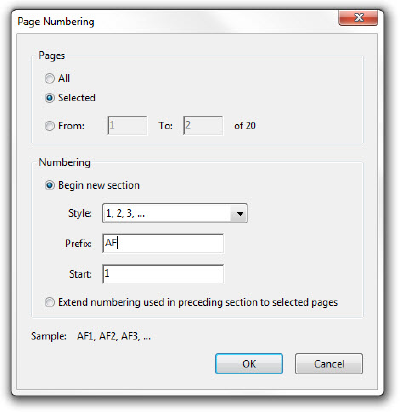
Adobe Acrobat X Instructions
Last Modified: May 9, 2012
4) The Page Numbering dialogue box will open. Set the Style, Prefix, and Start options that you
wish to use and click OK.
5) Repeat the process for any other sections of the document that you need to update.
