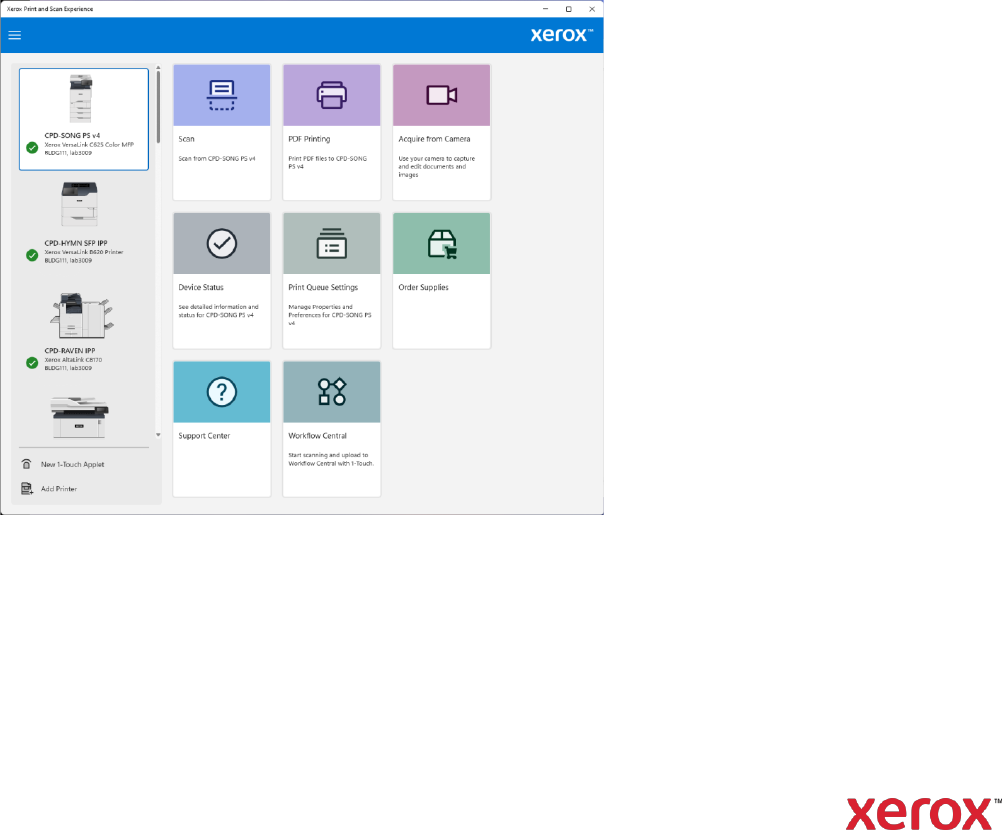
Xerox Print and
Scan
Experience app
for Windows
Overview
Additional information, if needed, on one or more lines
Month 00, 0000
<Part Number>
© 2024 Xerox Corporation. All rights reserved. Xerox, AltaLink, VersaLink, PrimeLink, and
WorkCentre are trademarks of Xerox Corporation in the United States and/or other countries.
BR34114
Other company trademarks are also acknowledged.
Document Version: 2.1 (January 2024).
Xerox Print and Scan Experience for Windows - Overview i
Contents
1. Overview ........................................................................................................................................ 1-1
2. Features ......................................................................................................................................... 2-2
What is New in version 8.0 ............................................................................................................. 2-2
3. Installing the Xerox Print and Scan Experience ........................................................................ 3-3
Using Xerox
Smart Start .................................................................................................................. 3-3
Manual Installation of Print Drivers ................................................................................................. 3-3
Using IPP Print Queues .................................................................................................................. 3-3
4. Using the Xerox Print and Scan Experience .............................................................................. 4-4
Scan ................................................................................................................................................ 4-4
Automatic Adjustments ................................................................................................................... 4-5
Remove Blank Pages ...................................................................................................................... 4-6
Edit Scan ......................................................................................................................................... 4-7
Integration with Xerox Workflow Central ......................................................................................... 4-9
Quality / File Size .......................................................................................................................... 4-10
Xerox PDF Direct Printing ............................................................................................................. 4-10
Printing .......................................................................................................................................... 4-11
5. Supported Devices ...................................................................................................................... 5-13
6. Troubleshooting and Support ................................................................................................... 6-14
7. Additional Information ................................................................................................................ 7-15
Xerox Print and Scan Experience for Windows - Overview 1-1
1. Overview
The Xerox Print and Scan Experience application is a companion app for print drivers connected to
supported Xerox devices. It is designed for Windows 10 and Windows 11 operating systems and
works in conjunction with the drivers to provide enhanced print and scan experience for Xerox
devices.
The Xerox Print and Scan Experience app requires a print queue to be installed using one of the
following print drivers:
• Xerox product specific v4 print drivers
• Microsoft IPP Class Driver
• Microsoft Universal Print Class Driver
• Xerox Global Print Driver (XGPD)
The Xerox Print and Scan Experience application can be launched as a stand-alone application to
provide functionality such as scanning and advanced editing of scanned documents, direct PDF
print submission, ordering supplies, checking job status and device configuration. To access Xerox
Print and Scan Experience application as a stand-alone application, after you have installed it, click
the Windows start menu button and type ‘Xerox’ to search. The application should appear as one
of the top results.
The Xerox Print and Scan Experience app also provides Print Support App (PSA) capability to
Microsoft IPP Class Driver or Universal Print Class Driver queues connected to Xerox devices. In
this capacity it provides a Xerox tailored print time user interface augmenting functionality when
printing from desktop applications. The customized Xerox print feature UI can be accessed by
clicking ‘Printer Properties’ on the Print pane of the desktop applications.
Xerox Print and Scan Experience for Windows - Overview 2-2
2. Features
Here are some highlights of the Xerox Print and Scan Experience features. For more details on
functionality, see Using the Xerox Print and Scan Experience section.
• Scan documents and images from Xerox devices
• Edit scanned images - straighten, crop, remove blank pages, markup, add signature and date,
adjust brightness/contrast and apply filters
• Save scanned images as searchable PDF
• Print PDF documents directly to the device
• View device information and print queue settings
• Install printers
• One touch print and scan presets for faster, easier use
• Personalize the feature list by reordering the features based on preference as well as hide
infrequently used print and scan features on the settings page
• Adaptive learning functionality supplies suggestions for 1-Touch creation based on repetitive and
complex changes in the print and scan settings
• Print with a feature rich driver UI - offers extended print features in support of the Xerox devices’
feature set
What is New in version 8.0
• Xerox Print and Scan Experience application improvements:
o Updated design and improved feature accessibility throughout the app
o Use your computer camera to capture images
o Scan then markup, sign and date your documents before distributing them
o Enhanced print queue support for different types of print drivers (v3, v4, IPP, UP)
o Supplies Purchase option
o New print features such as image shift and color correction

Xerox Print and Scan Experience for Windows - Overview 3-3
3. Installing the Xerox Print and Scan Experience
The Xerox
Print and Scan Experience application is available for installation from the Microsoft
Store (https://www.microsoft.com/en-us/p/xerox-print-and-scan-
experience/9wzdncrfj1f8?activetab=pivot:overviewtab)
or
from Xerox.com https://www.support.xerox.com/ - search for Xerox Print and Scan Experience
download.
However, this is a companion app, and it requires a print driver to be installed as well.
Using Xerox
Smart Start
The easiest and Xerox recommended way to install Xerox print, scan drivers and the supporting
applications, including the Xerox Print and Scan Experience app, is to use the Xerox Smart Start
Installer. It scans your system configuration and network and installs the appropriate drivers for
printing to your Xerox
device. It also detects out-of-date or missing components and recommends
updates.
The Xerox Smart Start Installer can be found at https://www.office.xerox.com/en-us/software-
solutions/smart-start-printer-installer along with more information on how to use it.
Manual Installation of Print Drivers
Although we recommend you use the Xerox Smart Start installer, the Xerox print drivers and
applications can also be manually downloaded from https://www.support.xerox.com/ and installed
individually using the Windows Add printer wizard and application installers.
Using IPP Print Queues
Microsoft recommends using IPP queues with the inbox Microsoft IPP class driver –eliminating the
need to install an OEM / Xerox print driver. IPP and Universal Print queues configured for
supported Xerox devices will automatically install the Xerox Print and Scan Experience from the
Microsoft Store.
If access to the Microsoft Store is blocked, the Xerox Print and Scan Experience app can be
obtained from Xerox.com https://www.support.xerox.com/ - search for Xerox Print and Scan
Experience download.
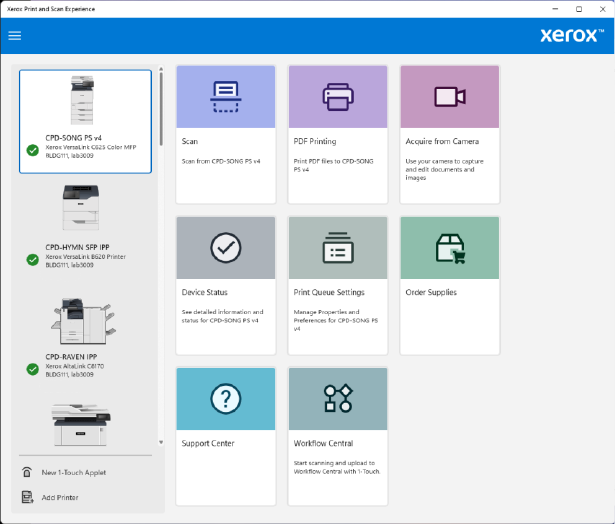
Xerox Print and Scan Experience for Windows - Overview 4-4
4. Using the Xerox Print and Scan Experience
After installing the Xerox Print and Scan Experience and supported queues, open the Windows
Start menu, look in the applications list and open Xerox Print and Scan Experience. If the device
you have selected (at the left of the screen) supports scan, then you may see a screen as follows.
Fig. 1 – Xerox Print and Scan Experience stand-alone application home screen
If you configured v4, v3 (XGPD) print drivers, IPP or UP queues for multiple devices, those devices
will be listed at the left of the screen along with Add Printer icon that downloads and runs the Xerox
Smart Start installer to install Xerox drivers for additional devices.
At the left of the screen click and select the device you want to use.
Scan
After selecting the device you want to scan from, click the Scan icon. Next you select your desired
scan attributes such as Sides to Scan, Original Size, Resolution as well as Auto Crop, Auto
Straighten, Auto Rotate, automatically Remove Blank Pages, Build Job and Destination. You can
either quickly scan and save by setting Preview/Edit option to ‘Off’, or you can select Preview/Edit
‘On to preview and edit the scan before saving or sharing it. You can also save your frequently
used scan settings as a 1-Touch to simplify and accelerate scan workflows that are used
frequently.

Xerox Print and Scan Experience for Windows - Overview 4-5
Automatic Adjustments
The Xerox Print and Scan Experience app can automatically perform certain actions on your scans
if you so choose (Fig. 2). Auto Crop can be used to remove white margins from scanned photos,
for example. Auto Straighten corrects skewed images. Auto Rotate rotates images to the proper
reading orientation.
Fig. 2 – Xerox Print and Scan Experience – Automatic Adjustments
If you select to auto crop in the scan settings then scan, or you select Crop to Multiple Images after
scanning, the resulting scanned image will present crop markers around areas with the intent that
these areas will be separated into individual images (Fig. 3). The auto crop / multi crop
functionality works best if the items you are scanning – such as receipts or photos – are clearly
separated from each other, do not overlap and are on a white or light background (as the document
glass of the device usually creates).
If the resulting crop is not to your liking manually modify the current crop markers, add new crop
markers, or remove existing ones.
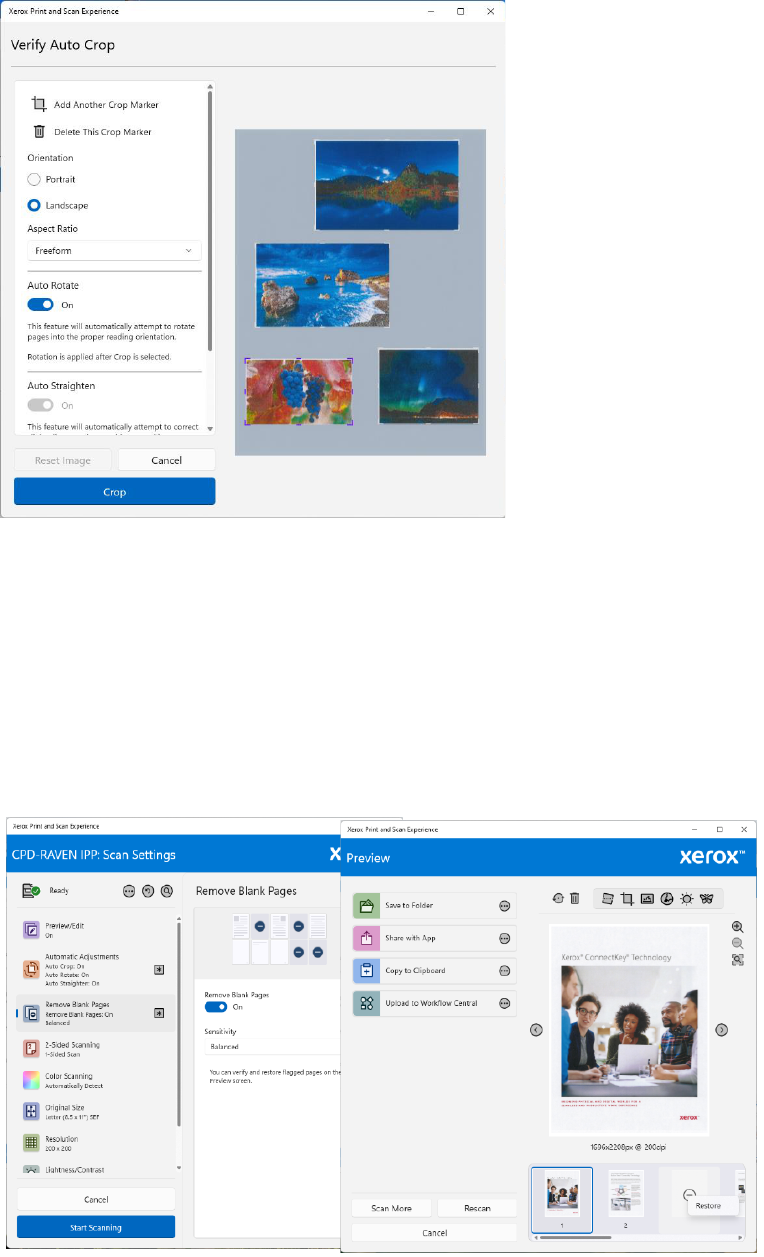
Xerox Print and Scan Experience for Windows - Overview 4-6
Fig. 3 – Xerox Print and Scan Experience application – Auto Crop
Remove Blank Pages
The Xerox Print and Scan Experience app can automatically remove blank pages from your scans.
You select this setting before scanning and can also set the Sensitivity to one of several options
ranging between Most Conservative (to only remove completely blank pages) and Most Aggressive
(to remove blank pages as well as pages with some content such as page numbers, logo/graphics,
some sentences). If you select to Preview/Edit the scan, you can verify the blank pages being
removed and you can restore removed blank pages (Fig. 4).
Fig. 4 – Xerox Print and Scan Experience application – Remove Blank Pages
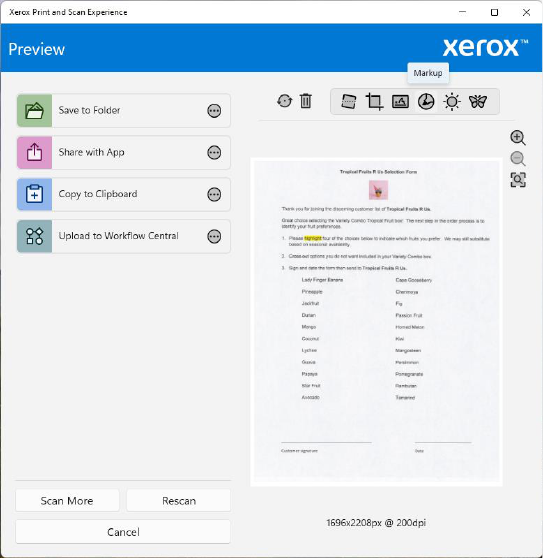
Xerox Print and Scan Experience for Windows - Overview 4-7
Edit Scan
Currently the Xerox Print and Scan Experience app allows you to edit your scan as follows.
Click and select the scanned image you want to edit. The icons at the top center of the screen
(Fig. 5) allow you to perform the following:
• Rotate
• Delete
• Straighten
• Crop
• Add signature and date
• Markup
• Adjustments
• Filters
Note: edit options are also presented if you right click on the image.
Below are screen shots that depict these options.
Fig. 5 – Xerox Print and Scan Experience application – Scan edit

Xerox Print and Scan Experience for Windows - Overview 4-8
Fig. 6.1 – Xerox Print and Scan Experience application – Scan edit options – Straighten and Crop
Fig. 6.2 – Xerox Print and Scan Experience application – Scan edit options –Markup and Add Signature/Date
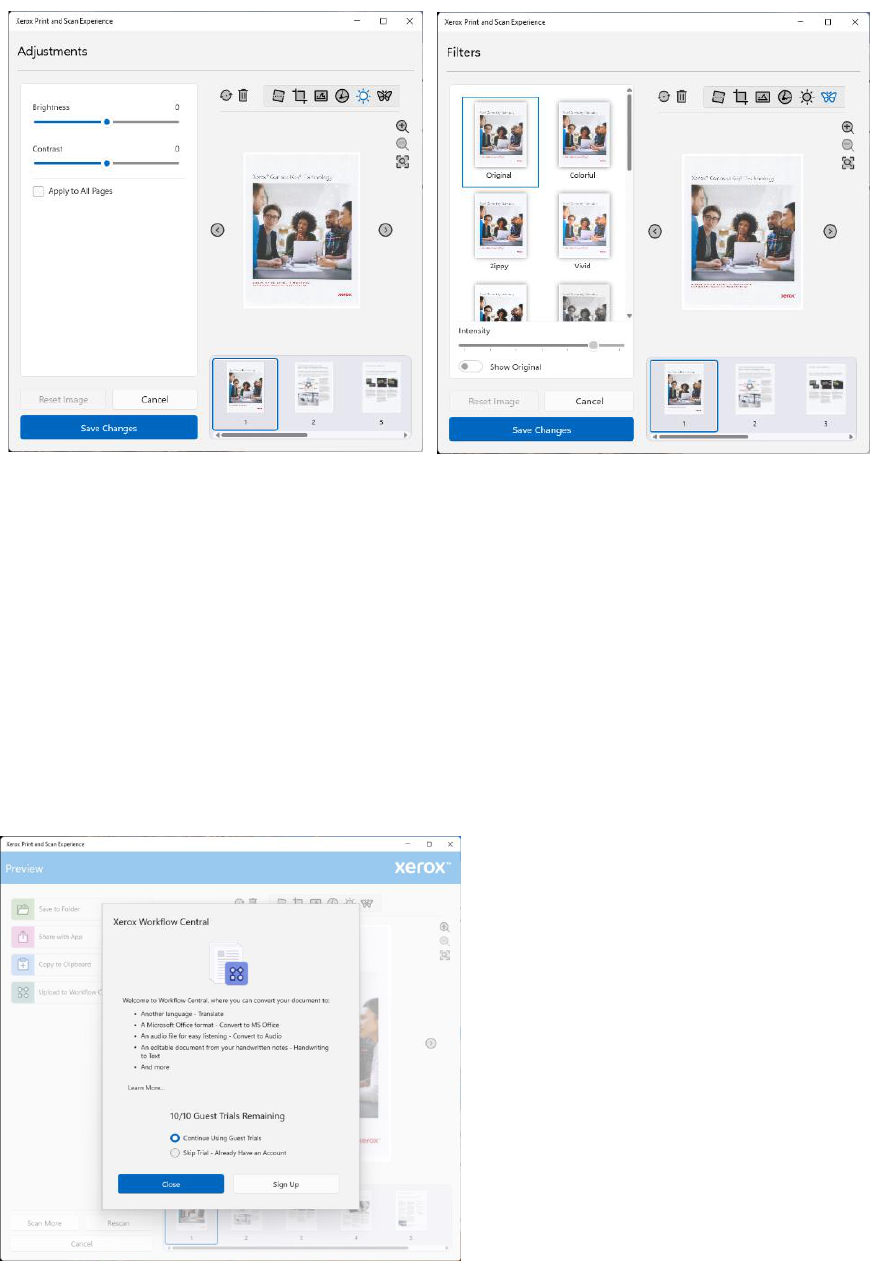
Xerox Print and Scan Experience for Windows - Overview 4-9
Fig. 6.3 – Xerox Print and Scan Experience application – Scan edit options – Adjustments and Filters
Integration with Xerox Workflow Central
Xerox Print and Scan Experience integration with Xerox Workflow Central allows you to scan a
document and upload it to Xerox Workflow Central for services such as translation, conversion to
Microsoft Office, conversion to audio and more. The option to upload your scan to Xerox Workflow
Central is one of the distribution options available in the Xerox Scan and Print Experience app.
You can set the Distribution options either in the pre-scan settings before you scan or in the scan
preview window (Fig. 7). Ten guest trial uploads are available for free. To learn more about Xerox
Workflow Central, select Xerox Workflow Central option from the hamburger menu in the Xerox
Print and Scan Experience home screen.
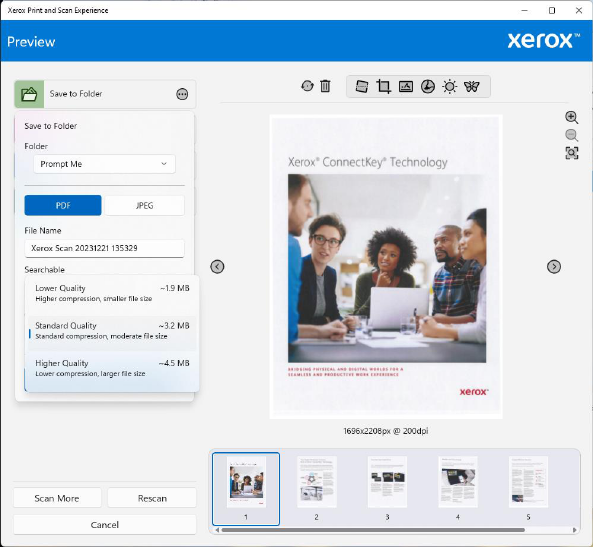
Xerox Print and Scan Experience for Windows - Overview 4-10
Fig. 7 – Xerox Print and Scan Experience application – integration with Xerox Workflow Central
Quality / File Size
You may desire to compress your resulting scan due to storage or file sharing restrictions. Among
the scan Destination options you will find several Quality / File Size options that allow you to
compress your scan file. These options can be set as part of the pre scan settings, so they can be
part of user created 1-Touch or presets. Quality / File Size can also be set after you scan as part
of the Destination settings available in the scan preview window. Here you will also be presented
with file size estimates for each of the compression options. If your scan was performed at a dpi
higher than 200 dpi, you will have an additional ‘Reduced Size’ option to further compress the scan
file (Fig. 8).
Fig. 8 – Xerox Print and Scan Experience application – Quality / File Size compression options
Xerox PDF Direct Printing
The Xerox Print and Scan Experience application enables you to print a pdf file via PDF Printing
applet on the home screen.
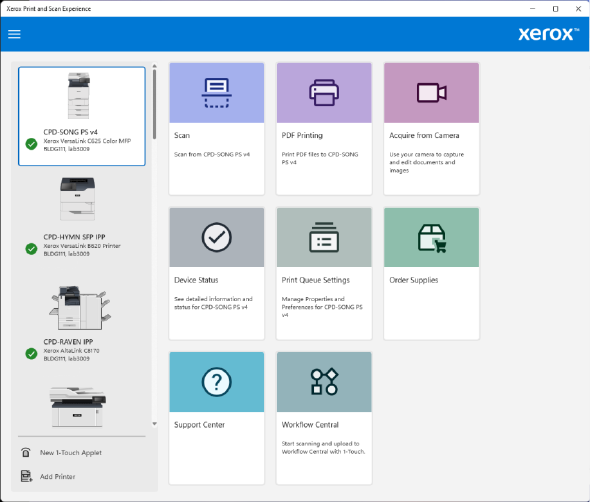
Xerox Print and Scan Experience for Windows - Overview 4-11
Fig 9. – PDF print submission
When selecting PDF Printing, the Xerox Print and Scan Experience application shows a preview of
the selected document and allows you to choose print options similar to those in Fig. 10 before
printing.
Printing
The Xerox Print and Scan Experience works as a PSA in conjunction with an IPP / UP queue to
provide the extended Xerox feature UI at print time. When printing from a desktop application via
and IPP / UP queue, look for either Printer Properties or More Settings to access the full feature
print set illustrated below.

Xerox Print and Scan Experience for Windows - Overview 4-12
Fig. 10 - “More Settings” from any Windows applications with IPP or UP queues and Xerox Print and Scan
Experience application.
Note the “Find a setting” feature, which allows you to search for a print feature - such as Copies or
Booklet -that may not be easily visible within the PSA settings.
Also, the hamburger menu at the top of the screen offers, among other options, the ability to
access device status and personalize your print settings.
Xerox Print and Scan Experience for Windows - Overview 6-14
6. Troubleshooting and Support
Please refer to the Xerox Print and Scan Experience support section at Xerox.com
https://www.support.xerox.com/en-us/product/xerox-print-and-scan-experience-app
If you experience problems that cannot be resolved through the available support articles, then
please contact customer support at www.xerox.com.
Xerox Print and Scan Experience for Windows - Overview 7-15
7. Additional Information
For additional information on the following topics please refer to:
Xerox Smart Start Installer - https://www.office.xerox.com/en-us/software-solutions/smart-start-
printer-installer
Xerox V3 and V4 Print Driver Platforms Overview -
https://www.support.xerox.com/download/117308
Xerox Global Print driver - https://www.xerox.com/en-us/office/software-solutions/global-printer-
driver
Xerox Print Driver Comparison - https://www.office.xerox.com/latest/SFTFS-16U.pdf
Xerox Workflow Central - https://www.xerox.com/WorkflowCentral
Xerox Universal Print Solutions - https://www.xerox.com/en-us/office/software-solutions/universal-
print
Microsoft Print Support App (PSA) - https://learn.microsoft.com/en-us/windows-
hardware/drivers/devapps/print-support-app-design-guide
Microsoft Universal Print - https://www.microsoft.com/en-us/microsoft-365/windows/universal-print
Microsoft Windows v3 print architecture - https://learn.microsoft.com/en-us/windows-
hardware/drivers/print/introduction-to-printing
Microsoft Windows v4 print architecture - https://docs.microsoft.com/en-us/windows-
hardware/drivers/print/v4-printer-driver
