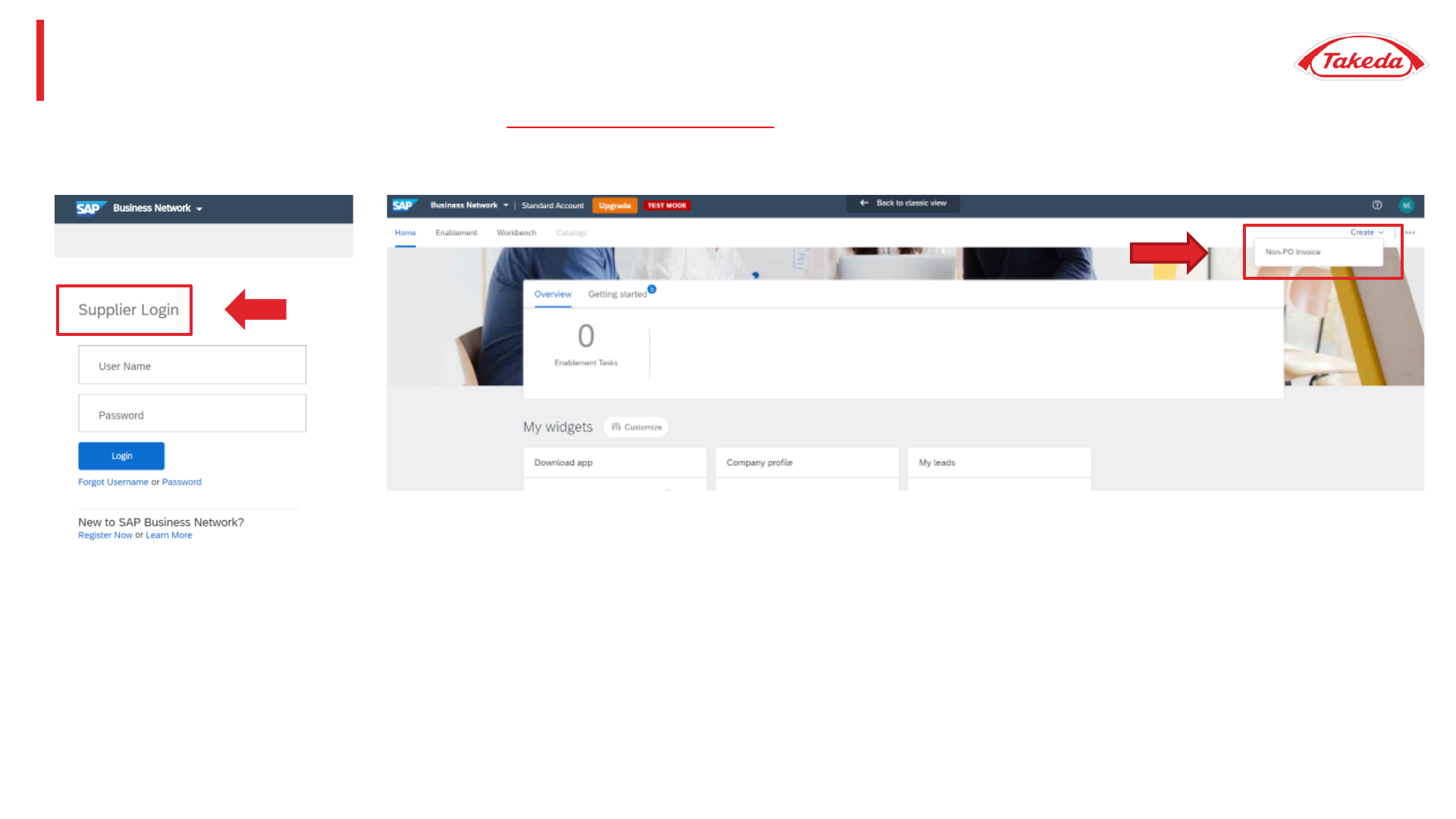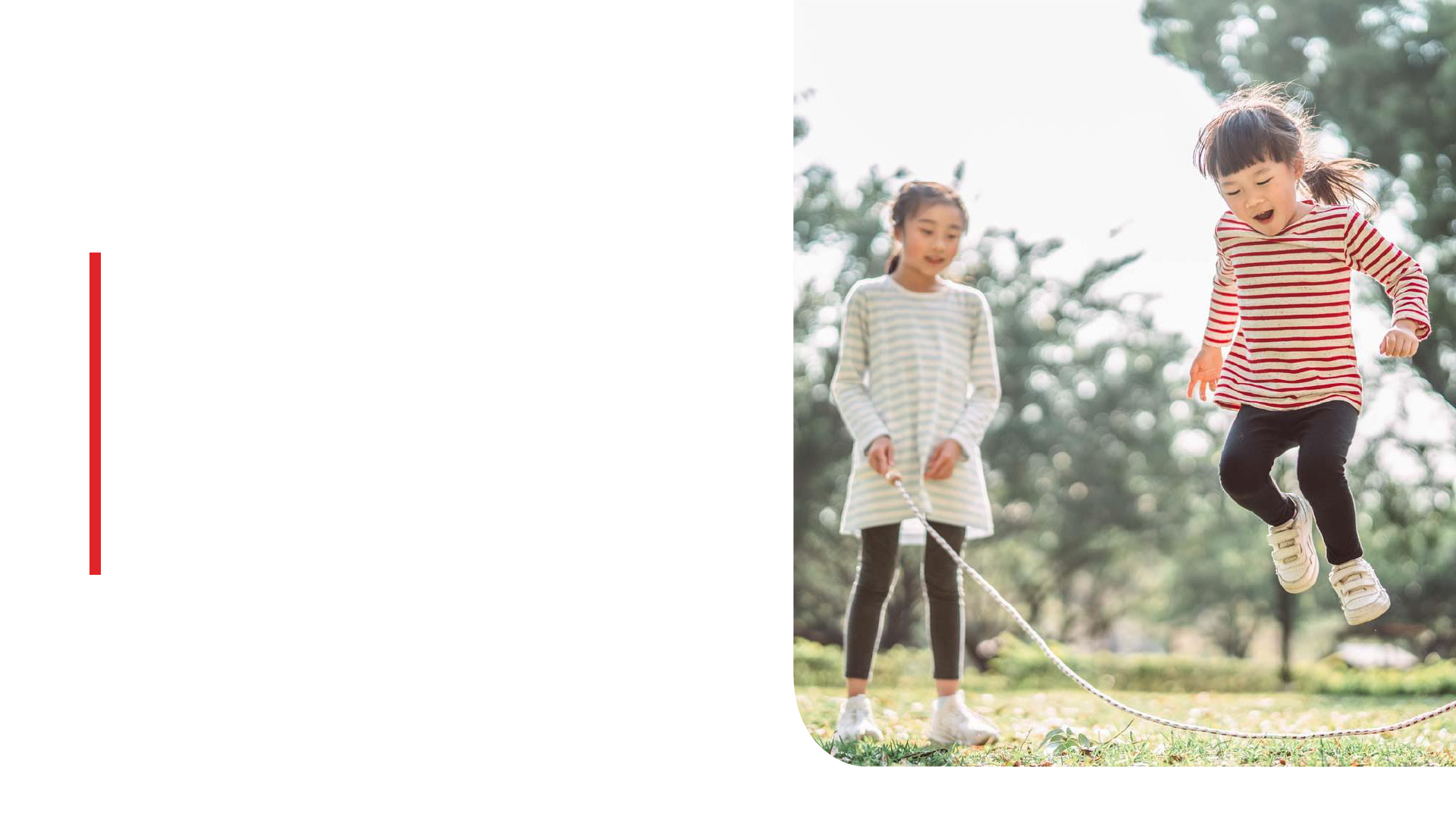
Invoice Management –
Non-PO Invoices
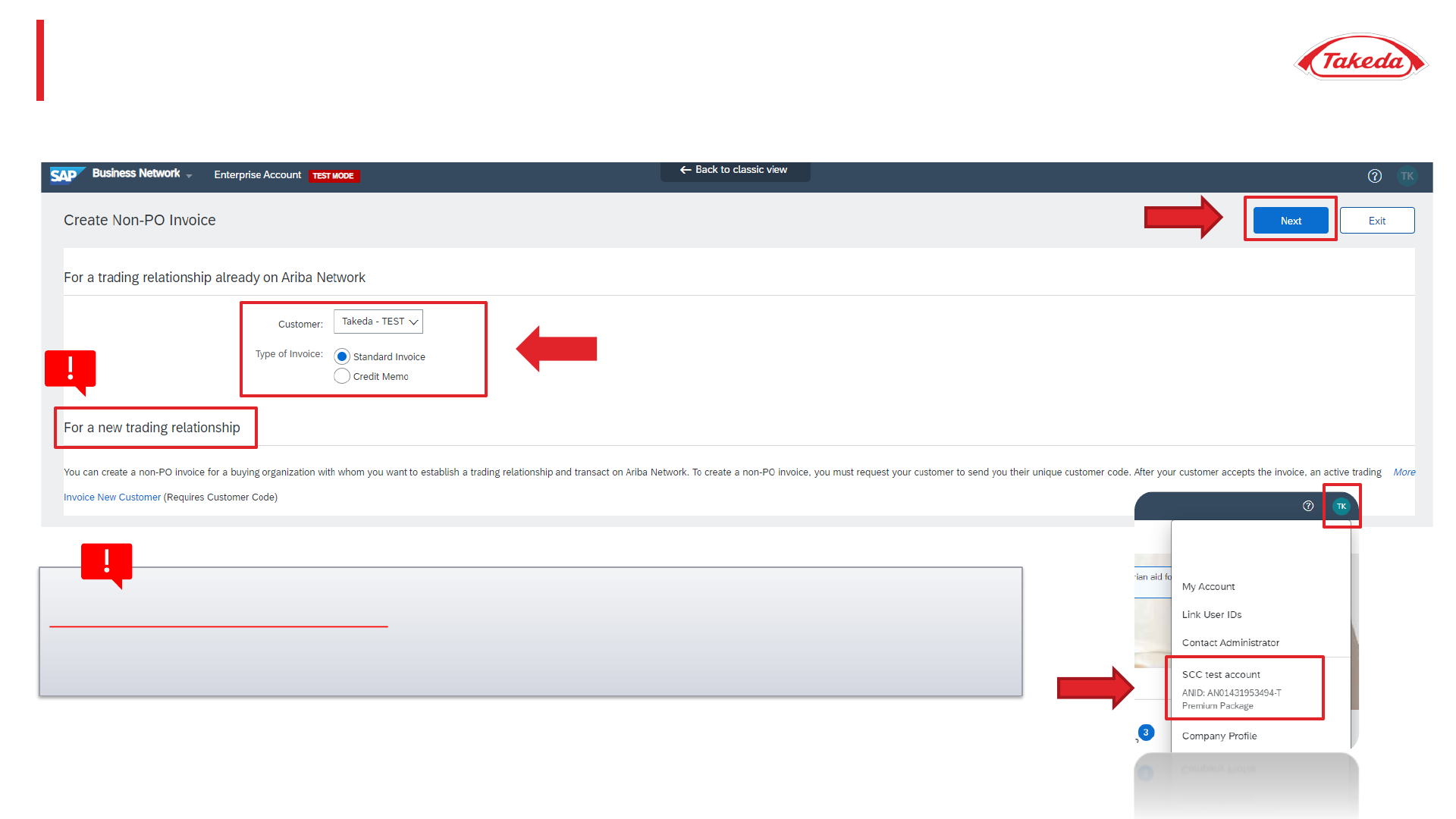
Invoice Management – Non-PO Invoice
3
STEP 2. Select Takeda from the „Customer” drop down list, then select „Standard Invoice” and click „Next”.
ATTENTION: If you cannot find Takeda on your customer list, please contact
supplier.enablement@takeda.com with a request to establish a trading relationship between your
company and Takeda. In the e-mail, please provide your ANID, which can be found after clicking
on the icon with your initials in the top right corner (on the main page of your account).
ANID number
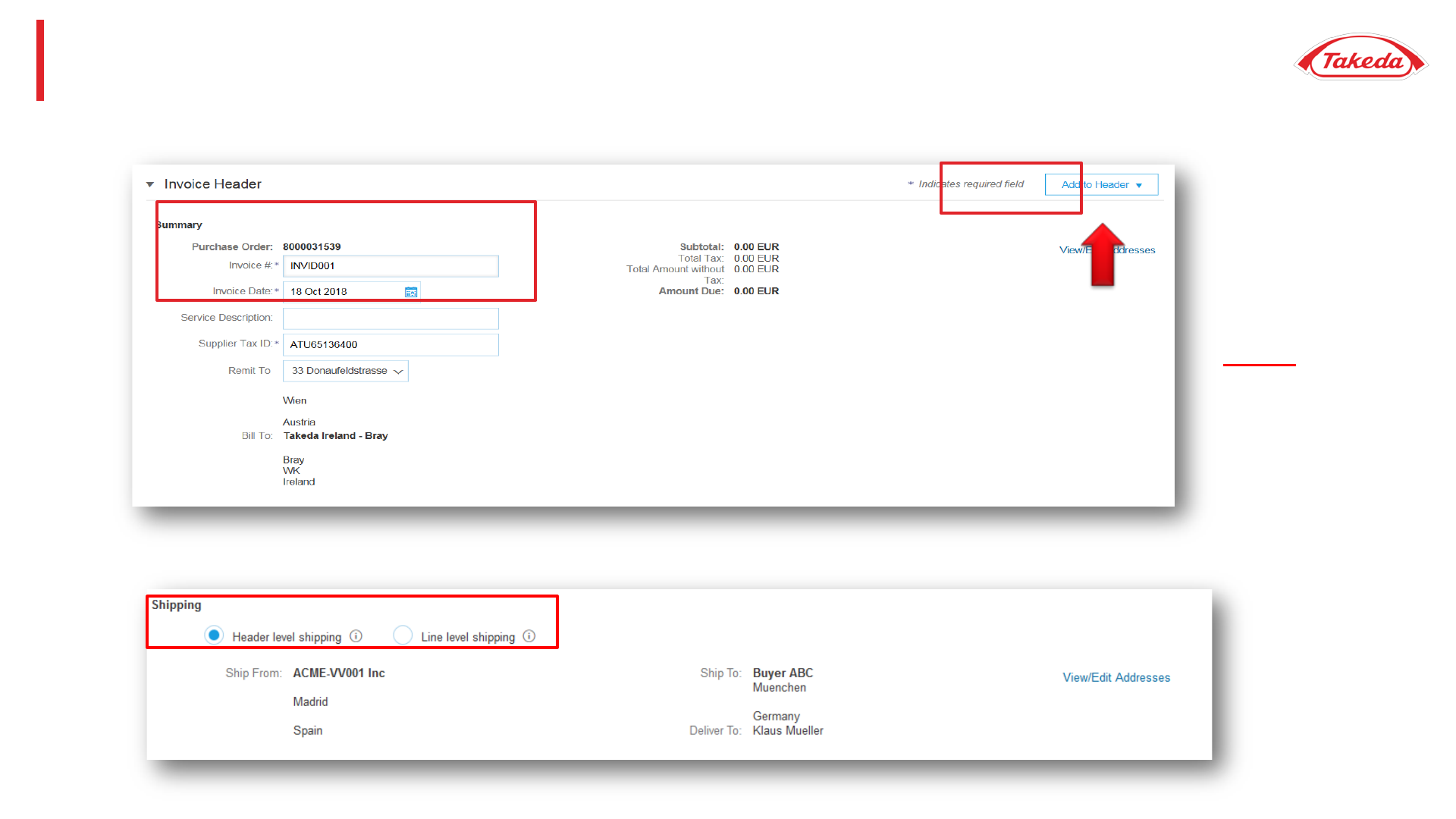
Invoice Management – Non-PO Invoice
4
STEP 3. Please fill all required data in the „Summary” section. Fill the invoicenumber upto 16 signs.
STEP 4. Please choose „Header level shipping” in the „Shipping” section.
Here on “InvoiceHeader” level you can
add anattachment – click for MORE
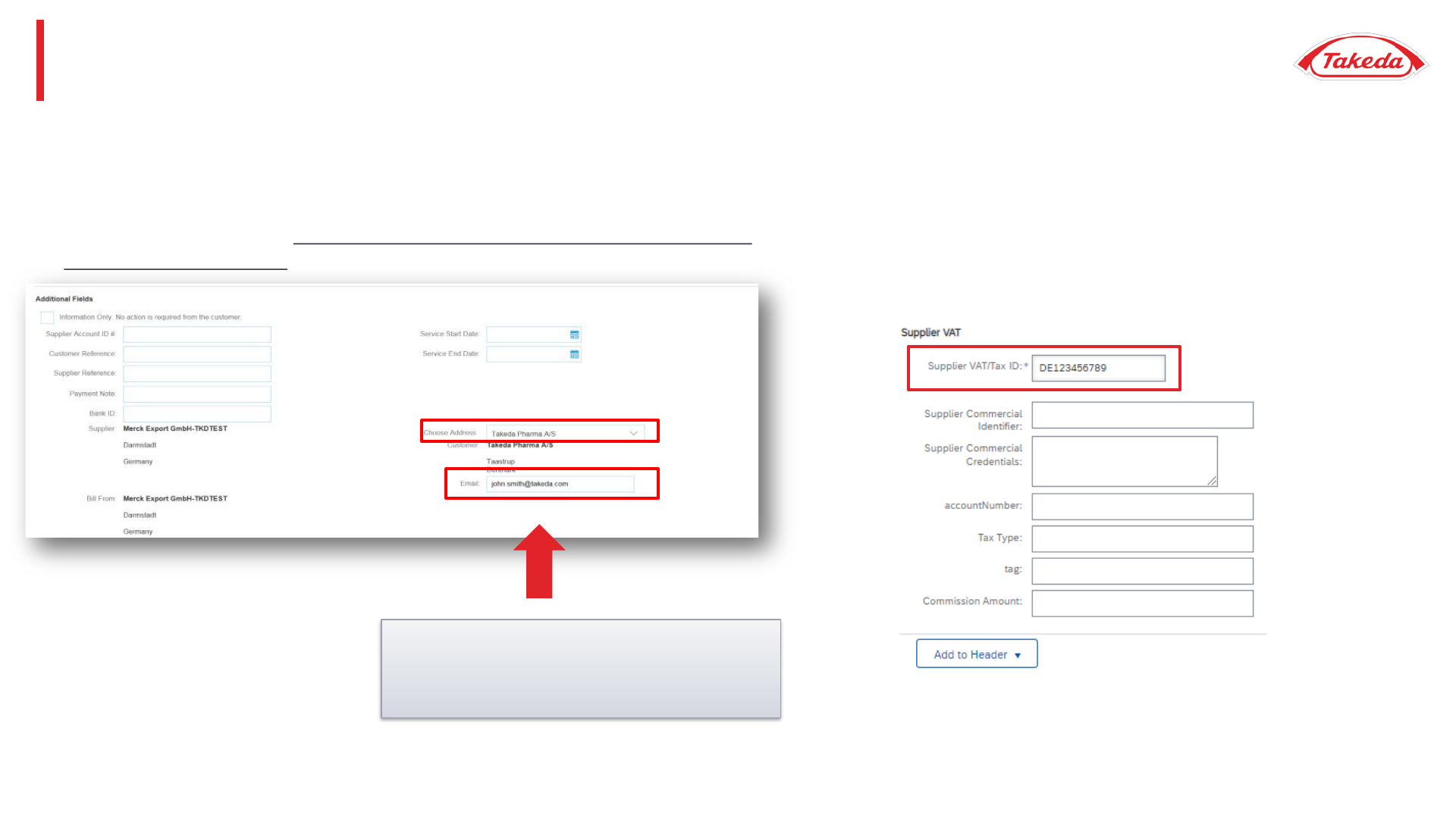
Invoice Management – Non-PO Invoice
5
STEP 5. Complete all necessary fields in the „Additional Field” section:
• In the field „Choose Address Customer” please choose Takeda from
the dropdown list.
• In the field „Email” it is important to enter e-mail address of
requester from Takeda.
IMPORTANT: Please make sure to
provide the correct e-mail of your
requester from Takeda.
.
STEP 6. Please fill Supplier VAT/Tax ID field.
NOTE: If you are not VAT registered, please put „0” in the
Supplier VAT/Tax ID field, otherwise you will not be able to
issue an invoice
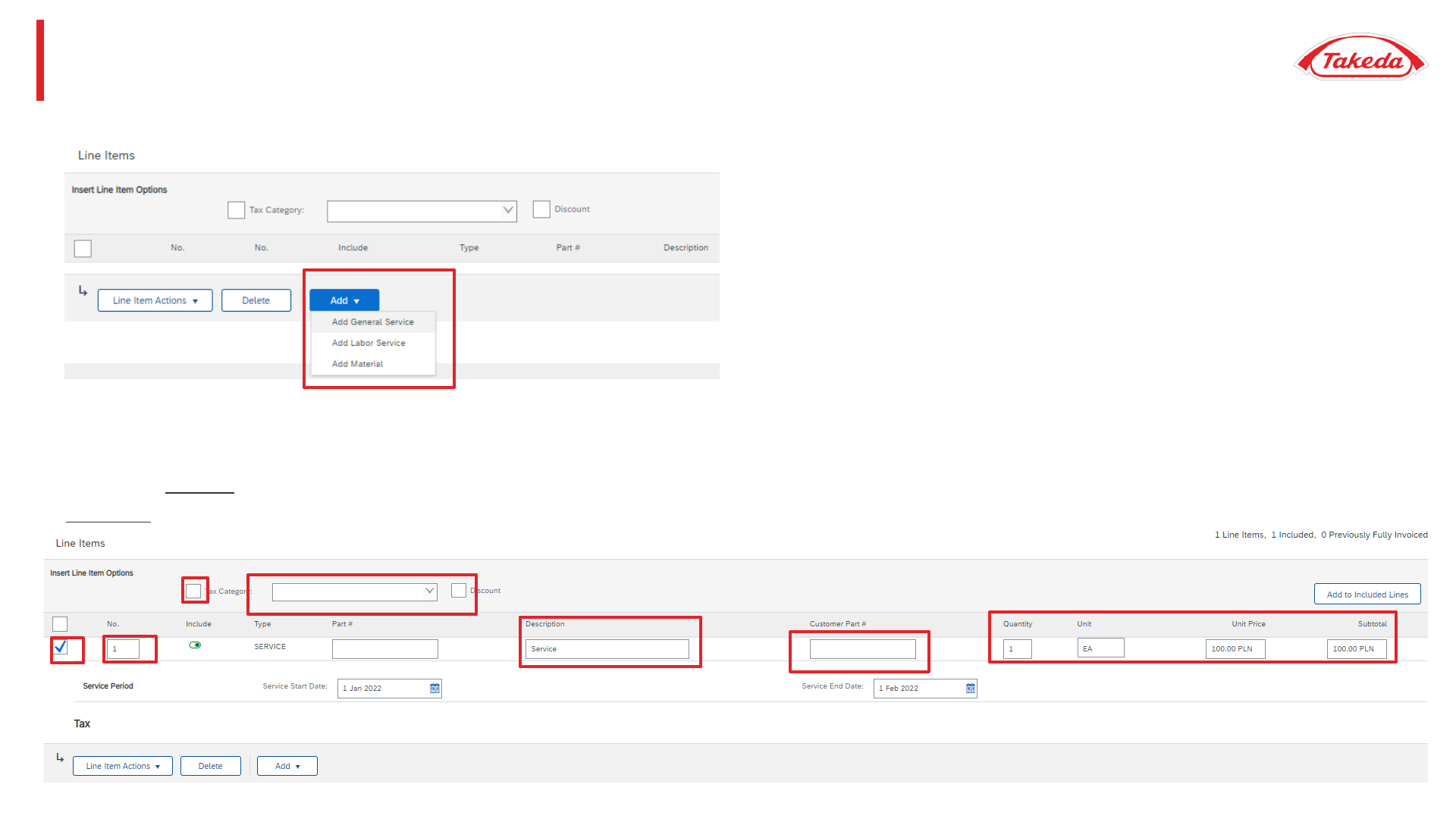
Invoice Management – Non-PO Invoice
6
STEP 7. In the „Line Items” section select the „Add” button, and from the dropdown list choose the valid item.
STEP 9. Fill in Description, Quantity, Unit, Unit Price and Subtotal fields. For General Service or Labor Service please fill in Service Start
Date and Service End Date. Then tick the line item.
Note: For service invoices - remember to put 1 as a Quantity and EA(meaning „each”) as a Unit (always with CAPITAL LETTERS). For
material invoices - service period is not required, quantity can be set up higher than „1”.
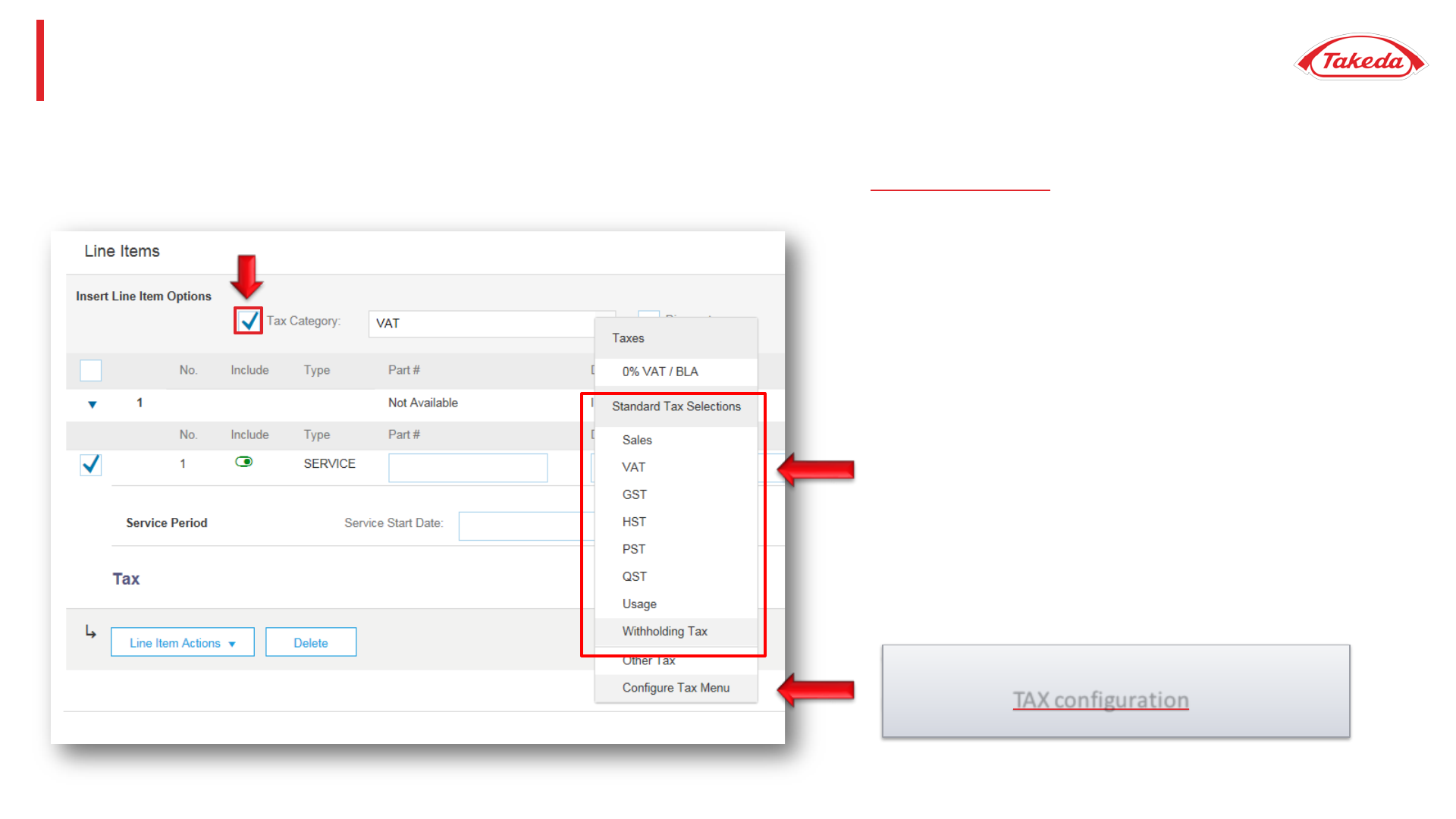
7
NOTE: If you cannot find your tax on the list, please configure your own TAX data in TAX configuration section.
You can also issue an invoice with another TAX,
please check TAX configuration section.
STEP 10. Tick Tax Category and choose tax from the dropdown menu.
Invoice Management – Non-PO Invoice
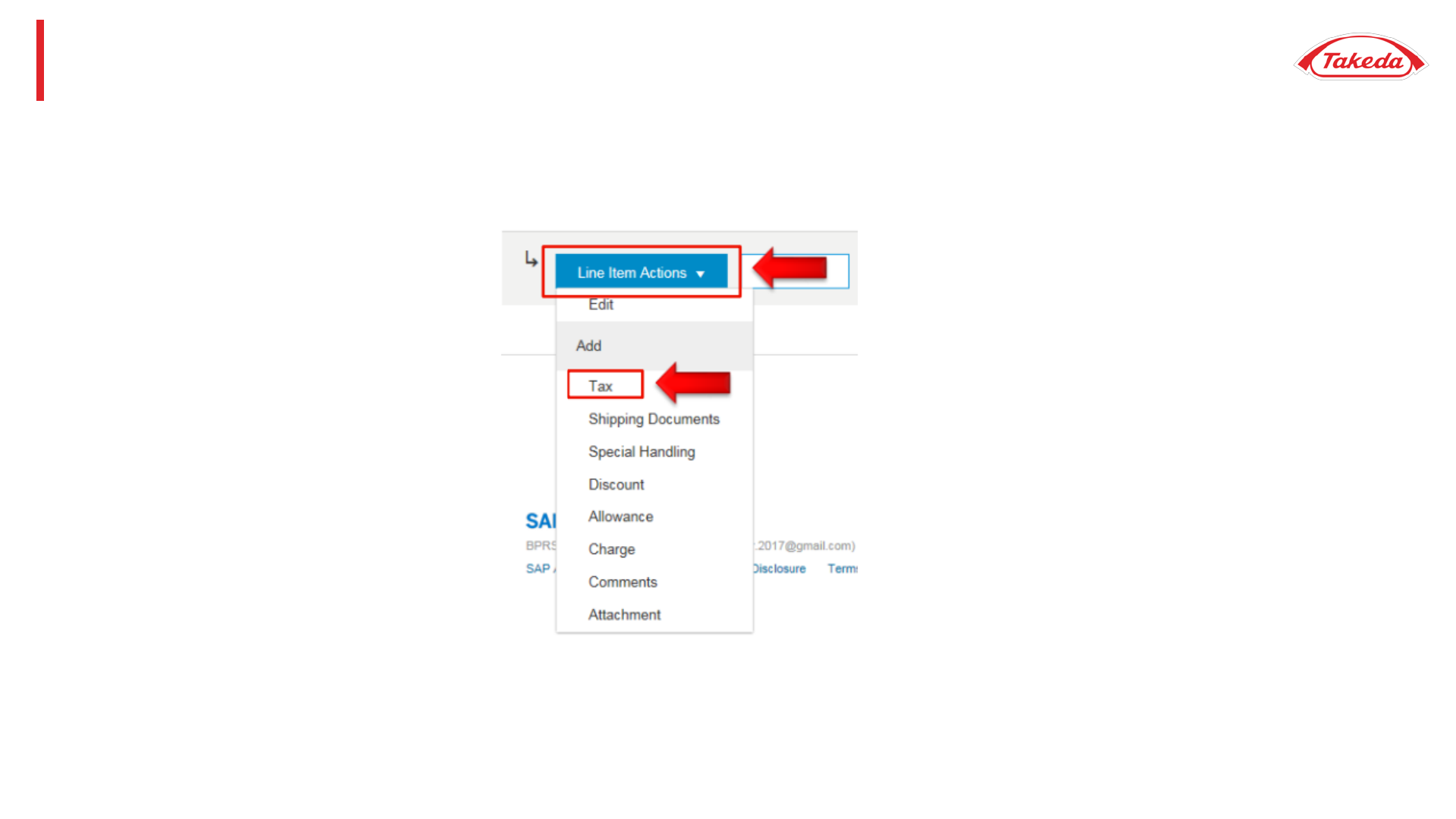
Invoice Management – Non-PO Invoice
8
STEP 11. Select „Line Item Actions” and choose „Tax”.
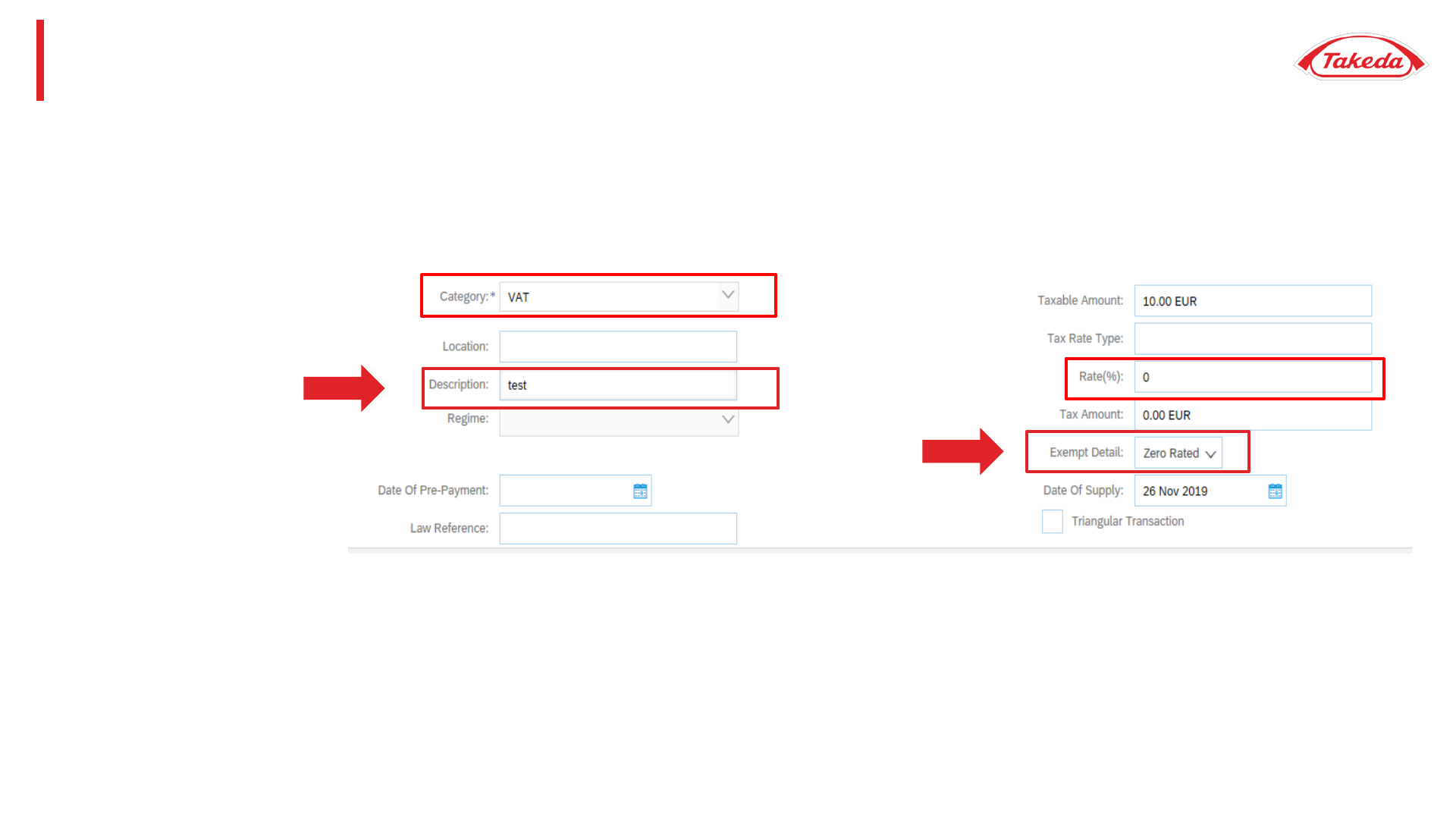
Invoice Management – Non-PO Invoice
9
STEP 12. When new window pops up: please choose the same category for tax as chosen before and fill in the „Rate(%)” field (then
Tax Amount field isautopopulated);
For 0% VAT please also
fill the description field
and tick proper Exempt
Detail
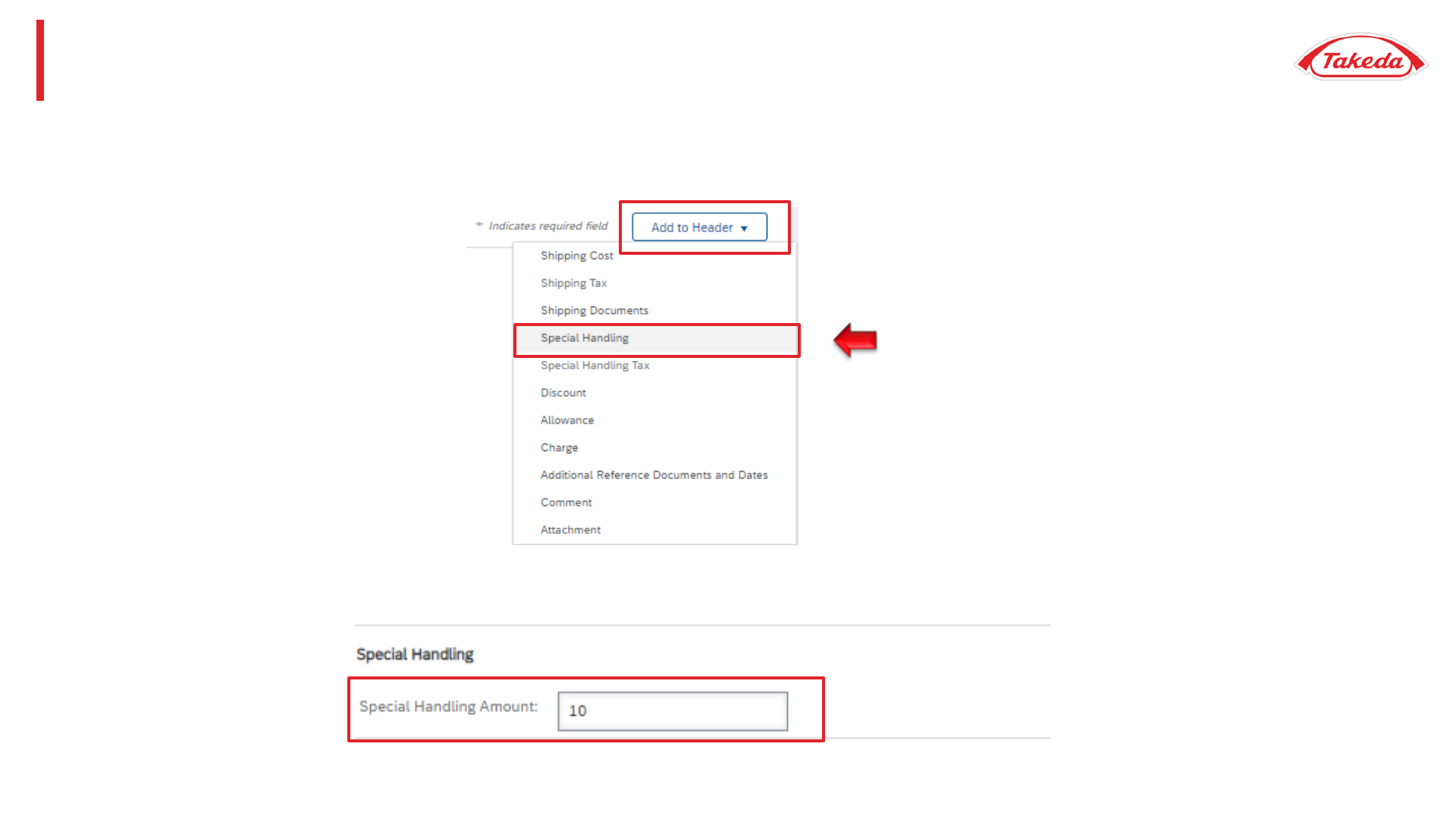
Invoice Management – Non-PO Invoice
10
STEP 13. If any other charges are necessary (e.g. for shipping), pleaseselect „Add to Header” button and choose „Special Handling”
from the dropdown list.
STEP 14. Under the „Shipping” section, new section „Special Handling” appears. Please enter the costs.
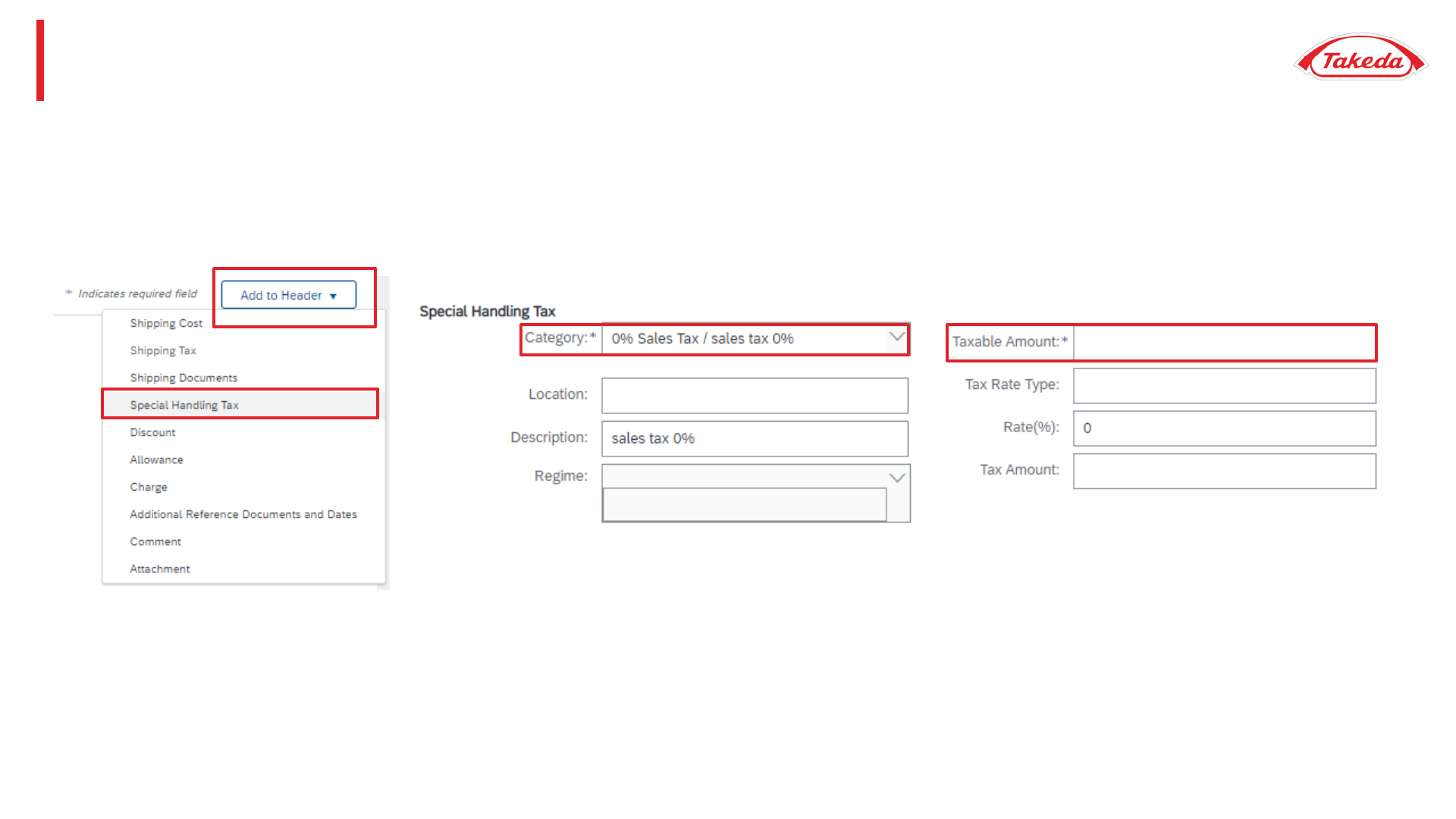
Invoice Management – Non-PO Invoice
11
STEP 15. If necessary, please select „Add to Header” button and choose „Special Handling Tax” to add the taxation.
STEP 16. When new section „Special Handling Tax” appears, please choose the tax category and enter all required information.
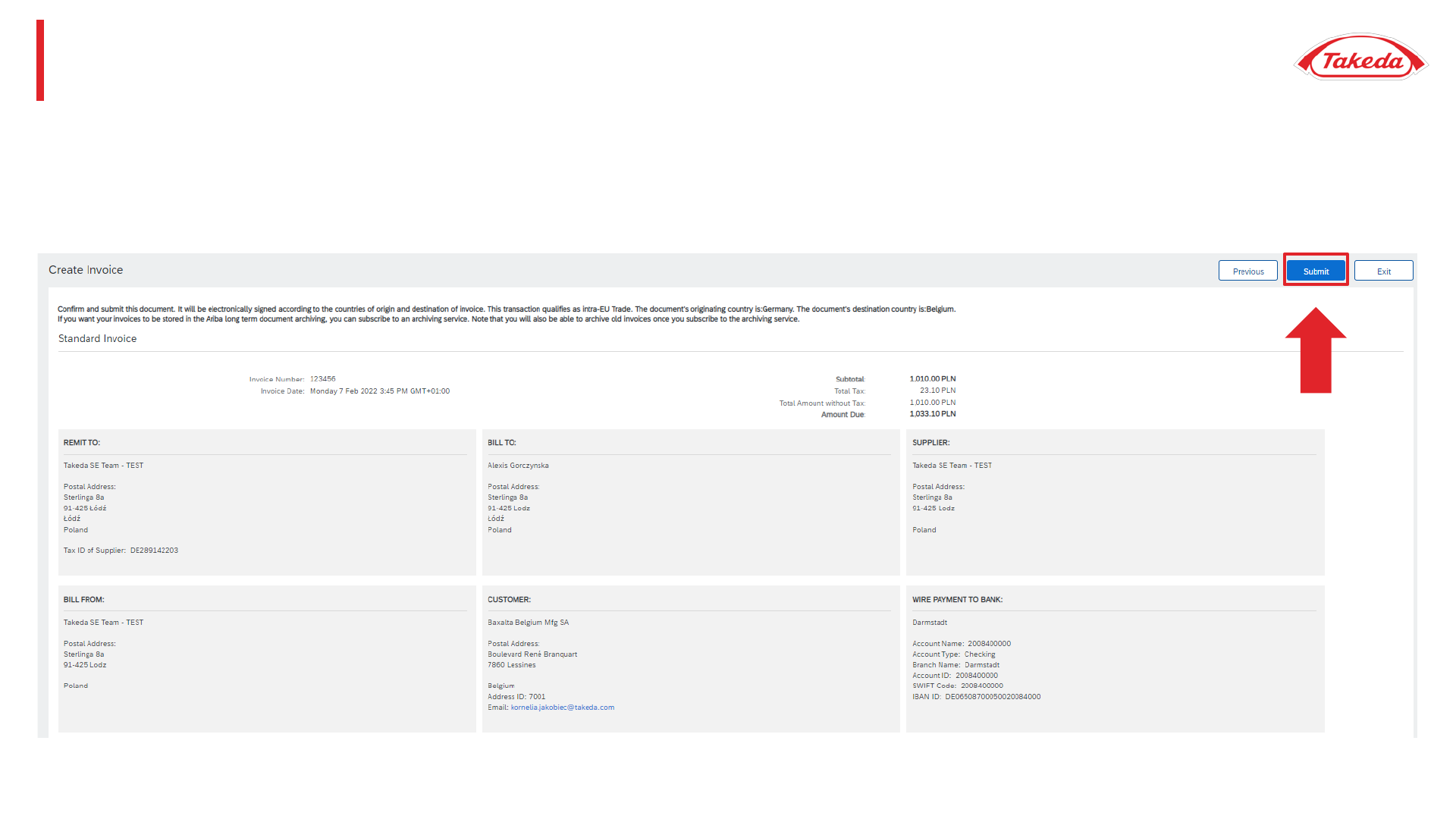
Invoice Management – Non-PO Invoice
12
STEP 17. Here you can preview your invoice.
If all the data included on the invoice is correct - select „Submit” to send the invoice.
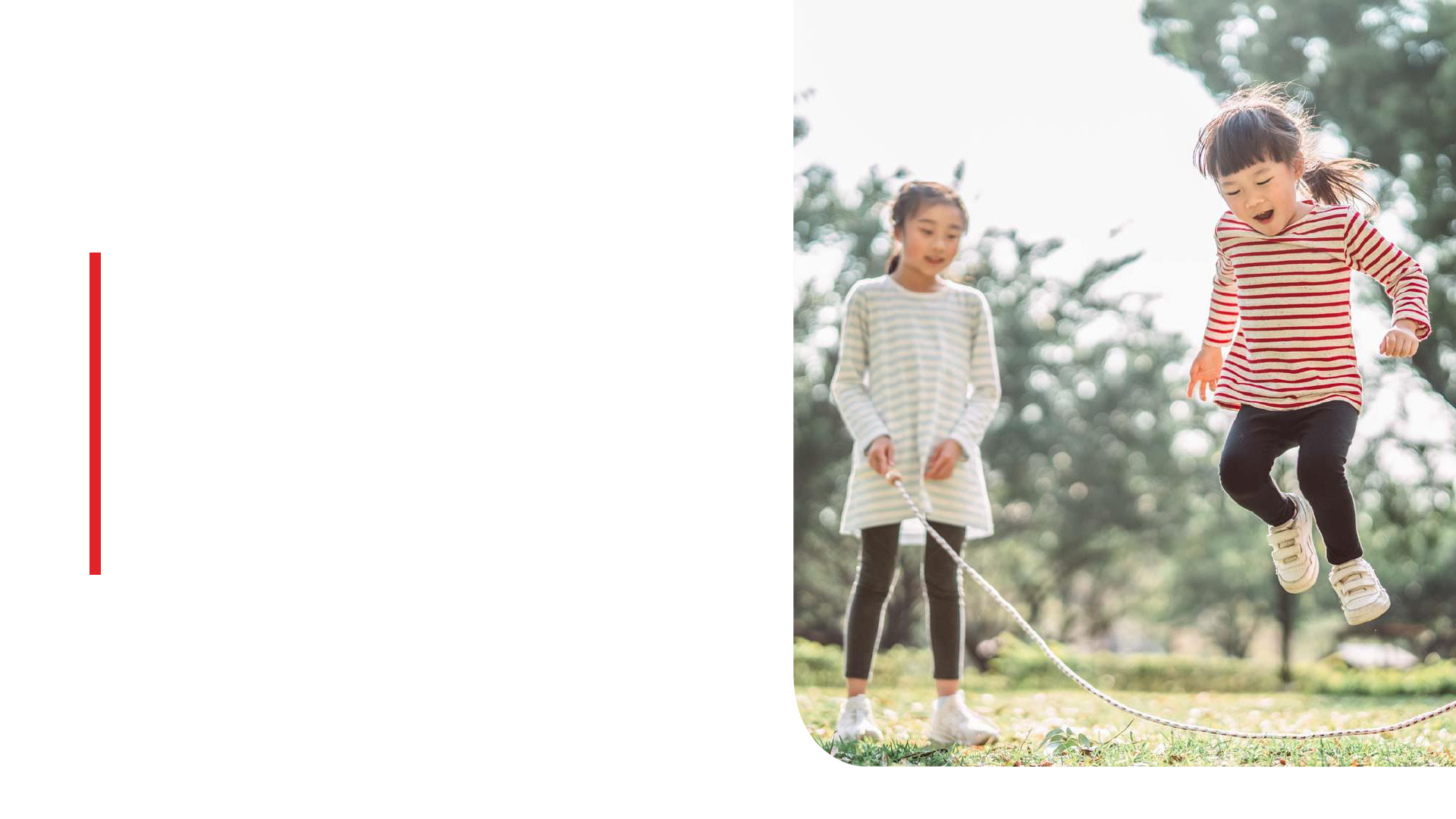
How to Add an
Attachment?
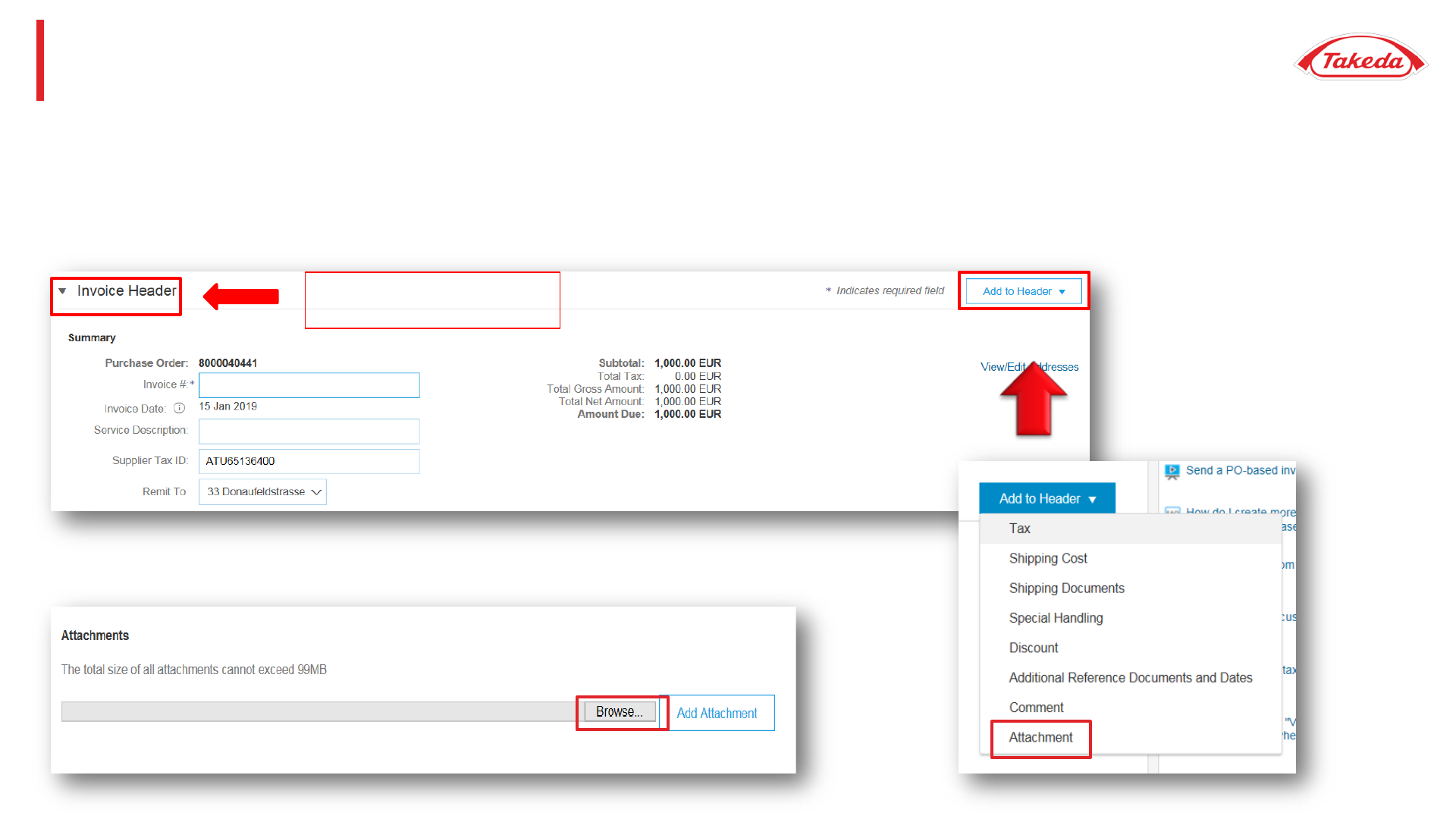
How to Add an Attachment?
14
STEP 1. Please select the „Add to Header” button and choose option „Attachment” from the dropdown menu.
IMPORTANT: Attachments should be added ONLY ON “INVOICE HEADER” LEVEL. Please don’t add them on “Line Item” section as
in such cases Takeda will not be able to process your invoice.
STEP 2. When a new part of invoice header appears please press „Browse” and
choose your file.
Please add an attachment
only on “Invoice Header” level
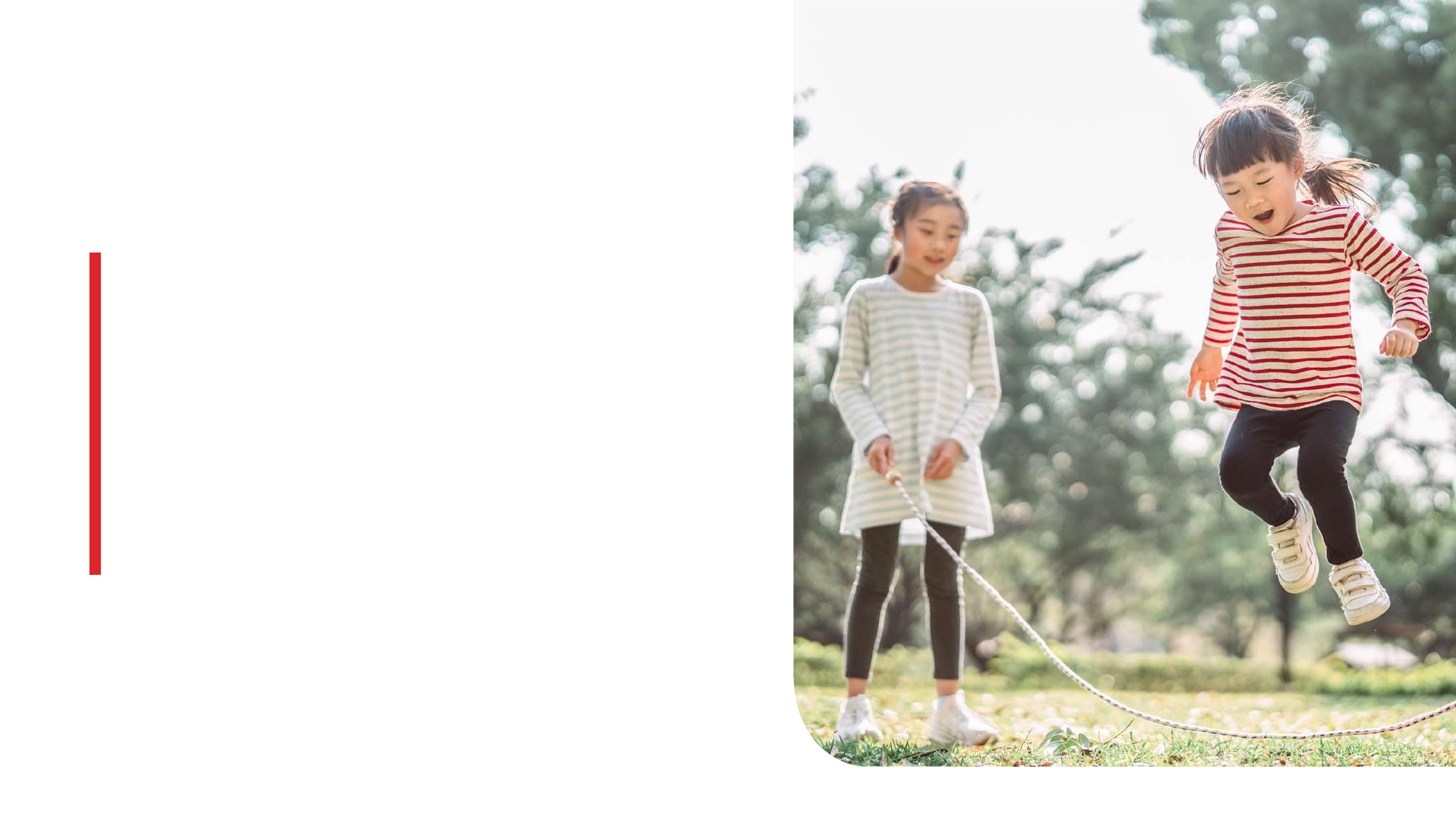
Tax Configuration
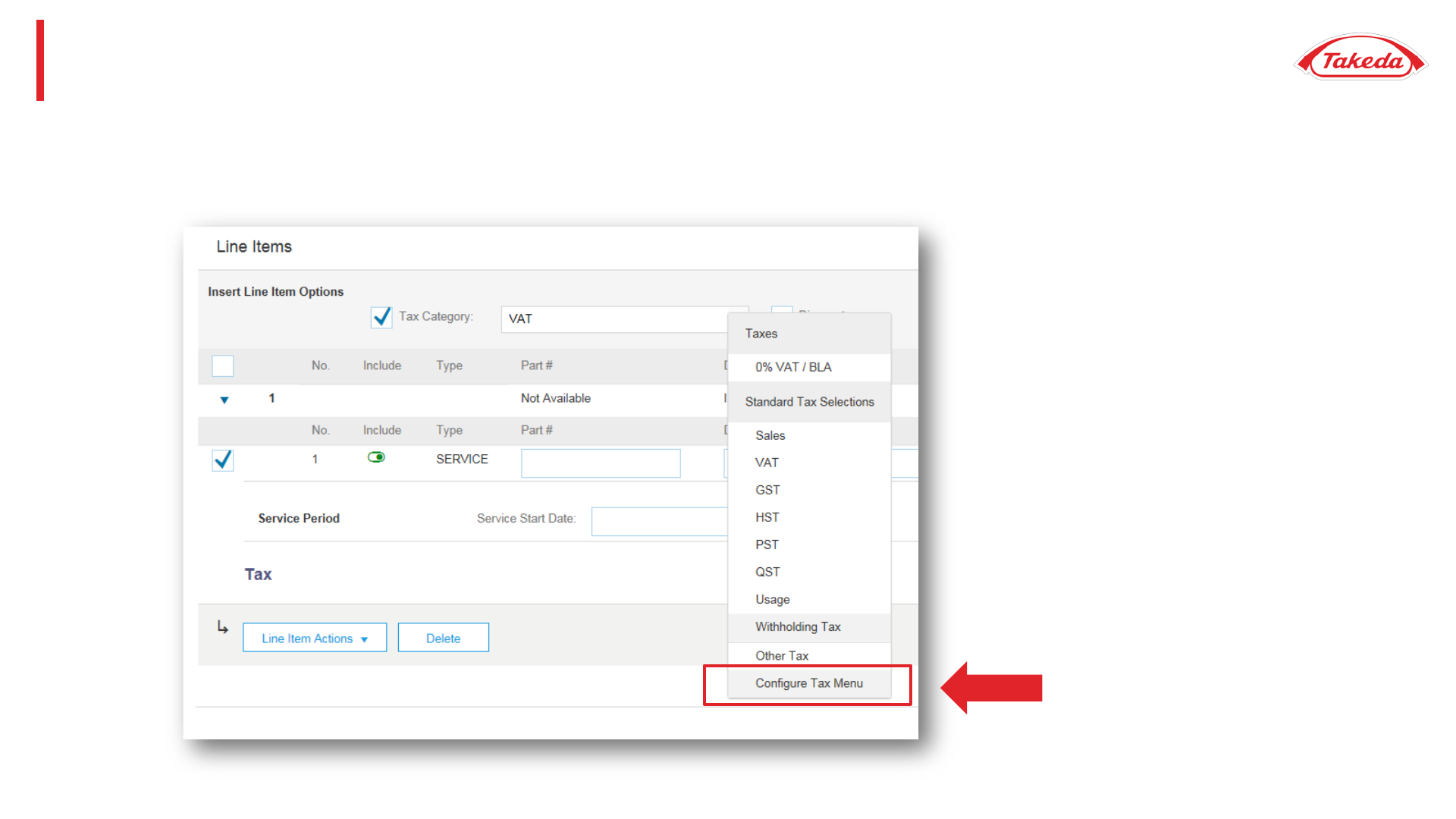
Tax Configuration
16
If you create an invoiceand the appropriate tax category isnot available, you can add a new category.
STEP 1. At the bottom of the invoice creation page please choose „Configure Tax Menu” from the dropdown list.
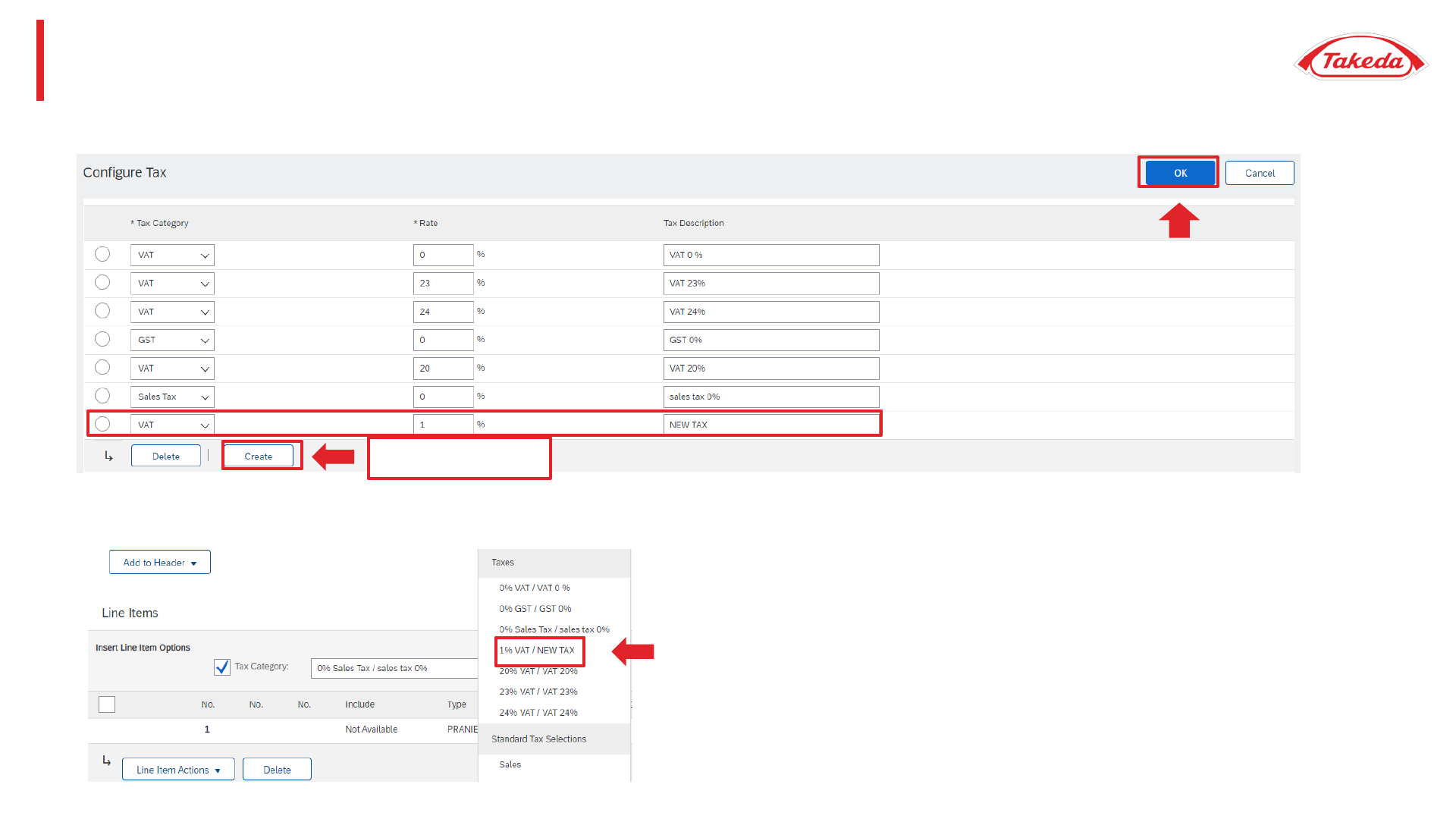
Tax Configuration
17
STEP 2. You will be moved to the next page. Please select „Create” button to provide a new tax item. Fill in all necessary fields –
“Tax Category” with VAT, “Rate” and “Tax description”. Then press „OK”.
STEP 3. You will be moved to the previous page. Newly created tax item will appear on the list
“Create” button