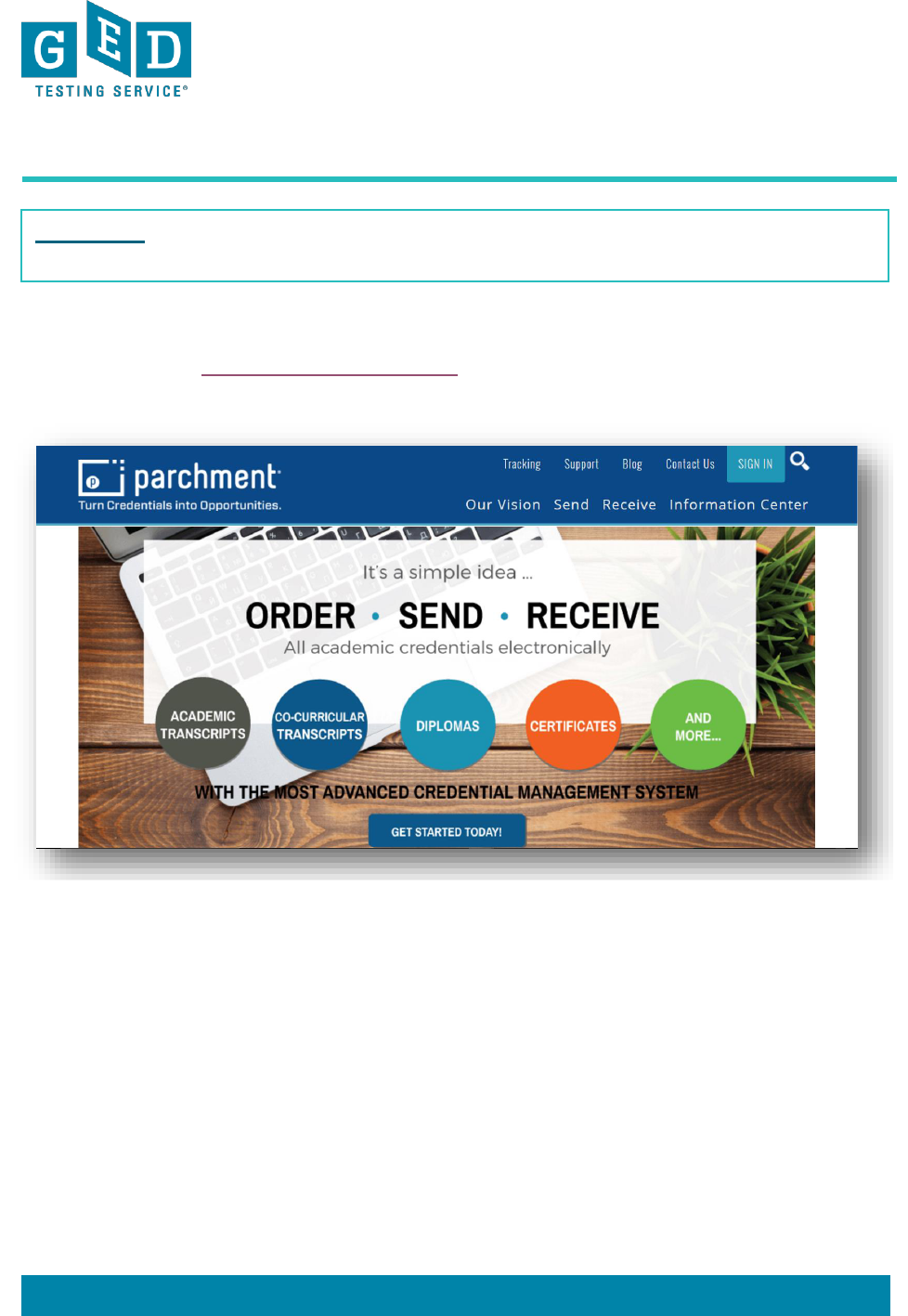
Third Party GED®
Parchment Transcripts
REV. 7/19/2016
1/9
PURPOSE: To provide direction on how 3
rd
parties can order, track, and receive
GED® Transcripts.
Step 1- Order a transcript on behalf of an individual
1. Sign in to
exchange.parchment.com
and click Order > Student Transcripts
(See Figure 1).
2.a If searching for a new student you must enter their First Name, Last Name,
DOB and email address (See Figure 2a).
Figure 1: The Parchment Log in Screen
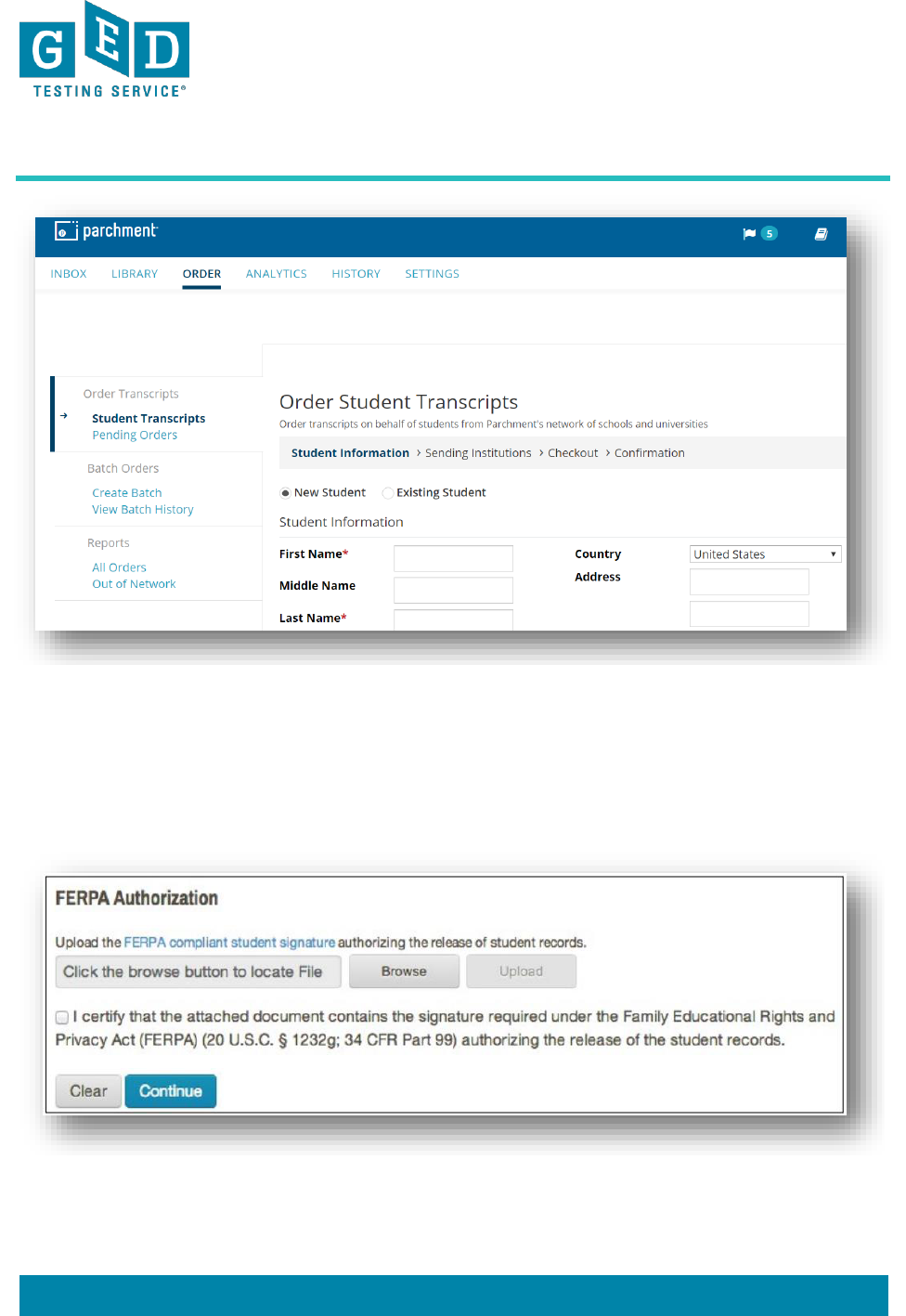
Third Party GED®
Parchment Transcripts
REV. 7/19/2016
2/9
How To: External
Figure 2.a: The “Order Student Transcripts” Student Information Screen
2.b Fill in the fields. You may be asked to upload the Transcript Request (See
Figure 2.b).
Authorization Form -
Figure 2.b: The “FERPA Authorization” Screen
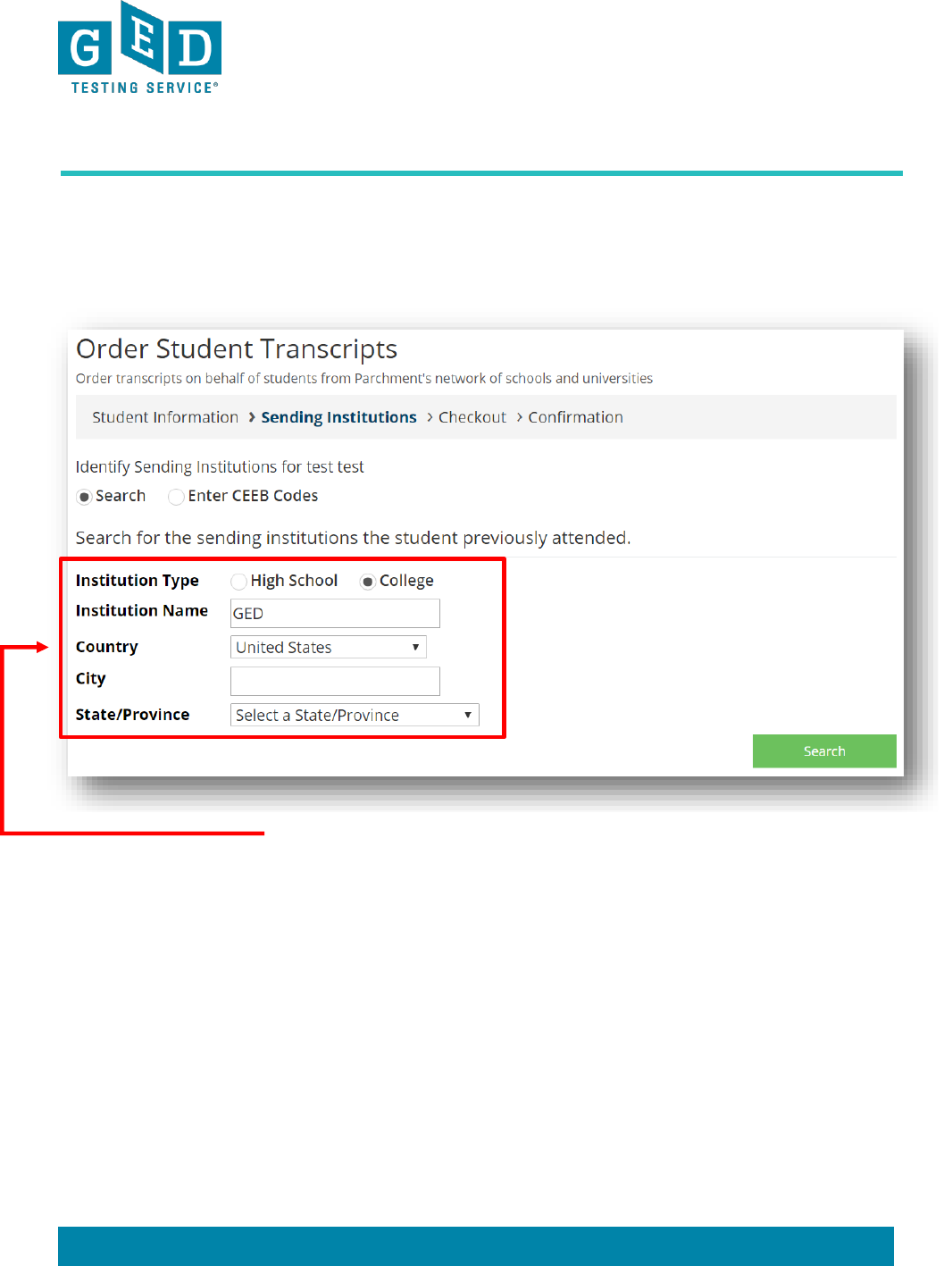
Third Party GED®
Parchment Transcripts
REV. 7/19/2016
3/9
3.a Next to “Institution Type”, leave “College” selected (do not change to ‘High
School’). Enter “GED” next to “Institution Name” and select where they took
the test (See Figure 3a).
How To: External
Figure 3.a: The “Sending Institution” Information
Screen
3.b Continue to enter the required information. If the individual went by a different
name when they took the test, enter what their name was in the “Name While
Testing” section (See Figure 3.b).
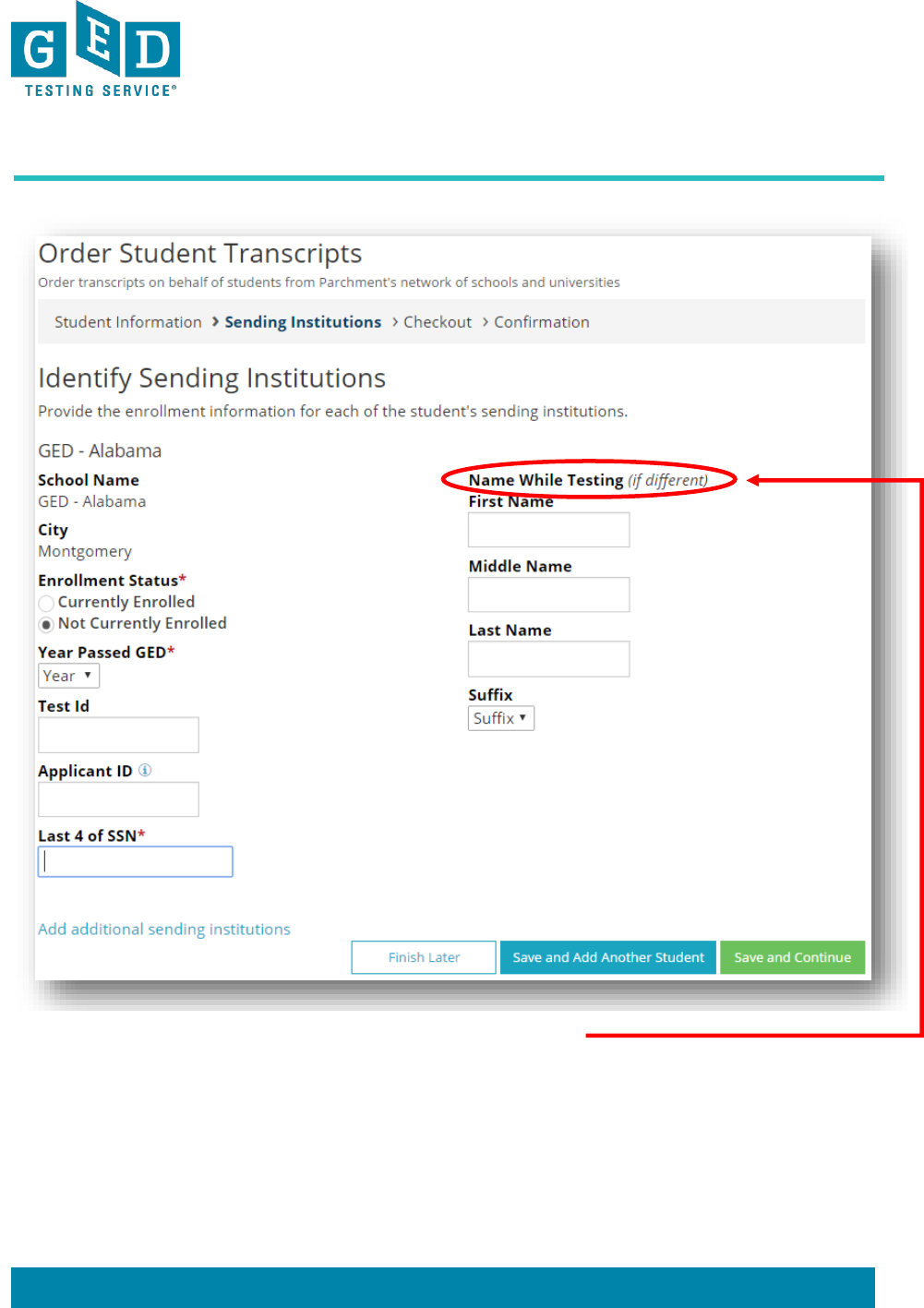
Third Party GED®
Parchment Transcripts
REV. 7/19/2016
4/9
4. If you are prompted to make a payment, pay the applicable fees and click
“Submit”. You will get a confirmation screen. Take a screenshot to show that
you placed the order and paid for it (See Figure 4).
How To: External
Figure 3.b: “Name While Testing”
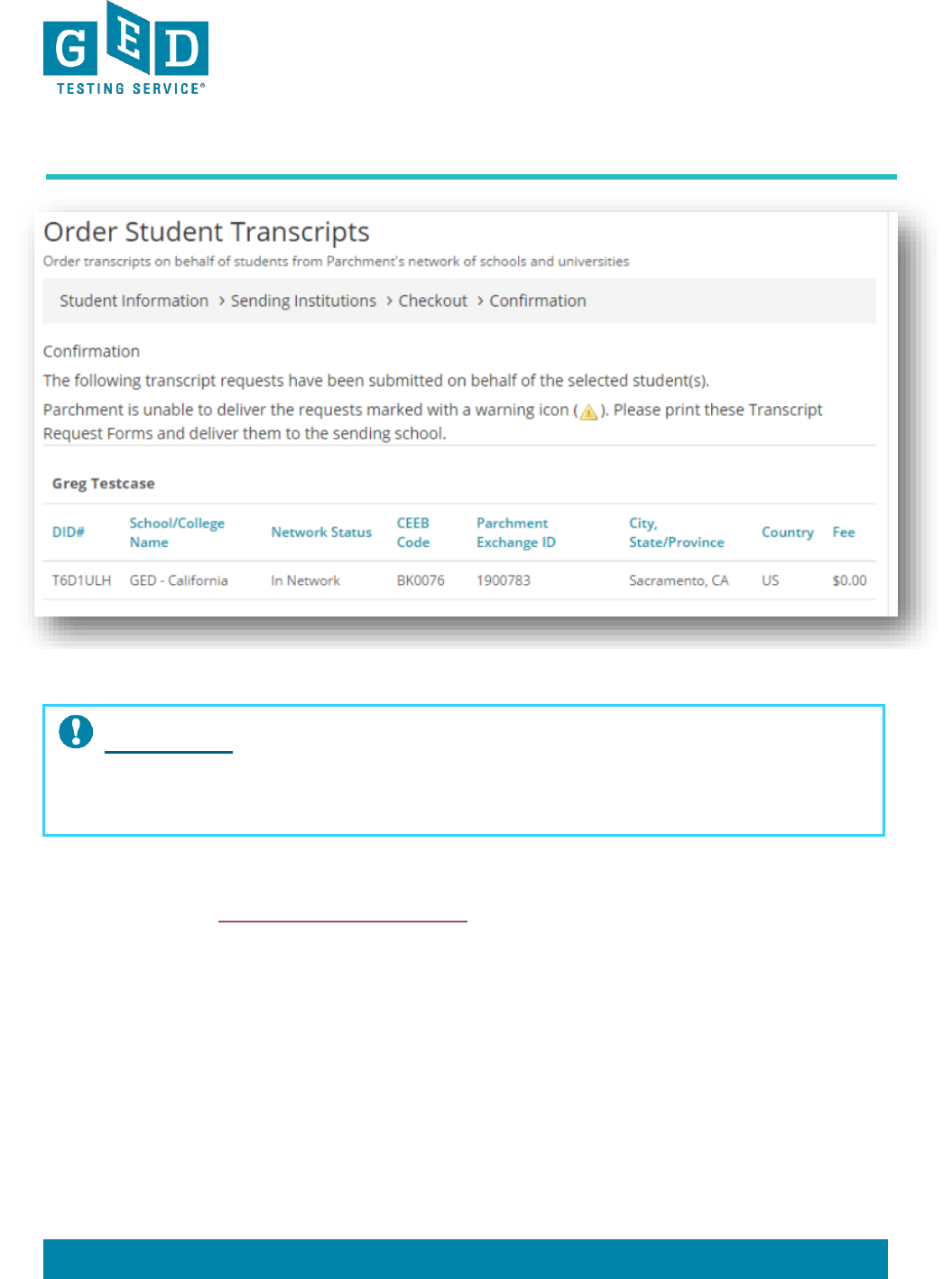
Third Party GED®
Parchment Transcripts
REV. 7/19/2016
5/9
IMPORTANT:
You must take a screenshot if you need a receipt because we are unable to
provide receipts in any other way.
How To: External
Figure 4: The “Confirmation” Screen
Step 2- Track the order
5. Sign in to
exchange.parchment.com
and click Order.
6. Fill in the required fields and click “Search” (6.1). Provide as much information
as possible to narrow your results. It is important that you DO NOT select
“High School” for Institution Type (See Figure 6).
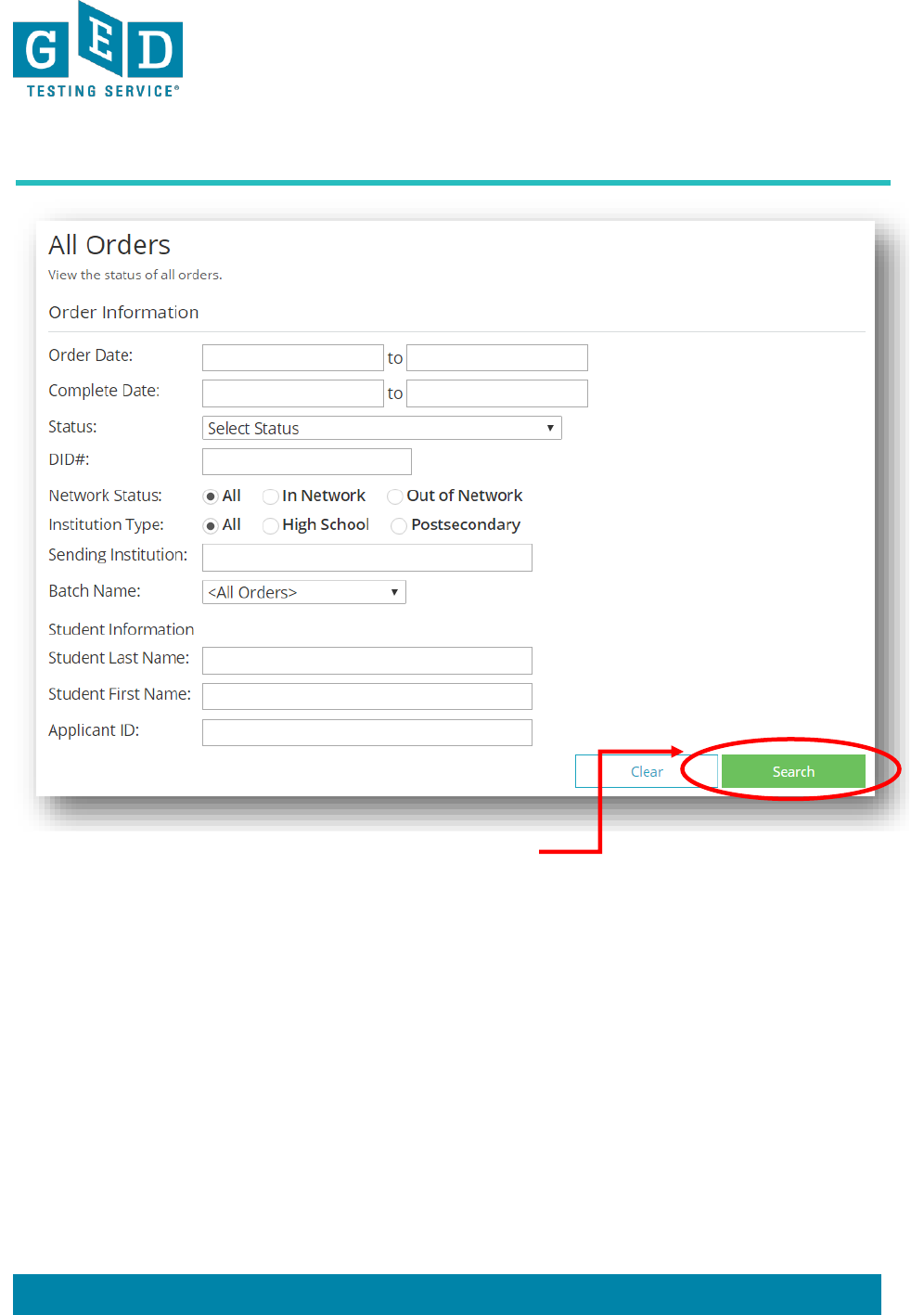
Third Party GED®
Parchment Transcripts
REV. 7/19/2016
6/9
How To: External
Figure 6.1: “Search”
Figure 6: The “All Orders”
Screen
7. When the order appears, look at the status. These are some statuses you
may see:
Pending action by sending school means that we are still trying to
locate the transcript.
Canceled means we could not find the transcript or that the individual did
not complete the GED® test (or they did complete it but did not pass).
Delivered: Available for Download means the document is available for
you to download.

Third Party GED®
Parchment Transcripts
REV. 7/19/2016
7/9
Step 3- Receive the order
8. Sign in to
exchange.parchment.com
. You will see your transcripts in To Be
Routed. Drag and drop the transcripts to a “Destination” (8.1) on the left
(See Figure 8).
Figure 8.1: “Destination”
Figure 8: The “To Be Routed”
Screen
How To: External
9. Click the blue icon to start processing the transcripts. Once the blue icon turns
green, click the green icon (9.1) (See Figure 9).
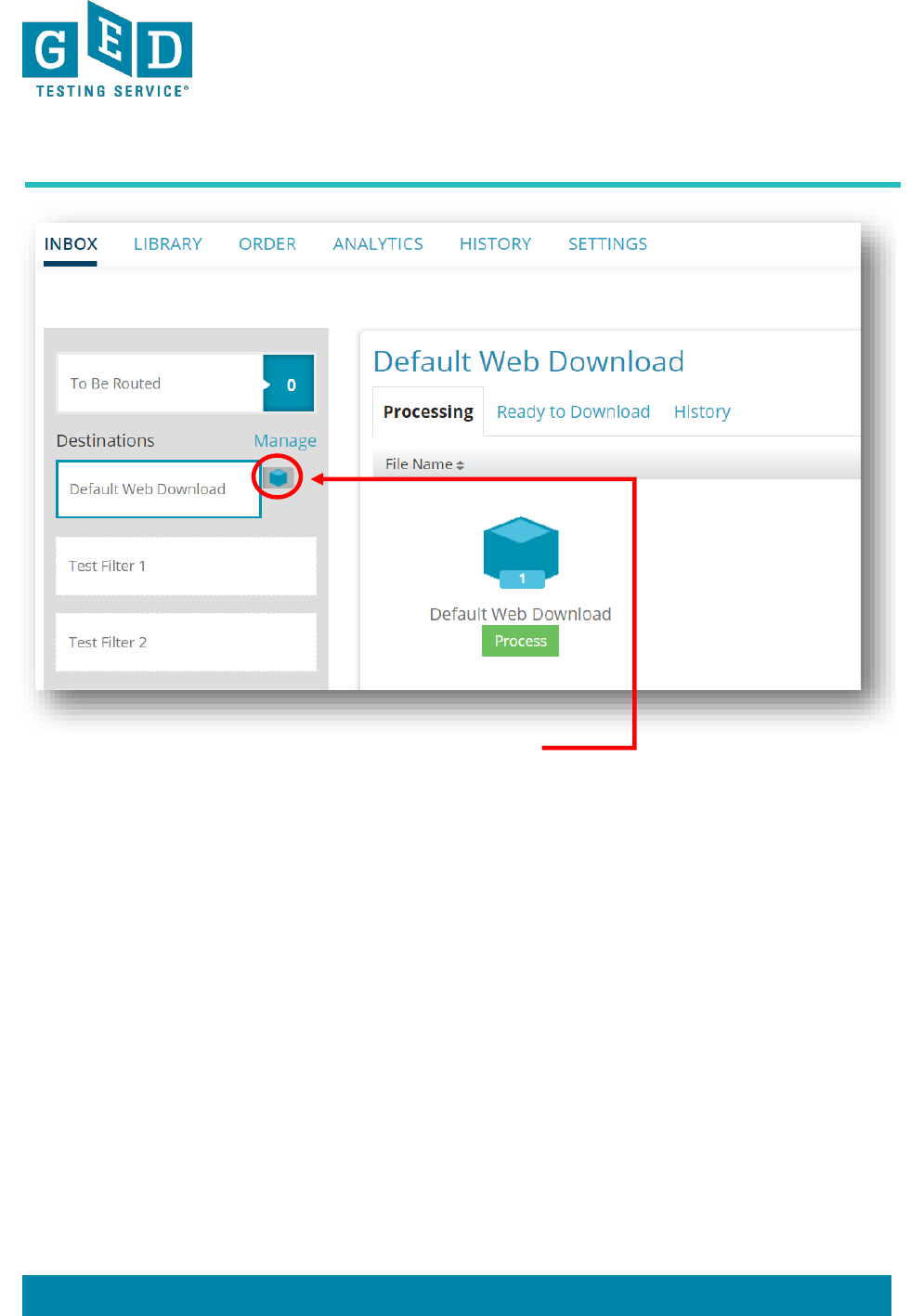
Third Party GED®
Parchment Transcripts
REV. 7/19/2016
8/9
10. Your documents now appear in the green ‘arrow’ below “Manage” and are
ready to be downloaded. Click the green ‘arrow’ to download (10.1) (See
Figure 10).
Figure 9.1: Blue Icon
Figure 9: The “Processing”
Transcripts Screen
How To: External
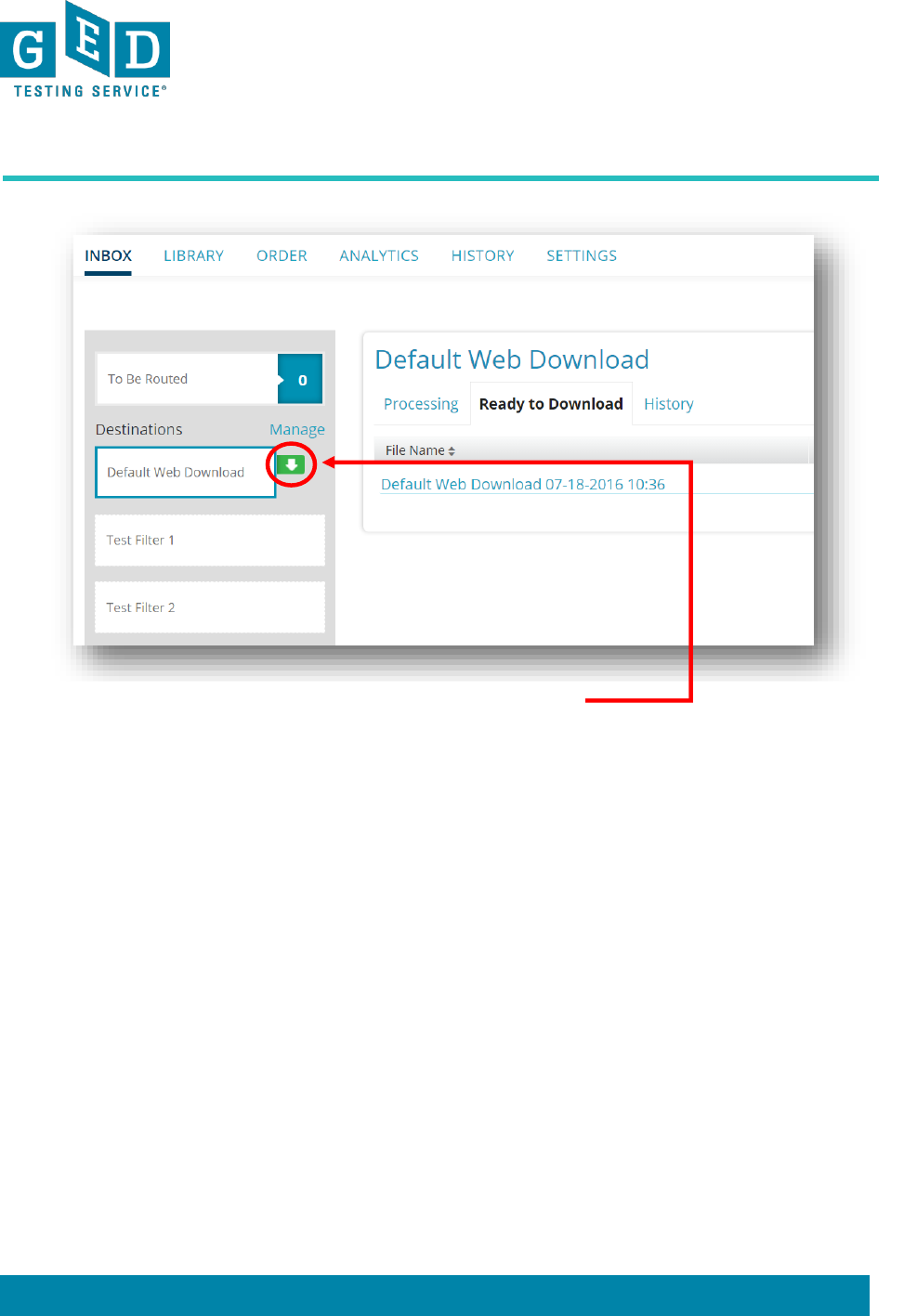
Third Party GED®
Parchment Transcripts
REV. 7/19/2016
9/9
How To: External
Figure 10.1: Green Arrow
Figure 10: The “Ready to Download”
Screen
